
今日、視聴覚素材の作業は、それをやりたいと思っているユーザーなら誰でもアクセスできます。 以前は、これは、必要なハードウェアとソフトウェアを購入する予算を持っている専門家向けのものでした。 その意味で、ビデオを変換、ストリーミング、または編集する無料の方法を探しているなら、適切な場所に来ました。次に、Windows に FFMPEG をインストールする方法について説明するからです。. このソフトウェアのコレクションは、効果的であるだけでなく、基本的にビデオを対象とした無料で無料の一連のツールを提供し、学習する価値があります。
ライブ ブロードキャストを行いたい場合、またはビデオ ファイルの形式を頻繁に変更する必要がある場合、これはそれを達成するための優れた代替手段です。
FFMPEGとは何ですか?
前述したように、FFMPEG はソフトウェアの集まりです。 これは、オーディオおよびビデオ分野のさまざまなタスクに向けられたコンピューター プログラムのパッケージについて話していることを意味します。. その意味で、Windows コンピューターに FFMPEG をインストールする方法を知っていれば、ストリーミング、ビデオの再生、コーデックの完全なライブラリへのアクセス、デプレクサーとマルチプレクサーも可能になります。 さらに、ビデオ後処理用のライブラリとスケーリング用の別のライブラリが組み込まれています。
このように、視聴覚素材を扱うスイートであることがわかります。 ただし、フリーソフトウェアであるなどの特徴があります。 これは、その使用がライセンスに関連付けられていないことを意味するため、ダウンロードしてすぐに使用を開始できます。 同様に、プログラミングの知識があれば、必要に応じて改善、修正、実験を行うことができます。
一方で、この一連のソフトウェアがもともと Linux 用に開発されたことは注目に値します。 ただし、現時点では、Microsoft オペレーティング システム用のバージョンが既に作成されているため、Windows に FFMPEG をインストールする方法について疑問がある場合は、以下で説明します。
Windows に FFMPEG をインストールする手順
Windows に FFMPEG をインストールする方法を探している人は、それがかなり簡単なプロセスであることを知っているはずです。 パッケージ全体を組み込むことで、ストリーミング ツール、変換、およびコレクションが提供するすべての機能にアクセスできるようになります。 ただし、このプログラムの特定のポイントを強調する必要があります。それは、グラフィカル インターフェイスがないことです。 これは、すべてのタスクをコマンド ラインから実行する必要があることを意味します。 それにもかかわらず、それらは非常に単純な文章であり、そのドキュメントは公式サイトで入手できます.
ステップ 1: FFMPEG をダウンロードする
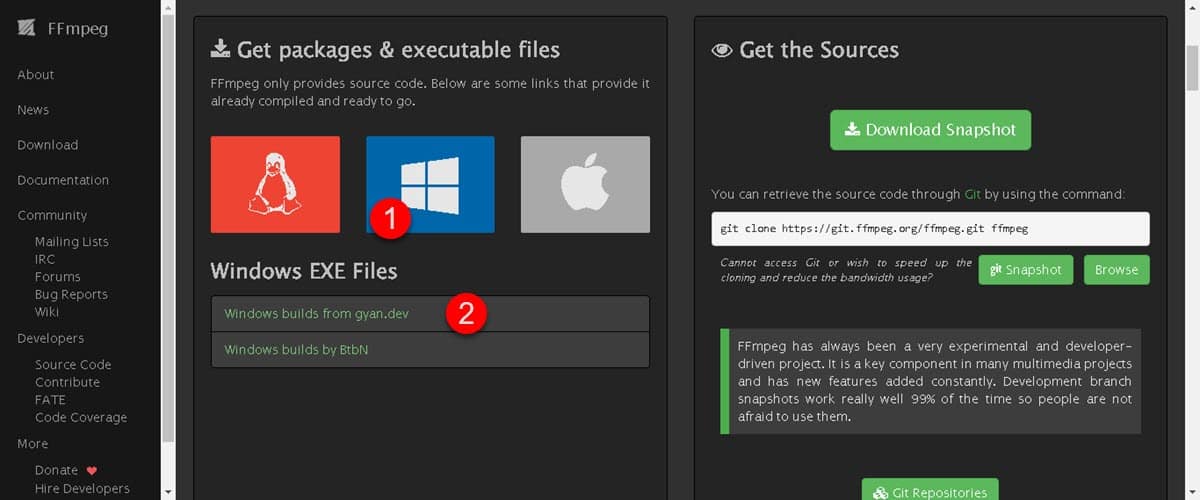
このプロセスの最初のステップは、プログラムをダウンロードすることです。 このリンクをたどる. 次に、少し下にスクロールし、Windows アイコンをクリックして、利用可能なダウンロード オプションを表示します。 この例では、最初のリンクを占有します。
これにより、少し下にスクロールする必要がある新しいページに移動し、フルオプションとエッセンシャルオプションが表示されます. 両者の違いは、前者にはすべてのコーデックとライブラリが含まれているのに対し、後者には最も基本的なものが含まれていることです。
ステップ 2: 解凍してインストールする
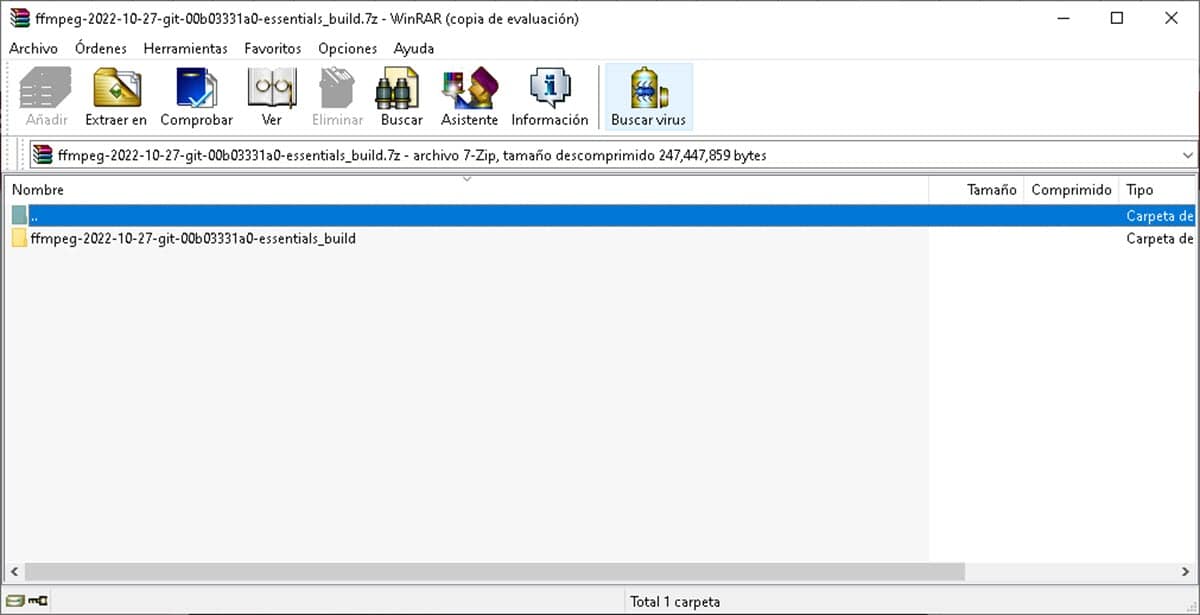
ダウンロードすると、7Z 形式の圧縮ファイルが得られます。このファイルは、7Zip および WinRar で解凍できます。 問題のフォルダを C:/ ドライブに移動すると、内部にいくつかのディレクトリが表示されますが、興味深いのは Bin です。 内部には FFMPEG 実行可能ファイルがありますが、グラフィカル インターフェイスがないため、ダブルクリックしても何も起こりません。
その意味で、それを実行するには、コマンド プロンプトを開き、コマンド インタープリターから前述のフォルダーに入る必要があります。. これを行うには、ターミナルを開いたときに、次のコマンドを入力して Enter キーを押します。
CD C:\ffmpeg\bin
これにより、ターミナル内のフォルダーに移動します。 これで、名前を入力して Enter キーを押すだけで、FFMPEG.exe ファイルを実行できます。 それを実行してインストールを開始し、完了したら、さまざまなツールを使用して再生またはストリーミングを開始できます.
ステップ 3: 環境変数
コマンド プロンプト内での使用を容易にするために、FFMPEG ディレクトリに移動する必要なく、コマンドの実行を開始できる追加のプロセスをお勧めします。. これを行うには、[スタート] メニューを右クリックし、[システム] を選択します。
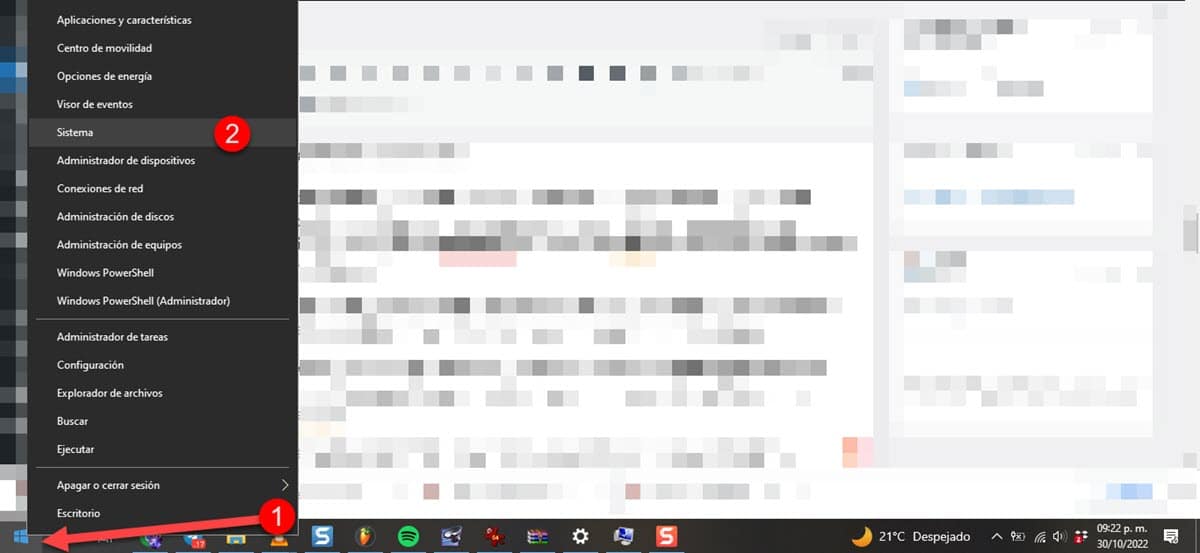
これにより、「 Windows 構成」ウィンドウが表示され、右側にある「システムの詳細設定"。
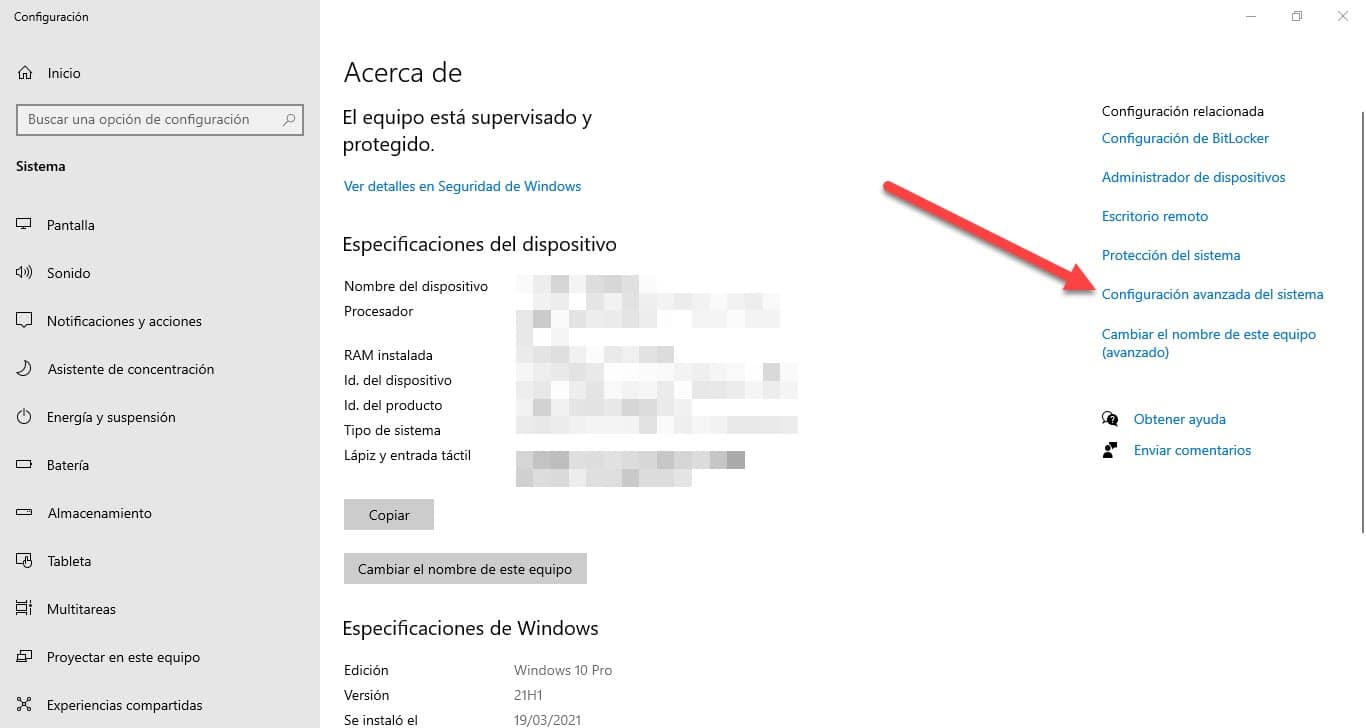
これで、「」という名前の小さなウィンドウが表示されますシステムプロパティ」、タブに移動します「高度なオプション」そして最後にボタンがあります「環境変数"、 クリックして。
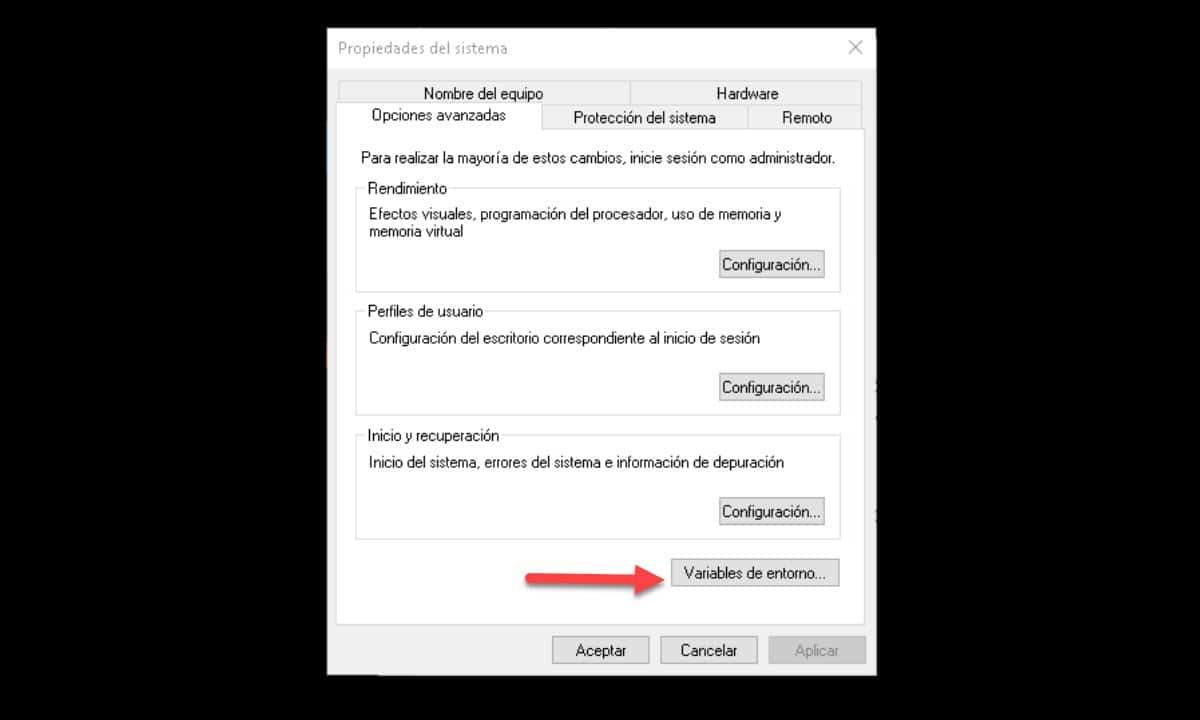
すぐに、すべてのユーザー変数とシステム変数を含むウィンドウが表示されます。 新しいユーザー変数を作成します。そのためには、[新規] ボタンをクリックします。
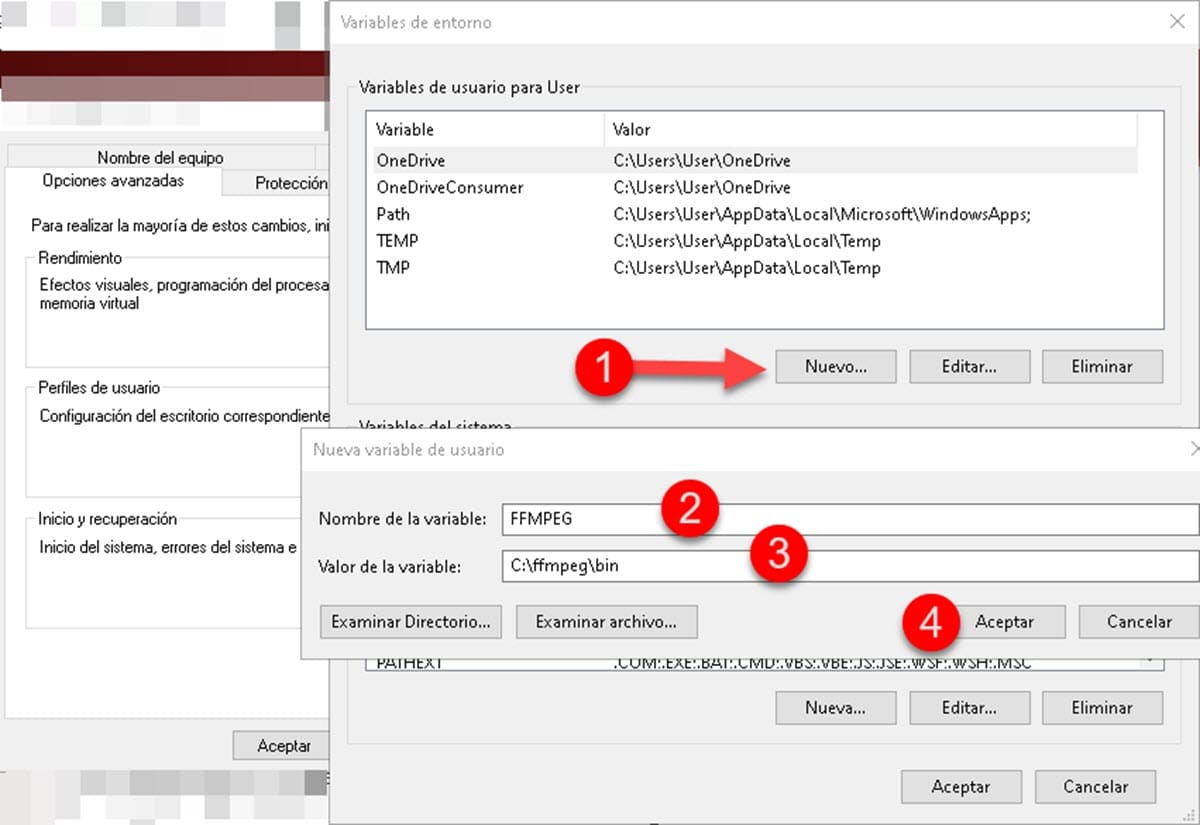
変数の名前と変数の値を求める小さなウィンドウが表示されます。 後者は、Bin フォルダーのパスにすぎません。取得するには、Windows エクスプローラーで開き、アドレス バーからコピーします。
最後に、「受け入れます」 すべてのウィンドウと出来上がり。