
携帯電話と同じように、次のこともできます。 Windows 10 でアラームを設定する、デスクトップまたはラップトップ コンピューターの目覚まし時計。 真実は、さまざまな種類のサウンドアラート、毎日特定の時間に鳴る警告、または予定や約束のリマインダーとして機能する警告を構成することが可能であるということです.
実用的ですよね? このタイプのアラームは、コンピューターがオンになっているときにのみ鳴るなど、いくつかの詳細を考慮する必要があります。 はい、スタンバイモードまたはブロックモードの場合は聞こえますが、完全にオフになっている場合は聞こえません。 トラブルを未然に防ぐために知っておくことが重要です。
Windows 10 アラーム ユーティリティ
Windows 10 のアラーム機能は何に使えますか? 答えは非常に明白です。予定、仕事の会議、ジムに行く時間を思い出させてください...予定、アラーム、警告、リマインダーのリストは、必要に応じて長く、多様にすることができます。

コンピューターで直接鳴らすので、作業中に動作するように設計されています。 このようにして、時間になるとアラームが私たちを中断するので、タスクに集中したり、画面から目を離したりするのに問題はありません. それがどのように行われるか(特に音量と音の種類に関して)は、私たちが自分で選択するものです. あるべき姿。
このため、Windows オペレーティング システムのアラームを使用します。 より生産的になり、時間をより有効に活用することができます、いつもとても不足しています。
Windows 10 でアラームを設定する
Windows 10 でアラームまたはリマインダーを設定するプロセスは非常に簡単です。 実際、システム内には、この機能を実行するためだけに設計された特定のオプションがすでにあり、デフォルトでインストールされています。 名前の下にマークされたスタートメニューを開くと、それが見つかります 「目覚まし時計」 または単に "時計"。 これは、開いたときに表示される画面です。
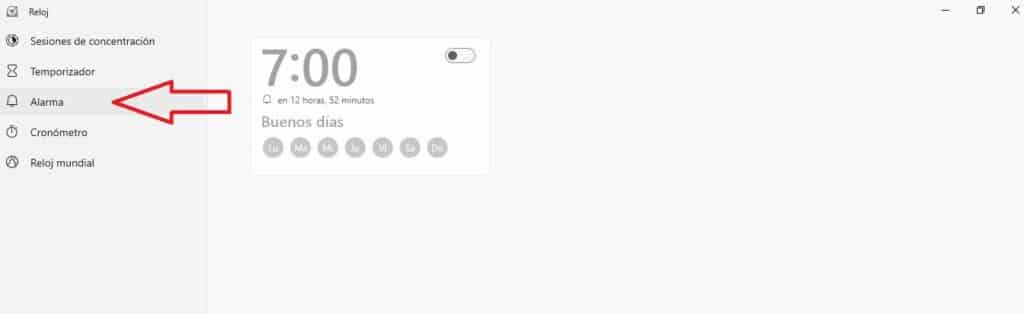
前の画像からわかるように、アラーム オプションは左側の列にベル アイコンで表示されます。 標準のアラーム パネルが画面の中央に表示され、必要に応じて構成できます。 それを行うには、あなたがしなければならない 鉛筆アイコンをクリックします (編集) 画面の右下にあります。
構成を通じて、次のことができます。
- アラームの特定の時間を設定します。
- 使用する曜日を選択します。
- 上のボタンをスライドして、有効または無効にします。
XNUMX つ目または XNUMX つ目のアラームを設定することもできます。 実際、 必要なすべてのアラームを設定できます. たとえば、朝の目覚まし時計、昼食の時間になったことを知らせるアラーム、予定や特定の会議を思い出させるアラームなどです。
新しいアラームを追加するには、画面の右下に戻り、アイコンをクリックします 「+」。 これを行うと、次のような新しい設定パネルが表示されます。
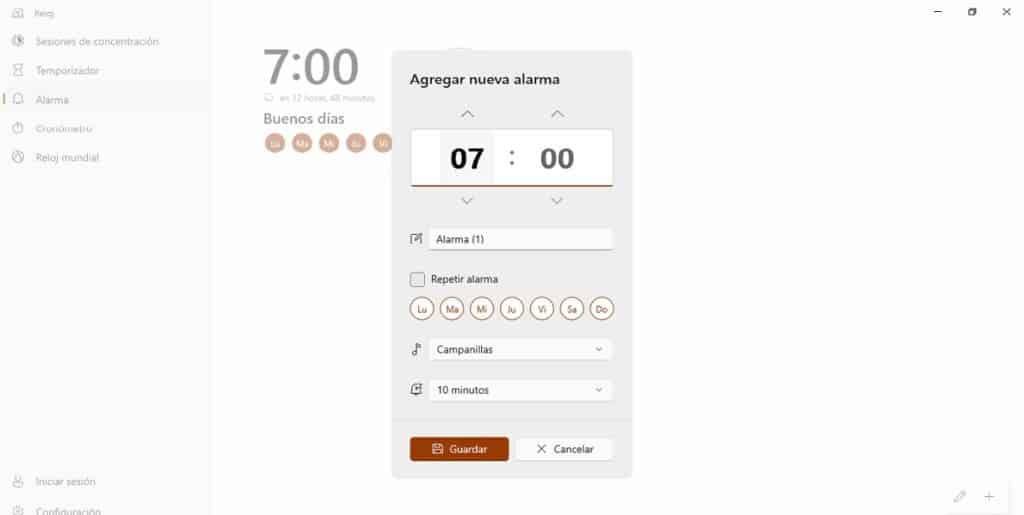
最初に入力するフィールドは、アラームの名前です。 たとえば、「目覚まし時計」、「X と会う」、「子供たちを学校に迎えに行く」などと書くことができます。
構成オプションは、時間と XNUMX つ以上の曜日の選択に限定されません。 もあります アラームをさらに繰り返したい場合にチェックする必要があるボックス (これは目覚まし時計の場合に便利です。目を開ける前に数回目覚ましを鳴らす必要がある人もいます。) 以下に、警告が繰り返されるまでの経過時間を選択するタブがあります: 5、10、20 分など。
また、 アラーム音または音楽の種類 問題:チャイム、シロフォン、コード、プラッキング、ジングル、トランジション、ディセンディング、バウンス、エコー。
好みやニーズに合わせてすべての設定を構成したら、ディスケット アイコン ("保存する") 画面の下のバーに表示されます。
アラームが鳴ったら
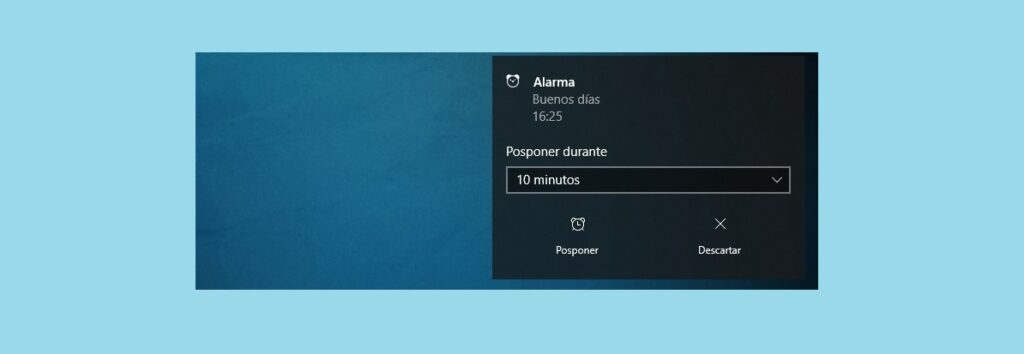
Windows 10 アラームを設定したら、スケジュールされた時間にアラームが鳴るのを待って、それが正しく行われたかどうかを確認できます。 当然のことながら、小さいながらも音で知らせることになります。 通知ボックス 画面左下。 そこには XNUMX つのオプションがあります。
- 延期. アラームがリマインダーを送信するまでの経過時間を選択する必要があります (または、以前に構成した時間をそのままにしておきます)。
- 捨てる. これを選択すると、アラームが鳴り、次に鳴るように設定するまで、再び迷惑をかけることはありません。
Windows 10 アラームの使い方はとても簡単ですので、ぜひ日常生活や仕事の習慣に取り入れてみてください。 それはあなたにとって非常に便利です。