
SSDハードドライブをお持ちの私たちにとって、 Windows 10へのアップグレードは、ギガバイトの減少を意味しました プログラムやビデオゲームを自由にインストールできるようになったことを思い出してください。 また、SSDを使用している私たちだけでなく、OSが最初よりも多くのギガバイトを消費することは常に厄介です。
Windows 10には、他のエディションですでに持っていたいくつかの機能があります 空きギガバイトの量が大幅に削減された現在のようにアクセスするのは興味深いことです。 次に、Windows自体からXNUMXつの非常に価値のあるツールを使用してハードドライブのスペースを回復する方法を示します。
Windowsのクリーンアップ
- ファイルエクスプローラーを開いて、 «このチーム»に行きます
- やる メインハードドライブを右クリック Windowsがインストールされている場所で、[プロパティ]をクリックします
- プロパティウィンドウを開きます。 オプション«空き容量を増やす»を探してください

- このツールをご存知の方は、 Windowsはスペースを探し始めます ディスク上

- ボタンに移動します 「システムファイルをクリーンアップする」

- 新しいウィンドウが開きます 特定のオプションを受け入れるように注意する必要があります。 以前のバージョンのWindows7またはWindows8を削除するものがありますが、この以前のバージョン(約5GB)に戻る予定がなくなった場合は受け入れることができます。 すべてを慎重に選択し、削除プロセスを開始するためにそれを受け入れます。
Windowsで休止状態を無効にする
SSDハードドライブをお持ちの場合は、それとは別に、休止状態を排除することを強くお勧めします SSDであるかどうかに関係なく、ハードドライブのスペースを消費します、あなたは確かに考慮する必要があります。
Windowsはhiberfil.sysというファイルを作成します コンピュータが休止状態にあるときにRAMの内容を保持するためのプレースホルダーとしてシステムドライブ上にあります。
- Cortana検索から 「cmd」と書く
- その結果、マウスの右ボタンでクリックします 「管理者として実行」について
- この行を書いてください: powercfg.exe /オフ休止
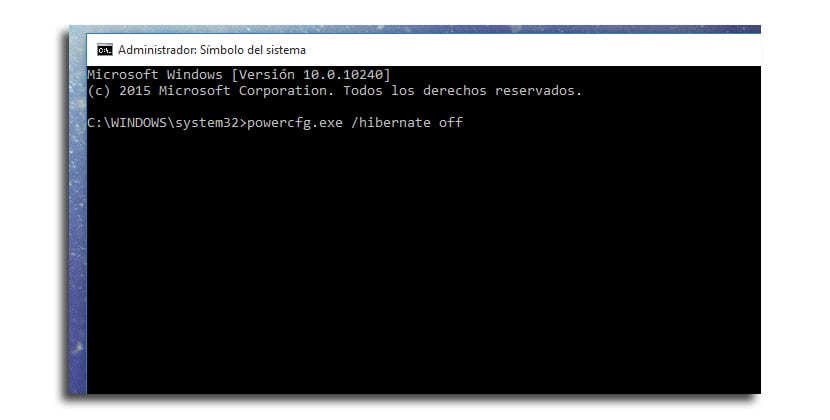
- プレス キーを入力してください
- タイプ 終了する コマンドプロンプトウィンドウを閉じます
何らかの理由でこの能力を回復したい場合 とった手順に従い、書く代わりに powercfg.exe /オフ休止 オンに切り替えます。