
通常、ほとんどのユーザーは、単一のハードドライブにオペレーティングシステムとアプリケーションを持っています。 したがって、上記のディスクで何かが発生した場合、それはWindows10にとって大きな問題です。 上記のハードドライブで何も起こらないことを頻繁に確認してください。 この意味で、オペレーティングシステム自体が、この情報にアクセスするためのツールを提供してくれます。
それで ハードドライブにエラーや問題がある場合はお知らせください。 さらに、Windows 10には、これらのエラーを修正できるツールもあります。これにより、ユーザーがこれらの問題に終止符を打つことができるのは間違いなく非常に快適です。
Windows10のハードドライブエラーを確認してください
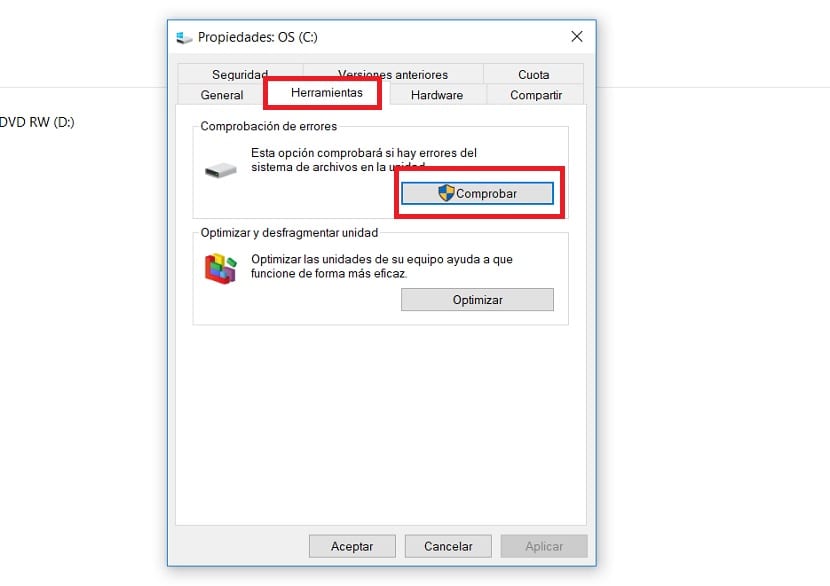
したがって、最初に行う必要があるのは、ハードディスクに問題がないことを確認することです。 すでに述べたように、Windows 10 それを行うためのネイティブな方法を提供します。 非常に使いやすい方法なので、数分でディスクのステータスに関する情報を入手できます。 したがって、何かが本当に解決される必要があるかどうかを知ること。
Windows 10ファイルエクスプローラーを開く必要があります。次に、[この機器]セクションに入ります。このセクションには、コンピューター上のディスクドライブが表示されます。 通常はハードディスクを持っているので、この場合はそれが私たちの興味を引くものです。 複数ある場合は、それらすべてでこのプロセスを実行できます。 オペレーティングシステムがインストールされているものが特に興味深いと思われますが。 ハードドライブ上でマウスを右クリックします そして、コンテキストメニューに表示されるプロパティオプションを選択します。
画面に表示されるウィンドウには、いくつかのタブがあります。 上部のタブのXNUMXつは、ツールタブです。 それをクリックすると、このオプションに関連するいくつかのオプションが表示されます。 上部には、チェックするオプションがあります。 そのボタンを押すだけで、確認を求められます。 次に、このツールを開始します ハードドライブの問題を確認してください。 これは、数分かかるプロセスです。
完了すると、ハードドライブで検出された障害があるかどうかが表示されます。 通常は、上記のハードディスクに障害がないため、Windows10を通常どおり使用できます。 エラーが検出された場合、そして私たちはこの点で行動を起こさなければなりません。
ハードドライブ障害のトラブルシューティング
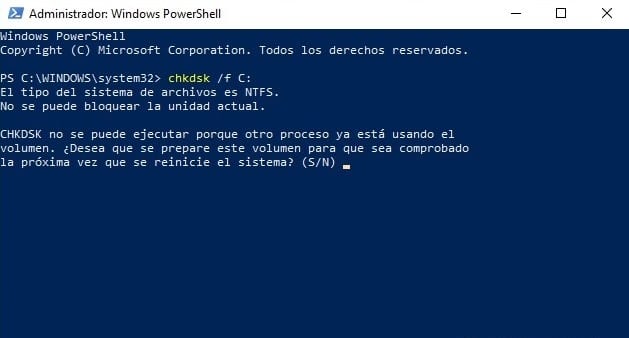
Windows 1stハードドライブの障害が検出された場合、 簡単な方法で解決策を見つけることができます。 PowerShellを介してシステムコンソールを使用します。 このバグに解決策を適用できるように。 重要なことは、このコンソールを管理者として実行することです。 この分析を実行できるようにします。
コンソール内にいるときは、 コマンドchkdsk / fCを使用します。 これは、ハードディスクにある障害を見つけるのに役立つものです。 同時に、これらの不具合が発見された場合は、解決に向けて進めていきます。 次に、その時点でハードディスクが使用中であることがわかります。 したがって、チェックをスケジュールするかどうかを尋ねられます。 したがって、Sを記述して、Enterキーを押す必要があります。 そのため、コンソールを使用してこのフルスキャンをすでにスケジュールしました。
これは、次にWindows10を再起動するときに システムがこの分析の実行を担当します そしてそれはハードディスクにある可能性のある障害を解決します。 これは簡単な使用方法ですが、ご覧のとおり、このタイプのケースでは非常に役立ちます。 だから、それを使用することを躊躇しないでください。