
場合によっては 接続したWiFiのパスワードを忘れた。 Windows 10コンピューターがこのネットワークに自動的に接続している可能性がありますが、その時点で他の誰かがパスワードを必要としています。 この場合、パスワードは保存されているため、コンピューター上でいつでもパスワード自体を探すことができます。
Windows 10では、一種の WiFiネットワークのパスワードによる登録 たまに接続しました。 これは、現在接続しているネットワークだけでなく、過去のある時点で接続したネットワークのネットワークを検索する場合にも実行できます。
接続しているWiFiのパスワード
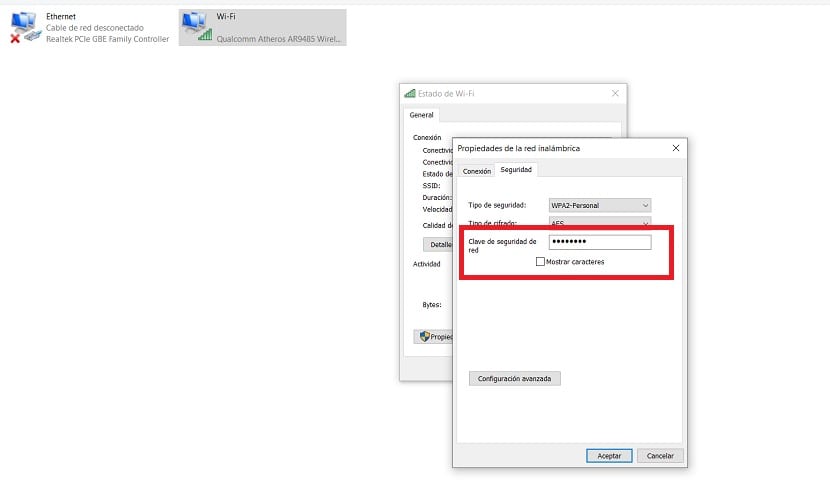
その時点で接続しているWiFiネットワークのパスワードを見つけたい場合は、Windows 10を搭載したコンピューターで簡単に行うことができます。この場合、最初に行う必要があるのは、で右クリックすることです。コンピューターのタスクバーにあるWiFiのアイコンにマウスを置きます。 これを行うときは、オプションを押します ネットワークとインターネットの設定を開きます。
このようにして、接続の構成に進みます。 そこで、Stateセクションに配置され、そこで、というオプションを探す必要があります。 アダプターオプションを変更します。 次に、それをクリックします。 コントロールパネルウィンドウが表示され、ネットワークカードにあるアダプターが表示されます。 その時点でアクティブになっているアダプタを右クリックして、ステータスを入力します。
次に、新しいウィンドウが開きます。 上記のアダプターのステータスに関するデータがあります。 上部にある[ワイヤレスプロパティ]タブをクリックします。 次に、[セキュリティ]タブに入り、[文字を表示]チェックボックスをオンにする必要があります。 これは、その時点で、その時点で接続されているWiFiのパスワードを確認できることを意味します。 このようにして、共有する必要がある場合に備えて、すでにこのキーを持っています。

記録されている以前のパスワード

すでに述べたように、Windows10には 以前のパスワードにアクセスする可能性。 コンピューターでWiFiに接続し、そのネットワークに自動的に接続することをマークした場合は、そのパスワードがレジストリに保存されています。 そのため、コンピューターでアクセスして、そのパスワードに再度アクセスできます。
この場合、最初に行う必要があるのは、管理者としてコマンドプロンプトウィンドウを開くことです。 これを行うには、Windows + Xキーの組み合わせを使用できます。 次に、コマンドプロンプト(管理者)オプションを選択するだけです。 このウィンドウがコンピューター画面で開いたら、次のコマンドを入力するだけです。 netshを無線LANショープロフィール 次に、Enterキーを押します。 このコマンドが実行され、パスワードにアクセスできるようになります。
リストが表示されます、 問題のWiFiネットワークを探す必要がある場所 この場合、そのパスワードを回復することに関心があります。 特定のネットワークを検索する場合は、この場合、別のコマンドを使用できます。これは、次のとおりです。netshwlan show profile name = name_detu_WiFi key = clearどこに問題のネットワークの名前を配置する必要があるか画面に表示されています。 その場合、データにアクセスできるため、このキーを確認して、コピーまたは保存できます。

ご覧のように、 Windows10のXNUMXつの非常に便利な方法、Windows 10に保存されているWiFiパスワードにいつでもアクセスできます。したがって、これらの方法が役立つと思われる場合は、いつでも遠慮なく使用してください。 それらは使いやすく、常にこのタスクを実行します。