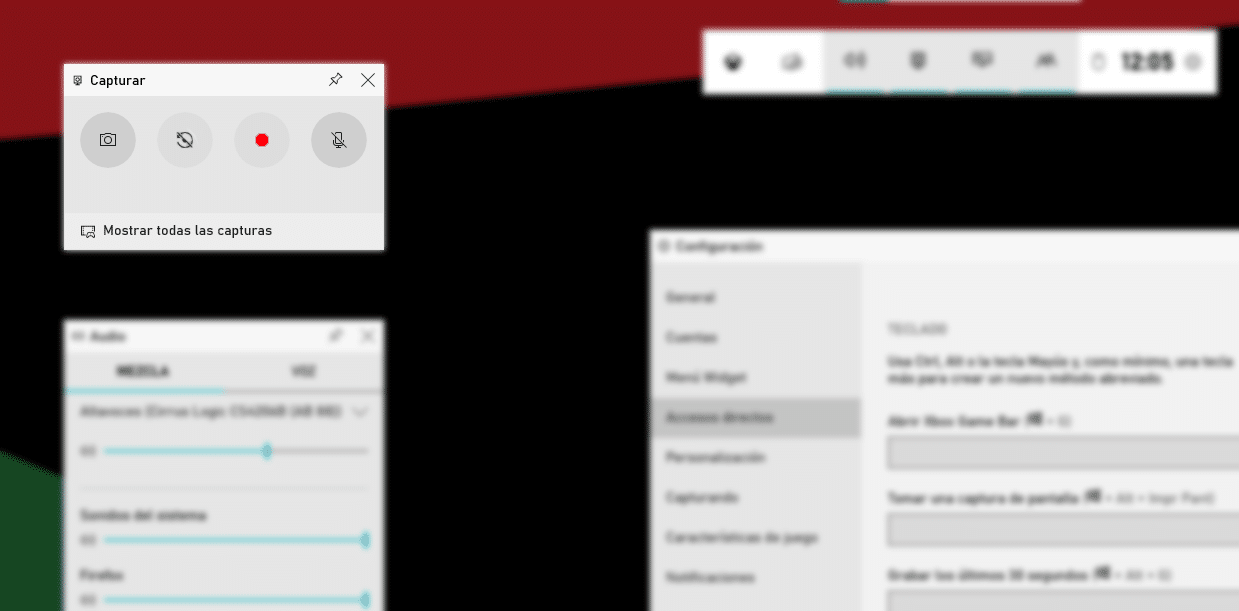
多くのユーザーにとって、Windows 10は驚きの箱であり、多くの機能が組み込まれた驚きの箱であり、必要がなくなるまで、それらが利用可能であることに気づきません。 そのうちのXNUMXつを使用すると、サードパーティのアプリケーションやWebページを使用せずに画面を記録できます。
Xbox Boxは、マイクロソフトのゲームプラットフォームであり、PCからさまざまなゲームを楽しむことができるプラットフォームです。 Windows 10には、インターネット経由で送信できるだけでなく、コンピューターの画面を記録できるゲームバーであるXboxゲームバーが組み込まれています。

Xboxゲームバーにアクセスするには、キーの組み合わせを押す必要があります Windowsキー+ G。 このキーの組み合わせを押すと、上の画像が表示されます。
示されている各セクション 制御することができます 録音したい音源、使用可能なメモリの量、機器で製造されたプロセッサの使用、Discord、Spotify、Twitchなどの他のサービスのリンク...
この機能はゲームの録画とストリーミング用に設計されていますが、 画面を記録するために使用できます 私たちのチームの、チュートリアルを行ったり、ビデオ通話を録音したりするのに理想的な機能です。
Windows10の記録画面
Windowsキー+ Gのキーの組み合わせを押すと、「キャプチャ」というタイトルで表示される最初のメニューに移動する必要があります。 録音を開始するには、 赤いボタンをクリックしてください そのため、カウントダウンが終了すると、Windows10は画面に表示されているすべてのコンテンツの記録を開始します。
録音する音声 これは、Xboxゲームバーの設定で以前に設定したものになります。これらの設定内で、マイクからの音声を録音するか、ゲームの場合はゲームの音声を録音するかを選択できます。 また、さまざまなオーディオソースを設定することもできます。