
Windows 10 市場に出てから数か月しか経っていないにもかかわらず、今日では世界中で最も多くのユーザーを抱えるオペレーティングシステムの7つです。 その新しくなったデザイン、いくつかの新機能、そして特に多くのユーザーが無料で利用できるということは、Microsoftの新しいソフトウェアがこれまで手に負えなかったWindowsXNUMXの王位を奪う日を注意深く見ようとする動機となった。
Windows 10が市場に出回っている間、私たちは多くのことを学びました。たとえば、数日前にこれ以上進むことはありませんでした。 Windows10クイックスタートをアクティブ化する、しかし今日はさらに一歩進んでお見せします Windows5のパフォーマンスを向上させるための10つの興味深いトリック.
ほぼ間違いなく、これらのトリックのほとんどはあなたが知らないでしょう。なぜなら、新しいWindowsは長い間市場に出回っていないので、それらを発見する時間がないか、探す時間がないからです。それらを適用することができます。 Windows 10のパフォーマンスを大幅に向上させたい場合は、これはすでに非常に優れていますが、この記事に細心の注意を払い、ここで紹介するトリックを利用してください。
Windows10の起動時にプログラムが起動しないようにする
コンピューターにインストールするプログラムの中には、自動的に起動するように構成されているものがあります。 コンピューターまたはデバイスをWindows10で起動する場合。これは、新しいWindowsのパフォーマンスを向上させるために可能な限り回避する必要があることは間違いありません。
Windows 10は非常に高速に起動するオペレーティングシステムですが、Microsoft独自のソフトウェアを起動するだけでなく、オペレーティングシステムとは関係のない他のプログラムが起動するのを待たなければならない場合、プロセスが遅くなる可能性があります。
プログラムがWindows10の起動を妨げるのを防ぐには、コンピューターの電源を入れるだけで起動するように構成が変更されないようにする必要があります。 これが不可能になった場合は、新しいWindowsが提供するオプションを使用して回避する必要があります。 これを行うには、を開きます "タスクマネージャー" スタートメニューをマウスの右ボタンでクリックし、「管理者として実行」をクリックします。
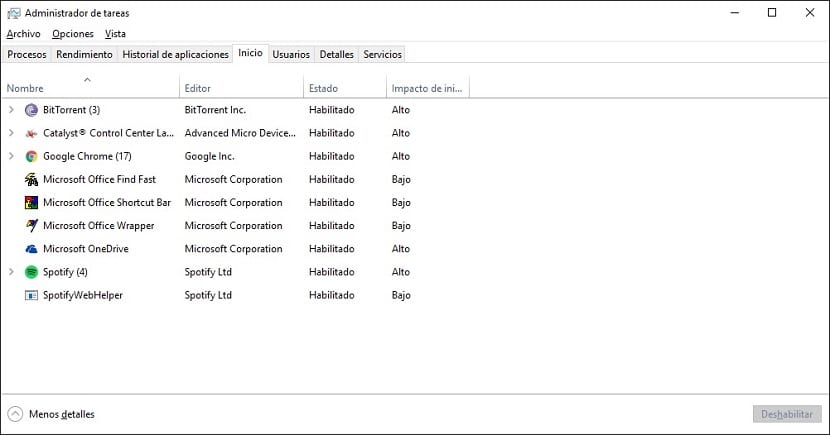
これで、コンピューターの電源を入れると同時に起動しているプログラムのリストが表示されます。 ここでは、プログラムの自動開始を無効にするオプションがあります。 もちろん、Windowsの適切な起動に不可欠なプログラムを残したり、コンピューターを使用できなくなったりする可能性があるため、無効にするものには注意してください。
ストレージディスクの空き容量を増やす
Windowsが非常に遅く、フォルダを開き始めるのが難しいことに気付いた場合は、何かが本当に間違っています。 理由のXNUMXつは ハードドライブまたはSSDがいっぱいになり、システムが正しく機能するために必要な一時ファイルを作成できません.
ストレージディスクの空き容量を増やすには、Windows 10 Explorerを開いて[コンピューター]に移動する必要があります。次に、クリーンアップするディスクを右クリックして、[プロパティ]メニューを開きます。
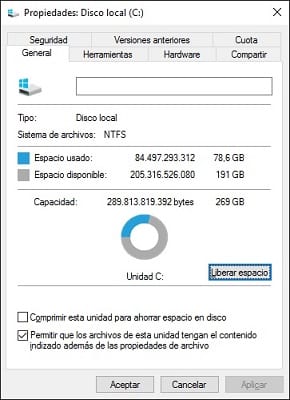
このメニューに入ったら、オプションを選択するだけです 「空き容量」.
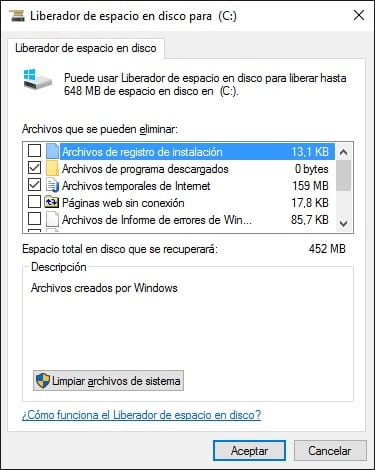
このようにして、ごみ箱にあるファイルや、使用されなくなった一時ファイルを削除できます。 この簡単な操作を行わなかった時間によっては、ハードドライブの空き容量が増減する場合があります。 十分な空き容量がない場合は、使用しなくなったファイルや画像、プログラムやゲームを削除してみてください。
Windows10のアニメーションを取り除く
ラス Windows10アニメーション それらは本当に美しいですが、市場に出回っているほとんどのオペレーティングシステムと同様に、大量のリソースを消費するため、コンピューターのパフォーマンスが大幅に低下することがあります。
それらを取り除く、または非アクティブのままにするには、Windows 10の[スタート]メニューにアクセスできるようにするWindowsシンボルを右クリックして、[システム]にアクセスする必要があります。
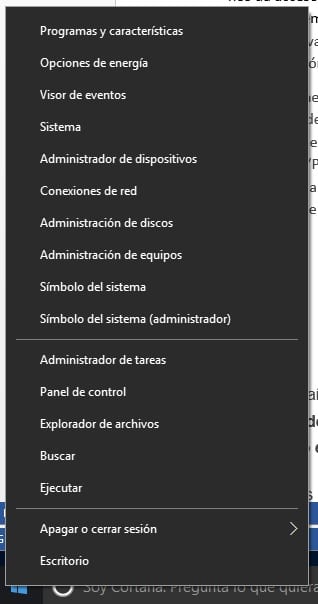
これを正常に実行したら、次のように入力する必要があります。 「高度なシステム構成」と「高度なオプション」にアクセスします。 次に、[パフォーマンス]セクションで[設定]をクリックします。
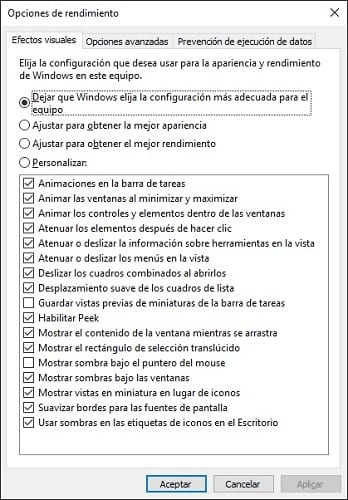
まだ終わっていません。「視覚効果」タブで最後のステップを実行する必要があります。 それがネイティブに提供するオプションは、最良ではなく、どのユーザーにとっても最もポジティブなことは、「カスタマイズ」を選択し、「画面フォントの滑らかなエッジ」以外のすべてを無効にすることです。 これにより、非アクティブ化するものとアクティブ化したままにするものを選択できますが、パフォーマンスが向上します。
バックグラウンドで開いているプログラムを閉じる
多くのプログラムは、バックグラウンドで実行し続けるという悪い習慣があり、コンピューターのパフォーマンスに直接影響します。。 これらのプログラムの目的は、「タスクマネージャー」を開いて、どのプログラムがコンピューターのパフォーマンスに影響を与えているかを確認することです。「CPU」列と「メモリ」列を確認するだけで十分です。
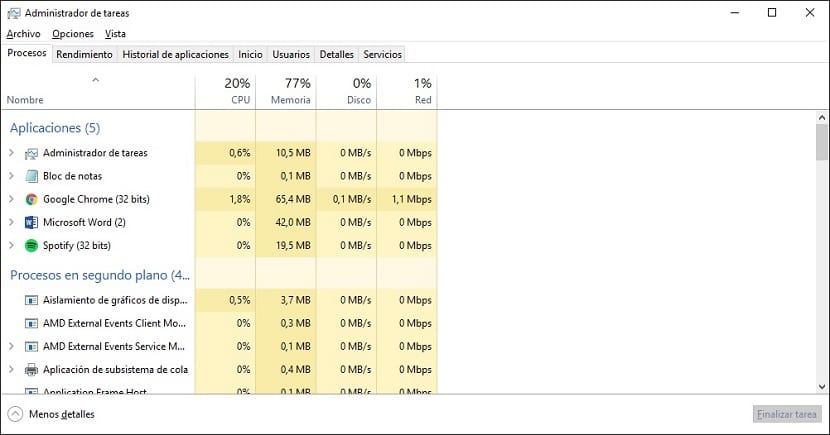
プログラムを閉じるために私達は与えることができます "宿題を終える"何を閉じるかについては十分に注意してください。何よりも、プログラムが何であるか、または何のためにあるのかわからないプログラムは閉じないでください。不快な問題が発生する可能性があります。
これが期待どおりに機能しない場合は、試すことができます [パフォーマンス]タブの内容を表示する。 ここでは、コンピューターで発生しているすべてまたはほとんどすべてを詳細に確認し、コンピューターのパフォーマンスに影響を与えている可能性のある問題を発見できます。
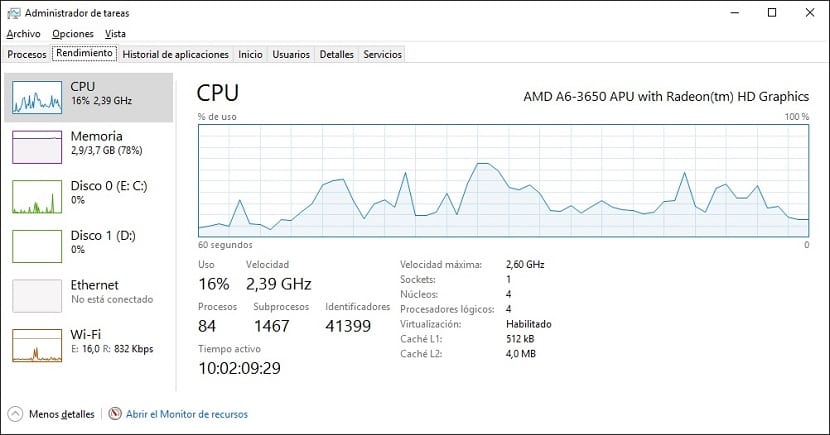
さらに、コンピューター上で実行されている個々のプロセスを確認できるリソースモニターも自由に使用できます。
ファイルコンテンツがインデックスに登録されないようにする
複数の人に私について話すファイルコンテンツのインデックス作成 中国語のように聞こえるかもしれませんが、多かれ少なかれ簡単な方法で説明すれば、きっと完全に理解できるでしょう。 インデックス作成は、Windows 10検索を使用するときにファイルを検索できるように、ファイルのコンテンツを読み取ることで構成されます。
何らかの理由で通常検索システムを使用しない場合は、説明した他のXNUMXつのヒントに焦点を当て、これを脇に置いておくことができます。
Windows 10でファイルのコンテンツのインデックスを作成したくない場合は、ハードディスクまたはSSDでマウスの右ボタンをクリックし、[プロパティ]で[このユニットのファイルにファイルのプロパティに加えてインデックスが付けられたコンテンツ」。
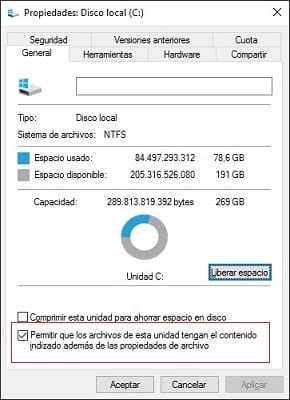
[OK]をクリックするとすぐに、プロセスが少し長くなる可能性があり、ファイルの使用中に他のエラーが発生することもあります。 プロセスが正しく終了するように、それらすべてを「スキップ」または「すべてスキップ」に渡してください。
これらのヒントのいくつかは、Windows 10コンピューターのパフォーマンスを向上させるのに役立ちましたか?.