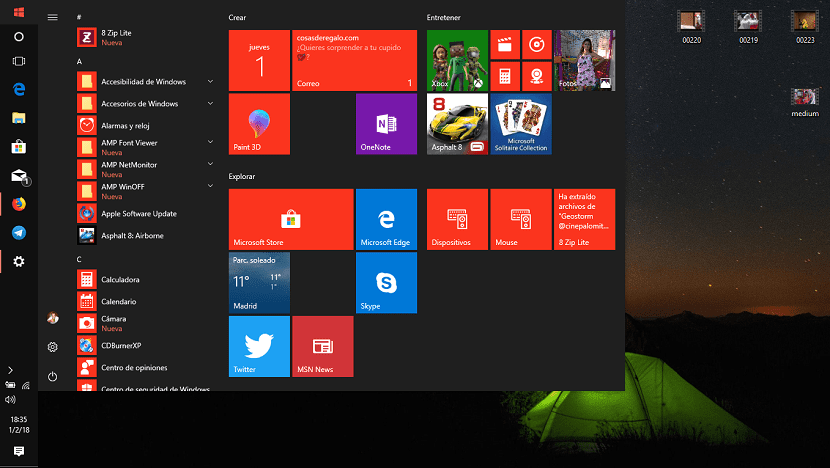
Windowsツールバーは、Windows 3.11に戻って、Microsoftオペレーティングシステムの開始以来、基本的な部分になっています。 今日まで、このタスクバーがないとWindowsは理解できませんでした。このタスクバーには、アプリケーションへのショートカットが表示されるだけでなく、さまざまな接続を構成できるようにするだけでなく、アプリケーションの操作をカスタマイズすることもできます。 私達は私達のコンピューターから行います。
タスクバーには、構成オプション、アイコンのサイズを変更したり、アイコンをブロックしたりできるオプションもあります。これは、使用しない場合は自動的に非表示になります... Windows10のタスクバーによって提供されるすべてのカスタマイズオプション.
Windows 10のタスクバーによって提供される構成オプションにアクセスするには、最初にWindows構成にアクセスする必要があります。 Windows構成内で、パーソナライズにダイジェストします。 次に、左側の列からタスクバーオプションにアクセスします。 タスクバーの構成オプション内で、次のことができます。 スイッチを使用して操作をアクティブまたは非アクティブにします これは、以下で詳しく説明する各オプションのすぐ下にあります。
- タスクバーをロックする
- デスクトップモードでタスクバーを自動的に非表示にする
- タブレットモードでタスクバーを自動的に非表示にする
- 小さなタスクバーボタンを使用する
- タスクバーの下部にある[デスクトップの表示]ボタンにマウスを移動するときに、[参照]を使用してデスクトップをプレビューします
- [スタート]ボタンを右クリックするか、Windowsキー+ Xを押して、メニューのコマンドプロンプトをWindowsPowerShellに置き換えます
- タスクバーにバッジを表示する
以下に示すオプションは、スイッチを使用してアクティブ化できるだけでなく、さまざまなオプションを提供するため、ニーズに最適なオプションを選択できます。
- 画面上のタスクバーの場所。 このオプションを使用すると、タスクバーを移動して、画面の右、左、または上に表示することができます。
- タスクバーボタンを組み合わせます。 このオプションを選択すると、タスクバーで開いているすべてのアプリケーションにその名前が表示されます。 ネイティブな方法で、アプリケーションのすべてのラベル/名前が非表示になります。