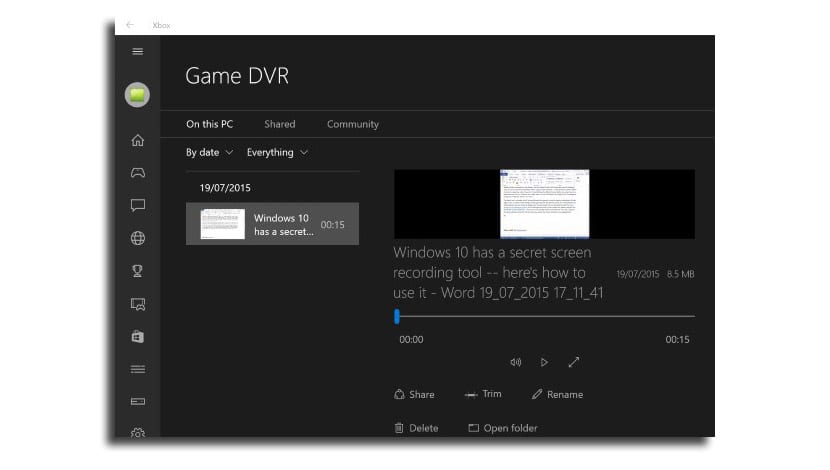
毎回 より一般的には、オペレーティングシステム自体に記録用のツールがあります 画面またはWindowsデスクトップで発生するものは何でも。 これは、APIを提供するAndroidで発生します。これにより、端末画面を記録して、チュートリアルを作成したり、ビデオゲームゲームを記録したりして、YouTubeや他のチャネルにアップロードできます。
Windows 10で この興味深いオプションは、29月XNUMX日がグローバルにリリースされたときに得られる詳細のXNUMXつです。 このようにして、 ゲームの試合を記録してYouTubeにアップロードする、チュートリアル、コース、または他のユーザーに役立つ可能性のあるその他のものを作成することは別として。 この機能がWindows10でどのように機能するかを見てみましょう。
この機能 特にWindows10を搭載したゲームバーから表示されます ゲーマーまたはゲーム用。 今回ご覧のとおり、Microsoftは何も忘れておらず、特定のタイプのユーザーに特別な注意を払いたいと考えています。
この機能も覚えておいてください アプリケーションまたはビデオゲームを開いているときに利用できます。 そうでない場合、キーボードショートカットは機能しません。
Windows10でデスクトップビデオを録画する方法
- まず、Windows + Gキーを押して、ゲームバーまたはゲームバーが目の前に表示されるようにします。
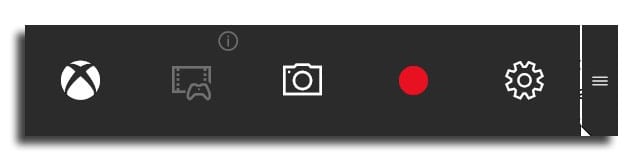
- このバーから、Xboxの機能にアクセスしたり、キャプチャを撮影したり、ビデオを録画したりできます。これは、このチュートリアルで私たちが興味を持っていることです。
- ここで、赤いRECボタンをクリックするか、Windowsホットキー+ Alt + Rを使用して記録を開始または停止する必要があります。
私たちはできる ビデオに適切なサイズを選択するようにビデオを構成する サイズを気にせずにYouTubeで共有できます。 記録されたビデオのデフォルトのビデオ形式はMP4です。これは、この形式の人気と、このようにしてMicrosoftがWMVから完全に移行したことから高く評価されています。
このビデオ録画機能は Windows10のXboxアプリの一部、そのため、そこからビデオにアクセスして、編集、名前の変更、または共有することができます。
私が得る:記録するものは何もない、しばらく再生して、再試行する
ゲームまたはWebを開いている場合にのみ記録し、それらのフィールドで行ったことのみを記録します。
デスクトップ自体はそれを記録せず、フォルダ内の移動なども記録しません。