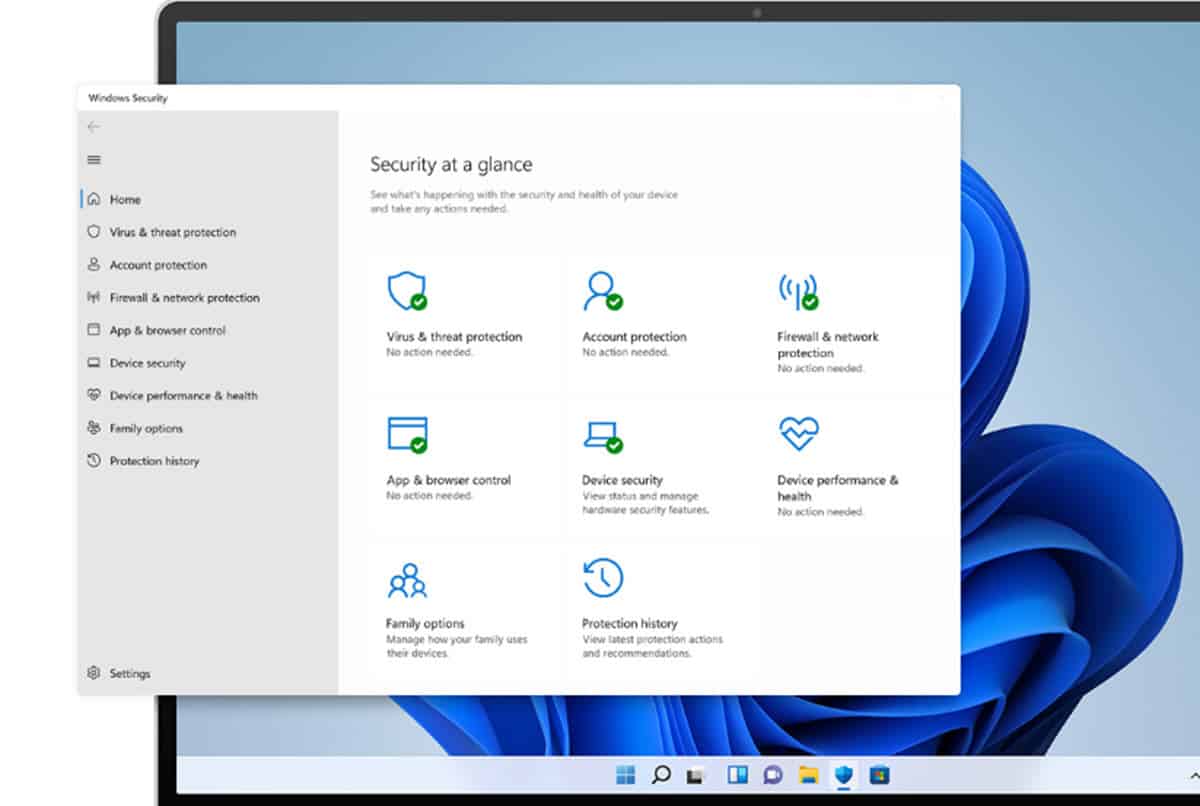
コンピュータの速度が遅い可能性があります。原因を探してタスクマネージャを開いたため、MsMpEng.exeとは何でしょうか。 Windowsで実行され、システムのこの領域で見られるプロセスは、通常、かなりデリケートな問題です。 したがって、アクションを実行する前に、それを十分に認識している必要があります。 その意味で、 ここでは、謎めいたMsMpEng.exeについて知っておく必要のあるすべてのことを説明します。.
Windowsリソースの過剰な消費を悪意のあるプロセスと関連付けることは一般的ですが、必ずしもそうとは限りません。 これはまさに私たちが今日説明する責任がある場合です。
MsMpEng.exeとは何ですか?
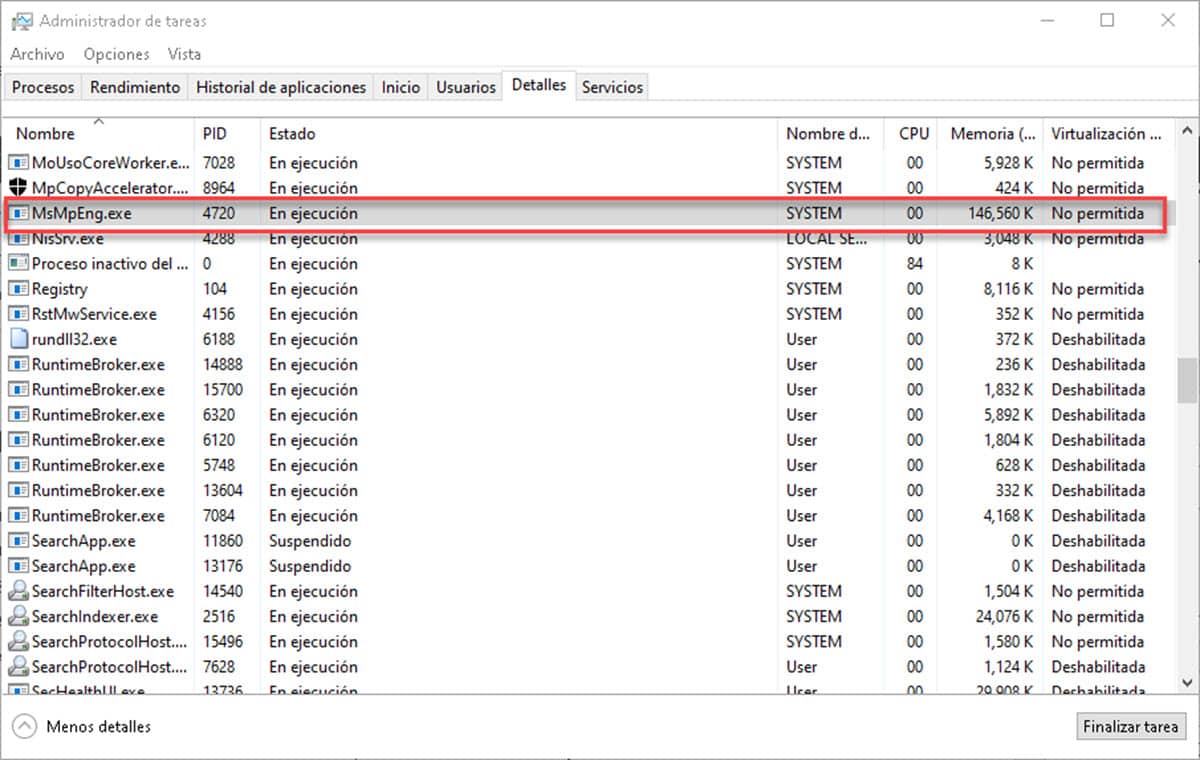
リソースの過度の消費のために見えるかもしれないものとは対照的に、MsMpEng.exeはWindowsDefenderのコアプロセスです、ネイティブのウイルス対策ソリューション。 これが、プロセスに関する情報がほとんどない状態でプロセスを終了する決定を下すことが非常にデリケートな理由です。 MsMpEng.exeを停止すると、ウイルス対策コンポーネントであるため、システムが危険にさらされるだけでなく、システムに安定性の問題が発生する可能性があります。
この実行可能ファイルは、脅威を見つけるためにWindowsディレクトリのスキャンを開始する役割を果たします。 その意味で、CPUやRAMの消費量が多すぎることに気付いた場合は、すぐに解決することが重要です。
MsMpEng.exeが非常に多くのリソースを消費するのはなぜですか?
現実には、このプロセスは、速度が低下するまでコンピューターのリソースを浪費してはなりません。 それにもかかわらず、 問題の根本は、WindowsDefenderが8GB未満のRAMを搭載したコンピューターにあまり適していないことです。 そのため、ディレクトリのスキャンを実行すると、コンピュータのCPUと使用可能なメモリは80%未満になります。
お使いのコンピュータが8GBのRAMを超えており、このプロセスで問題が発生した場合は、確実に解決するいくつかの代替手段を提供します。
MsMpEng.exeがリソースを浪費しないようにするための5つのソリューション
コンピューターの速度が遅く、このWindows Defenderプロセスが原因であることが確認された場合は、問題を解決する5つのオプションのリストを残します。
WindowsDefenderを交換してください
最初のオプションであり、十分なメモリとCPUを備えたコンピュータを持っていない人にとっておそらく最も友好的なのは、ネイティブのものとは異なるアンチウイルスを使用することです。。 市場には、システムを保護するために使用でき、軽量でもある優れたソリューションがあります。 決定を下す際により確実にしたい場合は、 AV比較 良いガイドです。
これに基づいて、リソースを引き継がない5つのアンチウイルスを推奨できます。
- アバスト無料アンチウイルス22.3。
- AVG無料アンチウイルス22.3。
- AviraPrime1.1。
- Bitdefender InternetSecurity26.0。
- インターネットセキュリティの設定15.1。
一部のディレクトリに除外を適用する
Windows Defenderは、他のアンチウイルスと同様に、実行するスキャンからフォルダーとファイルを除外する機能を提供します。 これは、プログラムスキャンの実行可能ファイルであることを考えると、MsMpEng.exeのリソース消費に対する優れたソリューションになる可能性があります。
どのディレクトリを除外するか疑問に思うでしょう。それは単純で、最大のものに焦点を合わせます。 Windows Defenderがこれらの種類のフォルダーに多くの時間を費やしている可能性が高いため、それらを除外すると、スキャン時間が短縮され、速度が低下する可能性があります。
これを実現するには、タスクバーのWindows Defenderアイコンをクリックすると、ウィンドウが表示されます。
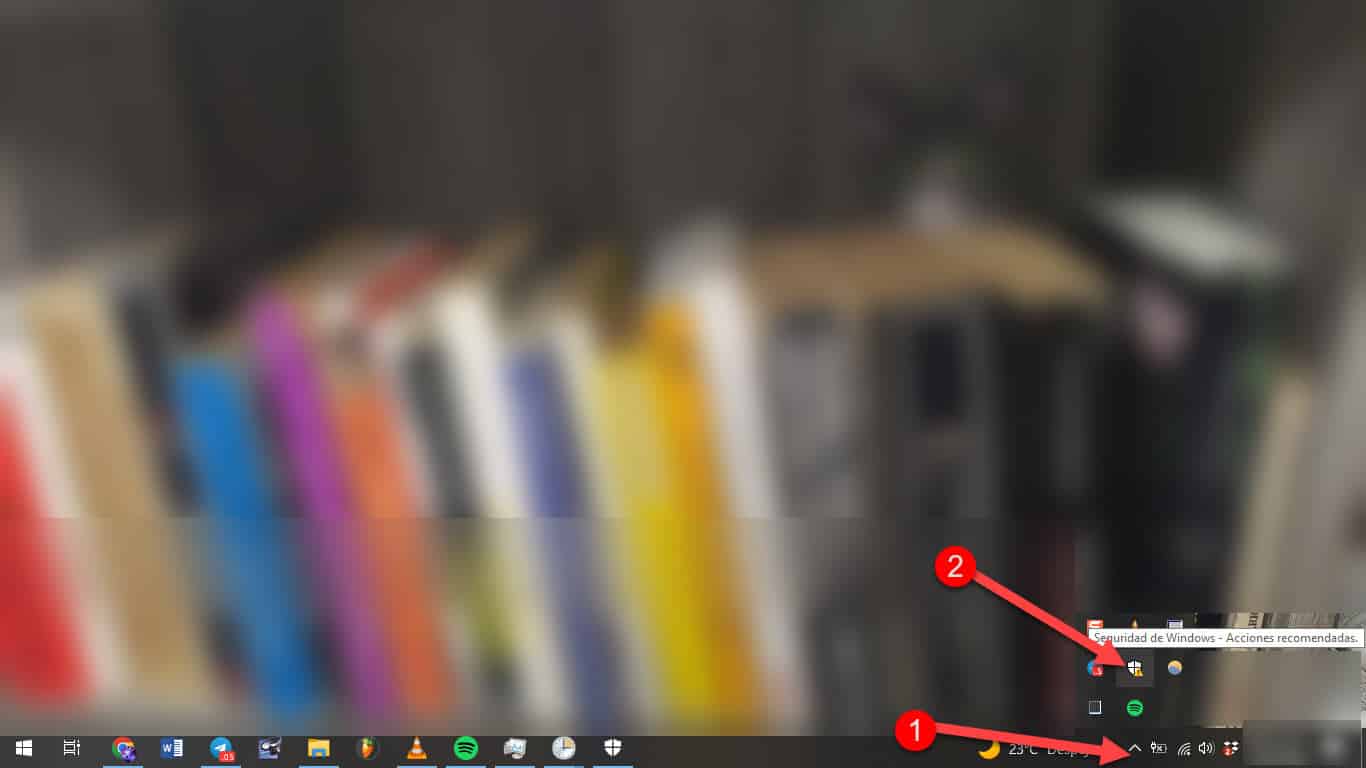
「ウイルスと脅威の保護」セクションに移動します。
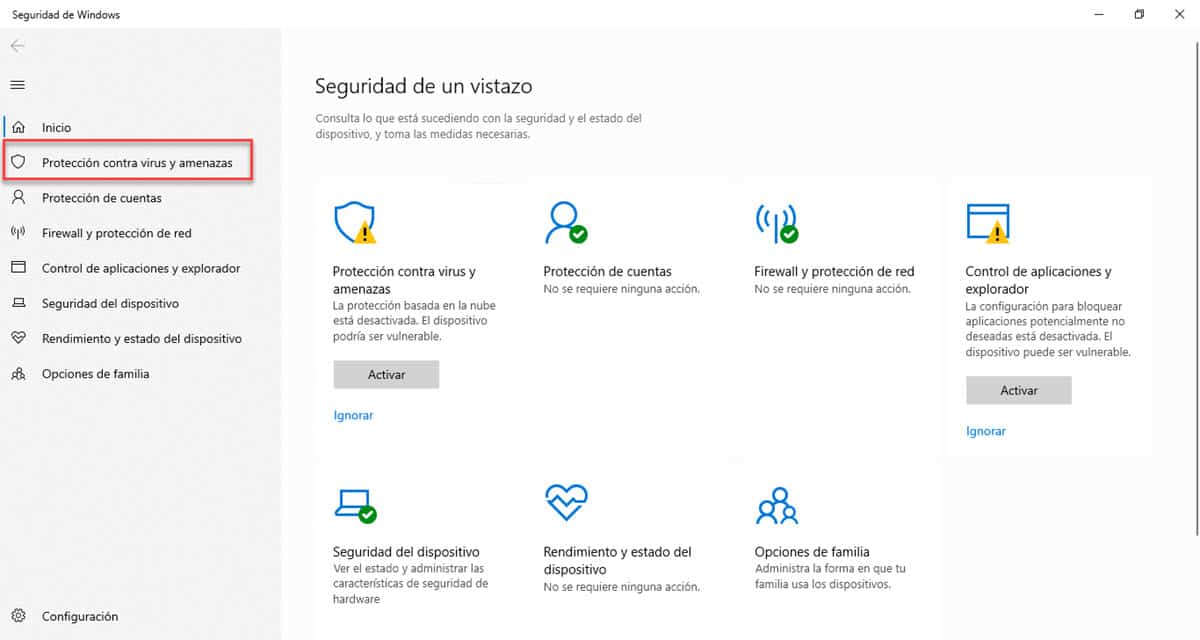
「ウイルスと脅威からの保護設定」まで下にスクロールし、「設定の管理」をクリックします。
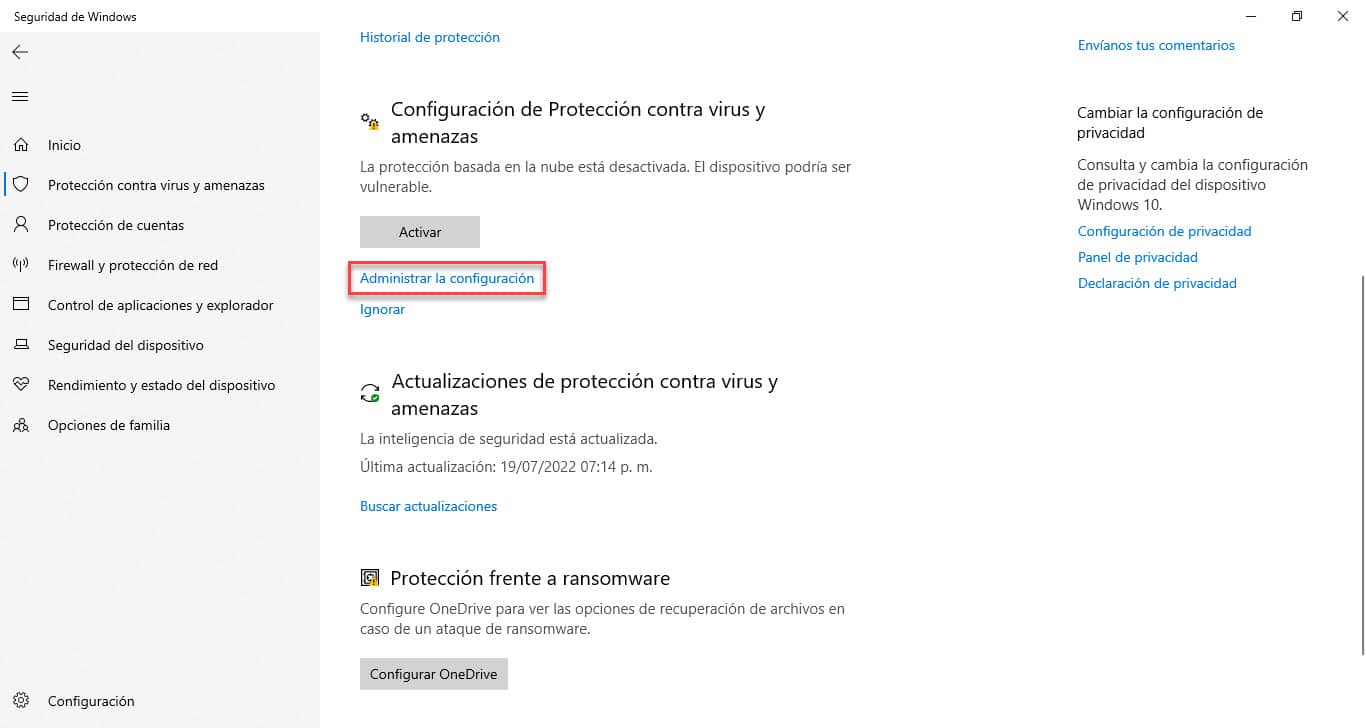
一番下までスクロールすると、「除外」セクションと、除外を追加または削除するためのリンクが表示されます。 それをクリックして、Windowsエクスプローラウィンドウからディレクトリを選択します。
これは、CPUとRAMの可用性が低いコンピューターにとっても優れたソリューションです。
スキャンスケジュールを変更する
Windows Defenderスキャンの処理中に速度低下が表示されることに気付いた場合は、 実行時間をコンピューターを使用していない時間に変更できます。 これにより、作業中のウイルス対策リソースの過度の消費が防止され、実行されている限りセキュリティが維持されます。
開始するには、Windows + Sキーの組み合わせを押して、「タスクスケジューラ」と入力します。 結果に表示されたら、をクリックします。
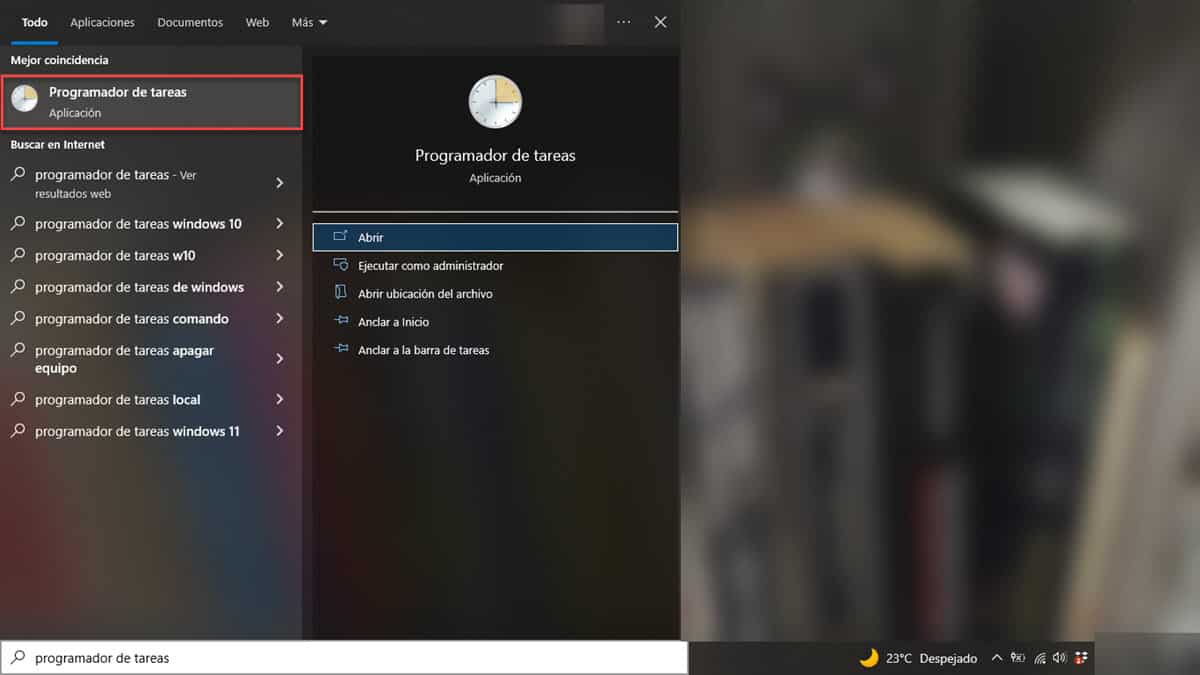
次に、左側のサイドバーにあるタスクマネージャーライブラリを開きます。 これにより、いくつかのディレクトリが表示されます。次のパスに従う必要があります:Microsoft / Windows /WindowsDefender。
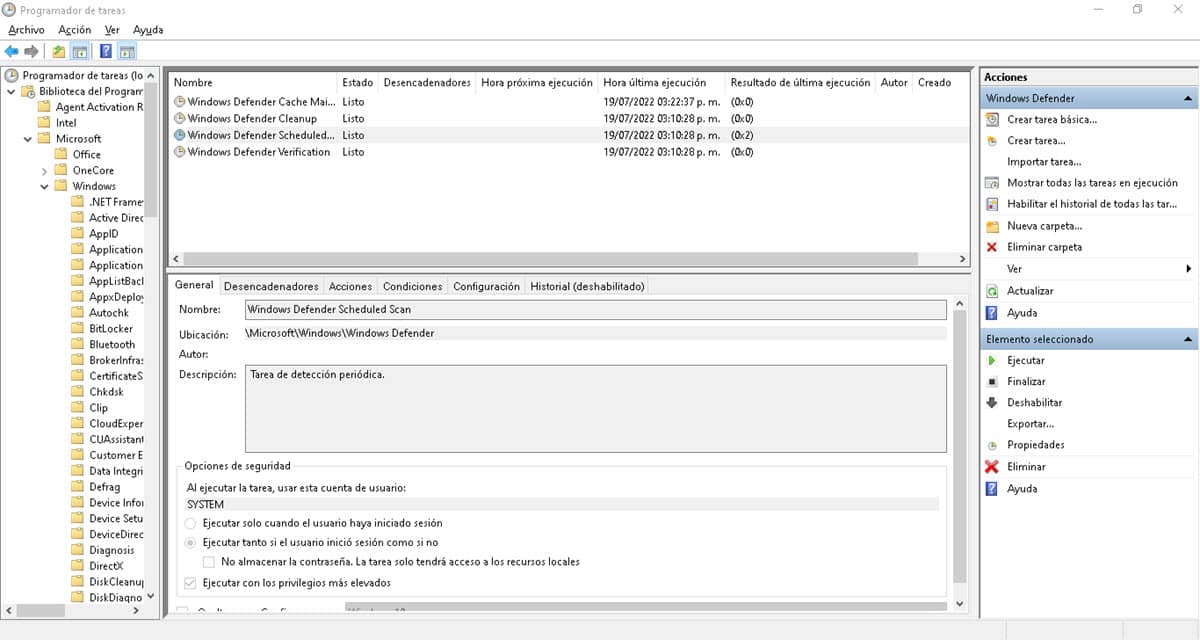
Windows Defenderをクリックすると、右側にアプリケーションのすべてのスケジュールされたタスクが表示されます。 次の手順をすべてで繰り返す必要があります。
右クリックして「プロパティ」に移動します。
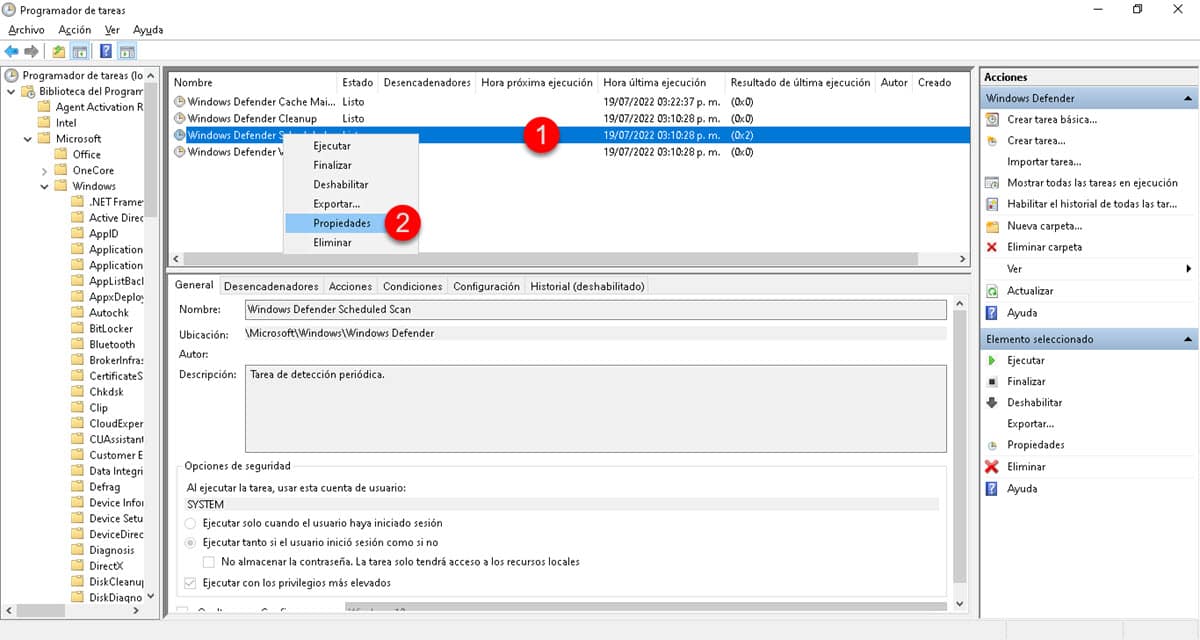
「条件」タブに移動し、チェックボックスをオンにします。
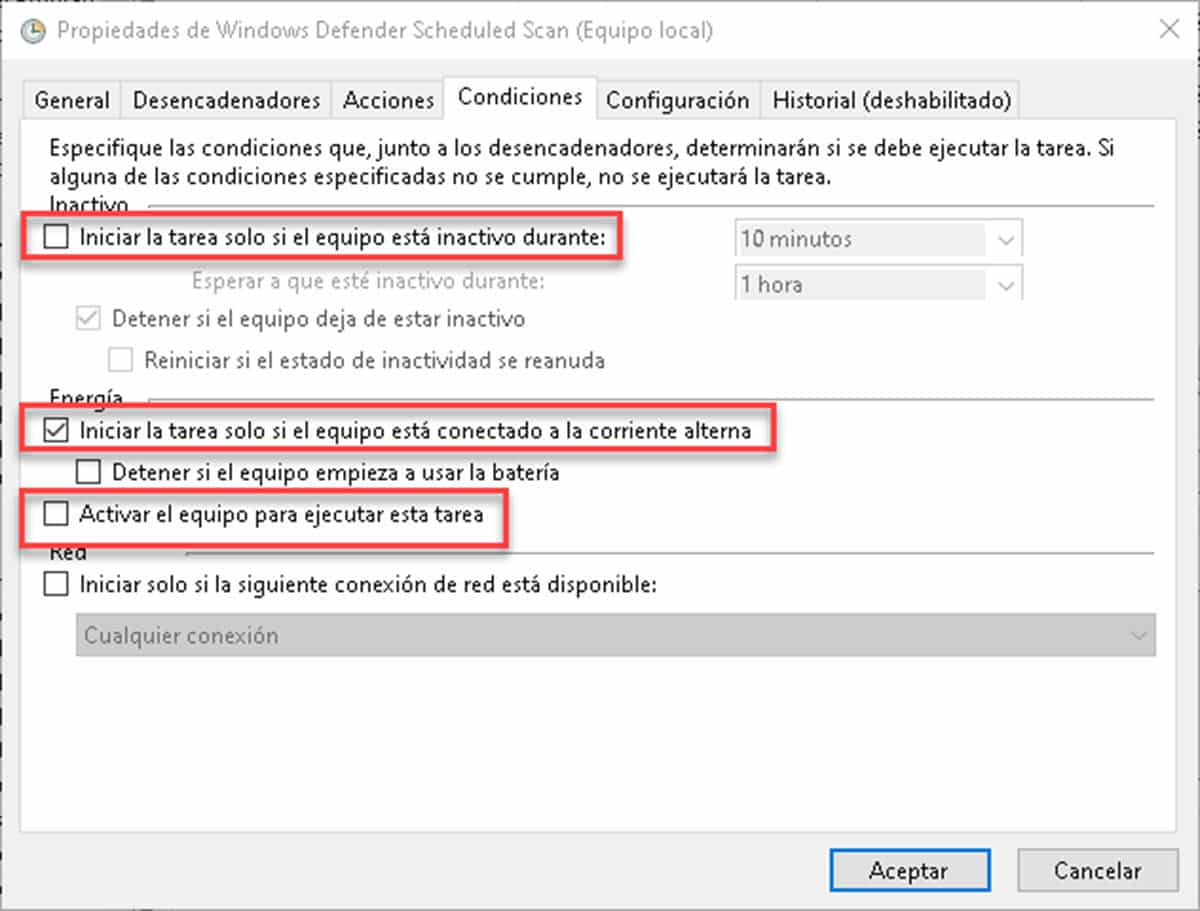
- コンピューターがアイドル状態の場合にのみタスクを開始します。
- コンピューターがAC電源に接続されている場合にのみ、タスクを開始します。
- このタスクを実行するには、コンピューターをアクティブ化します。
次に、「トリガー」に移動し、「新規」をクリックします。

ポップアップウィンドウが表示され、分析が実行される正確な瞬間を定義できます。 少なくとも毎週プログラムすることをお勧めしますが、毎日定義することもできます。
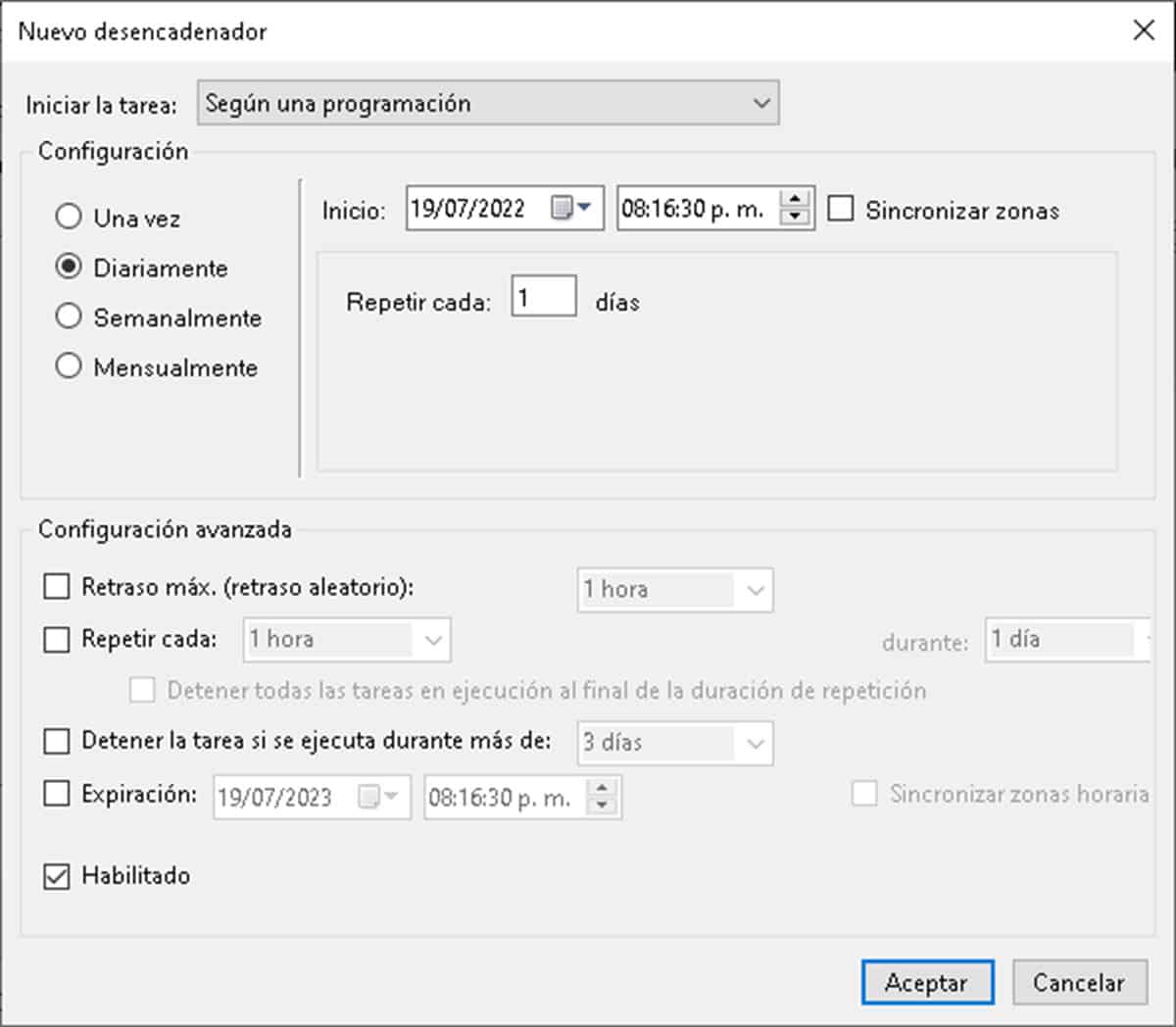
コンピュータを使用していない時間を選択するという考え方です。
コンピュータのRAMを増やします
リソースが十分でない場合は、投資が必要ですが、リソースを増やすことは良い解決策です。 MsMpEng.exeが何であるかを知らずに始めて、問題がメモリとCPUの不足に起因することを理解した場合は、前者を簡単にアップグレードできます。 コンピューターを最低8GB以上にすることで、第XNUMX世代であっても、プロセッサーで良好なパフォーマンスを保証できます。
WindowsDefenderを無効にする
中級から上級のユーザーでない限り、最後の選択肢も推奨されません。 ウイルス対策を無効にすることは、コンピューターを意識的に使用するというダイナミクスを持つことも意味します。。 その中で、接続されているストレージデバイス、ダウンロードして実行するファイル、およびアクセスするページに注意を払う必要があります。
入力するポータルとダウンロードするファイルを定義するのに十分な基準があれば、このオプションを選択できます。 これを行うには、Windows Defenderに移動し、「リアルタイム保護」コントロールをオフにします。