
ಕಂಪ್ಯೂಟರ್ಗಳ ಆರಂಭದ ದಿನಗಳಿಂದಲೂ ಕಂಪ್ಯೂಟಿಂಗ್ನಲ್ಲಿ ಕೀಬೋರ್ಡ್ ಶಾರ್ಟ್ಕಟ್ಗಳು ಇವೆ. ಹಳೆಯ ಆಪರೇಟಿಂಗ್ ಸಿಸ್ಟಮ್ಗಳ ಬಳಕೆಯನ್ನು ಸರಳಗೊಳಿಸುವುದು ಇದರ ಕಾರ್ಯವಾಗಿತ್ತು, ಆದಾಗ್ಯೂ, ಅಂತಹ ಉಪಯುಕ್ತ ಅಂಶವಾಗಿರುವುದರಿಂದ, ಇದು ಇಂದಿನವರೆಗೂ ಮೀರಿದೆ. ಈ ಸಮಯದಲ್ಲಿ, ವಿಂಡೋಸ್ ಎರಡು ಕೀಲಿಗಳನ್ನು ಒತ್ತುವ ಮೂಲಕ ವಿವಿಧ ಪ್ರಕ್ರಿಯೆಗಳನ್ನು ಕಡಿಮೆ ಮಾಡಲು ಡಜನ್ಗಟ್ಟಲೆ ಪರ್ಯಾಯಗಳನ್ನು ಹೊಂದಿದೆ. ಆದಾಗ್ಯೂ, ನೀವು ಅವರೊಂದಿಗೆ ತೃಪ್ತರಾಗದಿದ್ದರೆ, ವಿಂಡೋಸ್ 10 ನಲ್ಲಿ ಕೀಬೋರ್ಡ್ ಶಾರ್ಟ್ಕಟ್ಗಳನ್ನು ಹೇಗೆ ಬದಲಾಯಿಸುವುದು ಎಂದು ನಾವು ನಿಮಗೆ ತೋರಿಸುತ್ತೇವೆ.
ಇದು ಸ್ಥಳೀಯವಾಗಿ ಲಭ್ಯವಿರುವ ಸಾಧ್ಯತೆಯಿಲ್ಲ ಎಂದು ಗಮನಿಸಬೇಕು, ಏಕೆಂದರೆ ನಾವು ಅದನ್ನು ಸಾಧಿಸಲು ಪ್ರೋಗ್ರಾಂಗಳನ್ನು ಸ್ಥಾಪಿಸಲು ಆಶ್ರಯಿಸಬೇಕಾಗುತ್ತದೆ. ಯಾವುದು ಉತ್ತಮ ಮತ್ತು ಅವು ಹೇಗೆ ಕಾರ್ಯನಿರ್ವಹಿಸುತ್ತವೆ ಎಂಬುದನ್ನು ನಾವು ಇಲ್ಲಿ ಹೇಳುತ್ತೇವೆ.
ವಿಂಡೋಸ್ 3 ನಲ್ಲಿ ಕೀಬೋರ್ಡ್ ಶಾರ್ಟ್ಕಟ್ಗಳನ್ನು ಬದಲಾಯಿಸಲು 10 ಮಾರ್ಗಗಳು
ಶಾರ್ಟ್ಕಟ್ಗಳು ಅಥವಾ ಕೀಬೋರ್ಡ್ ಶಾರ್ಟ್ಕಟ್ಗಳು ಆಪರೇಟಿಂಗ್ ಸಿಸ್ಟಂನ ಕಾರ್ಯಾಚರಣೆಗೆ ನಿಕಟವಾಗಿ ಸಂಬಂಧಿಸಿರುವ ಅಂಶಗಳಾಗಿವೆ. ಈ ಅರ್ಥದಲ್ಲಿ, ವಿಂಡೋಸ್ ಈ ಆಳದ ಬದಲಾವಣೆಗಳನ್ನು ಮಾಡಲು ಅನುಮತಿಸುವ ಸ್ಥಳೀಯ ಪರಿಹಾರಗಳನ್ನು ನೀಡುವುದಿಲ್ಲ, ಏಕೆಂದರೆ ನಾವು ಸಿಸ್ಟಮ್ನ ಸ್ಥಿರತೆಯನ್ನು ಹೆಚ್ಚು ಬದಲಾಯಿಸಬಹುದು.. ಏಕೆಂದರೆ ಇನ್ನೊಂದು ಕ್ರಿಯೆಗಾಗಿ ಈಗಾಗಲೇ ಕಾಯ್ದಿರಿಸಿದ ಕೀ ಸಂಯೋಜನೆಯನ್ನು ಆಯ್ಕೆ ಮಾಡುವ ಮೂಲಕ ನಾವು ಒಂದು ಶಾರ್ಟ್ಕಟ್ ಅನ್ನು ಇನ್ನೊಂದರೊಂದಿಗೆ ಅತಿಕ್ರಮಿಸಬಹುದು.
ಇದಕ್ಕಾಗಿ ನಾವು ಬಳಸುವ ಕೆಲವು ಅಪ್ಲಿಕೇಶನ್ಗಳು ಇದು ಸಂಭವಿಸುವುದಿಲ್ಲ ಎಂದು ಖಚಿತಪಡಿಸುತ್ತದೆಯಾದರೂ, ಇದು ನಾವು ಎಚ್ಚರಿಕೆಯಿಂದ ನಿರ್ವಹಿಸಬೇಕಾದ ಚಳುವಳಿಯಾಗಿದೆ.
ವಿಂಡೋಸ್ 10 ನಲ್ಲಿ ಕೀಬೋರ್ಡ್ ಶಾರ್ಟ್ಕಟ್ಗಳನ್ನು ಹೇಗೆ ಬದಲಾಯಿಸುವುದು ಎಂದು ಹುಡುಕುವ ಕಾರಣಗಳು ಬಹು ಆಗಿರಬಹುದು, ವಿಫಲವಾದ ಅಥವಾ ಕಾಣೆಯಾಗಿರುವ ಕೀಗಳನ್ನು ಹೊಂದುವುದರಿಂದ ಹಿಡಿದು, ಅನುಭವವನ್ನು ಸಾಧ್ಯವಾದಷ್ಟು ಕಸ್ಟಮೈಸ್ ಮಾಡುವವರೆಗೆ. ಮತ್ತೊಂದು ಸಂಯೋಜನೆಯೊಂದಿಗೆ ನಕಲಿಸುವುದು ಮತ್ತು ಅಂಟಿಸುವುದು ನಿಮಗೆ ಹೆಚ್ಚು ಆರಾಮದಾಯಕವಾಗಿದ್ದರೆ, ನಾವು ಮುಂದೆ ನಿಮಗೆ ಪ್ರಸ್ತುತಪಡಿಸುವ ಕಾರ್ಯಕ್ರಮಗಳೊಂದಿಗೆ ನೀವು ಅದನ್ನು ಮಾಡಬಹುದು.. ಅಂತೆಯೇ, ಪ್ರೋಗ್ರಾಂಗಳನ್ನು ರನ್ ಮಾಡಲು ಹೊಸ ಶಾರ್ಟ್ಕಟ್ಗಳನ್ನು ಹೇಗೆ ರಚಿಸುವುದು ಎಂದು ನಾವು ನಿಮಗೆ ಕಲಿಸಲಿದ್ದೇವೆ.
ಹೊಸ ಶಾರ್ಟ್ಕಟ್ ರಚಿಸಿ
ಸ್ಥಳೀಯವಾಗಿ ಕೀಬೋರ್ಡ್ ಶಾರ್ಟ್ಕಟ್ಗಳನ್ನು ಬದಲಾಯಿಸಲು ವಿಂಡೋಸ್ ನಿಮಗೆ ಅನುಮತಿಸದಿದ್ದರೂ, ಅಪ್ಲಿಕೇಶನ್ಗಳು ಮತ್ತು ಪ್ರೋಗ್ರಾಂಗಳನ್ನು ಚಲಾಯಿಸಲು ನಿಮ್ಮ ಸ್ವಂತ ಶಾರ್ಟ್ಕಟ್ಗಳನ್ನು ರಚಿಸುವ ಸಾಧ್ಯತೆಯನ್ನು ಇದು ನೀಡುತ್ತದೆ.. ಪ್ರಶ್ನೆಯಲ್ಲಿರುವ ಸಾಫ್ಟ್ವೇರ್ ಅನ್ನು ಹುಡುಕುವ ಮತ್ತು ಅದರ ಮೇಲೆ ಕ್ಲಿಕ್ ಮಾಡುವ ಕೆಲಸವನ್ನು ಕಡಿಮೆ ಮಾಡುವುದು, ಕೇವಲ ಒಂದೆರಡು ಕೀಸ್ಟ್ರೋಕ್ಗಳ ಮೂಲಕ ಅದನ್ನು ಕೆಲವೇ ಸೆಕೆಂಡುಗಳಲ್ಲಿ ತೆರೆಯುವುದು ಇದರ ಉದ್ದೇಶವಾಗಿದೆ.
ಆ ಅರ್ಥದಲ್ಲಿ, ನೀವು ಸಾಧ್ಯವಾದಷ್ಟು ಬೇಗ ತೆರೆಯಲು ಬಯಸುವ ಪ್ರೋಗ್ರಾಂ ಅನ್ನು ಹೊಂದಿದ್ದರೆ, ಅದನ್ನು ಹುಡುಕುವ ಮೂಲಕ ಪ್ರಾರಂಭಿಸಿ, ಅದನ್ನು ಬಲ ಕ್ಲಿಕ್ ಮಾಡಿ ಮತ್ತು ನಂತರ "ಪ್ರಾಪರ್ಟೀಸ್" ಗೆ ಹೋಗಿ.
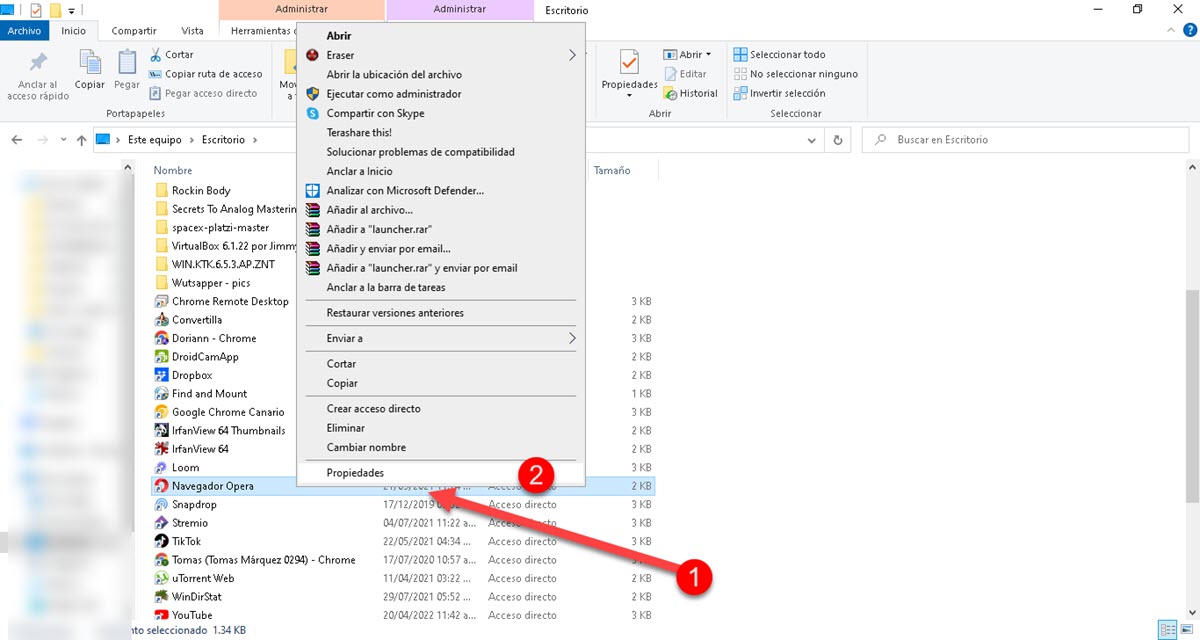
ಪ್ರಶ್ನೆಯಲ್ಲಿರುವ ಪ್ರೋಗ್ರಾಂನ ಐಕಾನ್ ವಿಂಡೋಸ್ ಡೆಸ್ಕ್ಟಾಪ್ನಲ್ಲಿದ್ದರೆ, ಆದಾಗ್ಯೂ, ನೀವು ಅದನ್ನು ಪ್ರಾರಂಭ ಮೆನುವಿನಲ್ಲಿ ಹೊಂದಿದ್ದರೆ, ಬಲ ಕ್ಲಿಕ್ ಮಾಡಿ ಮತ್ತು ನಂತರ "ಫೈಲ್ ಸ್ಥಳವನ್ನು ತೆರೆಯಿರಿ". ಈ ರೀತಿಯಾಗಿ ನೀವು ನೇರವಾಗಿ ಪ್ರೋಗ್ರಾಂನ ಕಾರ್ಯಗತಗೊಳಿಸುವಿಕೆಗೆ ಹೋಗುತ್ತೀರಿ, ಅಲ್ಲಿಂದ ನೀವು ಗುಣಲಕ್ಷಣಗಳನ್ನು ಪ್ರವೇಶಿಸಲು ಸಾಧ್ಯವಾಗುತ್ತದೆ.
ಒಂದು ಸಣ್ಣ ವಿಂಡೋವನ್ನು ಪ್ರದರ್ಶಿಸಲಾಗುತ್ತದೆ, ಅಲ್ಲಿ ನೀವು ಕ್ಷೇತ್ರಗಳ ಸರಣಿಯನ್ನು ನೋಡುತ್ತೀರಿ, ನಮಗೆ ಆಸಕ್ತಿಯಿರುವದನ್ನು "ಶಾರ್ಟ್ಕಟ್ ಕೀ" ಎಂದು ಗುರುತಿಸಲಾಗುತ್ತದೆ.
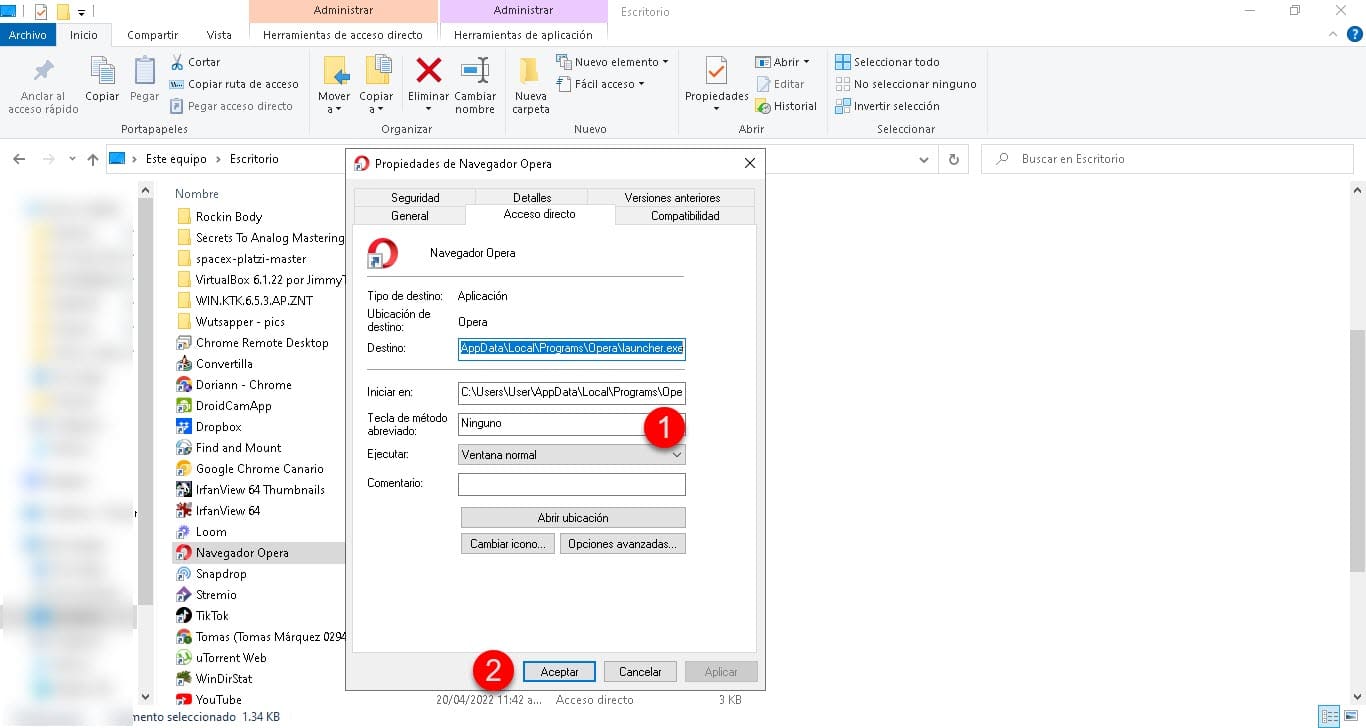
ಪ್ರೋಗ್ರಾಂ ಅನ್ನು ಚಲಾಯಿಸಲು ನೀವು ಕಾನ್ಫಿಗರ್ ಮಾಡಲು ಬಯಸುವ ಕೀ ಸಂಯೋಜನೆಯನ್ನು ಕ್ಲಿಕ್ ಮಾಡಿ ಮತ್ತು ತಕ್ಷಣ ಒತ್ತಿರಿ. ಅಂತಿಮವಾಗಿ, ಸ್ವೀಕರಿಸಿ ಕ್ಲಿಕ್ ಮಾಡಿ ಮತ್ತು ಅಷ್ಟೆ.
ಈ ರೀತಿಯಾಗಿ, ನೀವು ಮರುಕಳಿಸುವ ಆಧಾರದ ಮೇಲೆ ಬಳಸುವ ಅಪ್ಲಿಕೇಶನ್ನ ನಿದರ್ಶನವನ್ನು ತೆರೆಯಲು ಹಿಂದೆ ಆಯ್ಕೆಮಾಡಿದ ಕೀಗಳ ಜೋಡಿಯನ್ನು ಒತ್ತಿದರೆ ಸಾಕು.. ಹೀಗಾಗಿ, ಪ್ರಾರಂಭ ಮೆನುವಿನಲ್ಲಿ ಅದನ್ನು ಹುಡುಕುವ ಸಾಂಪ್ರದಾಯಿಕ ಪ್ರಕ್ರಿಯೆಯನ್ನು ಆಕ್ರಮಿಸಿಕೊಳ್ಳುವುದಕ್ಕಿಂತ ಹೆಚ್ಚಿನ ಸಮಯವನ್ನು ನೀವು ಉಳಿಸುತ್ತೀರಿ.
ಪವರ್ಟಾಯ್ಸ್
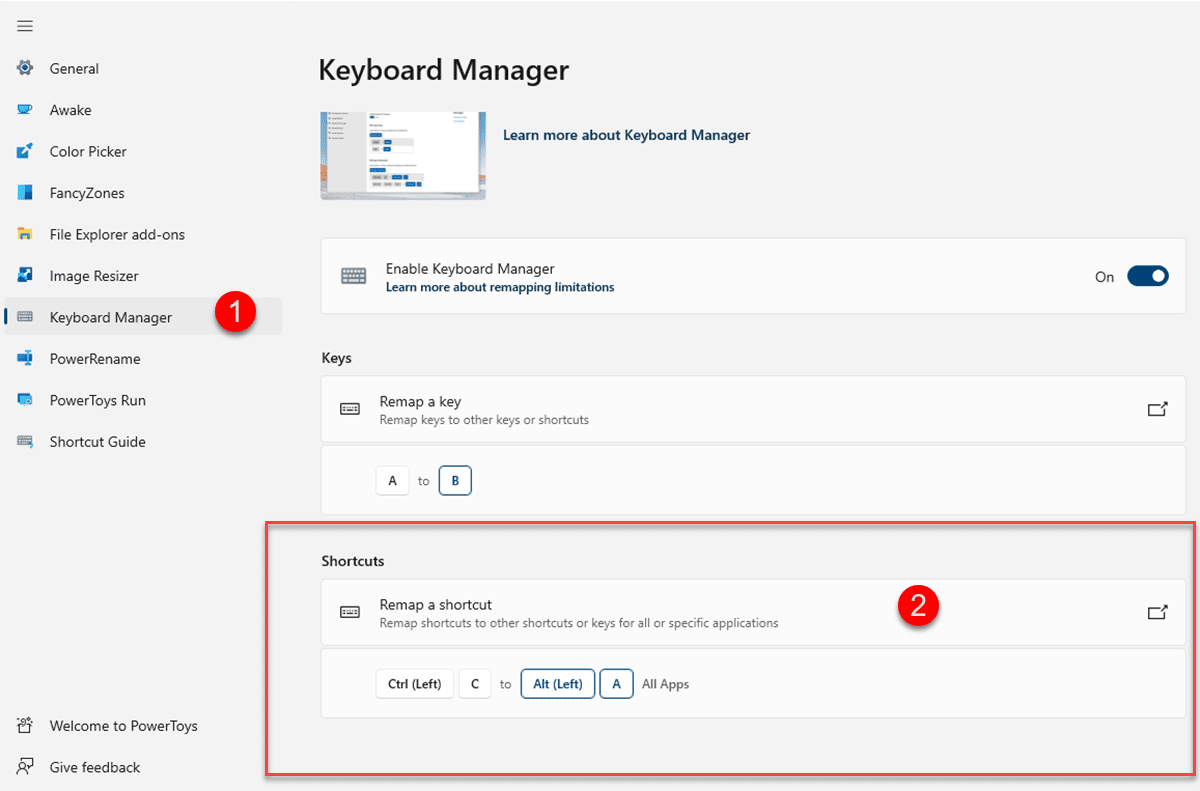
ದಿ ಮೈಕ್ರೋಸಾಫ್ಟ್ ಪವರ್ ಟಾಯ್ಸ್ ಅವು ಸ್ಥಳೀಯ ಸಾಧನವಲ್ಲ, ಆದರೆ ಅವು ಮೂರನೇ ವ್ಯಕ್ತಿಯಲ್ಲ. ಬೇರೆ ರೀತಿಯಲ್ಲಿ ಹೇಳುವುದಾದರೆ, ಇದು ಪೂರ್ವನಿಯೋಜಿತವಾಗಿ ವಿಂಡೋಸ್ಗೆ ಸಂಯೋಜಿಸಲ್ಪಟ್ಟಿಲ್ಲ, ಆದಾಗ್ಯೂ, ಇದು ಅದೇ ಕಂಪನಿಯಿಂದ ರಚಿಸಲಾದ ಉಪಯುಕ್ತತೆಯಾಗಿದೆ ಮತ್ತು ಅದು ಪೂರ್ವನಿಯೋಜಿತವಾಗಿ ಬಂದಂತೆ ಸಿಸ್ಟಮ್ಗೆ ಸಂಪರ್ಕಿಸಲು ನಿರ್ವಹಿಸುತ್ತದೆ. ವಿಂಡೋಸ್ ಅನುಭವವನ್ನು ವೈಯಕ್ತೀಕರಿಸಲು ಹೆಚ್ಚುವರಿ ಆಯ್ಕೆಗಳ ಸಂಪೂರ್ಣ ಸರಣಿಯನ್ನು ಒದಗಿಸುವುದು ಇದರ ಕಾರ್ಯವಾಗಿದೆ. ಈ ಆಯ್ಕೆಗಳು ವಿಂಡೋಸ್ ಎಕ್ಸ್ಪ್ಲೋರರ್ ಆಡ್-ಆನ್ಗಳು, ಪವರ್ ಆಯ್ಕೆಗಳನ್ನು ಬದಲಾಯಿಸದೆಯೇ ಸಿಸ್ಟಮ್ ಅನ್ನು ಎಚ್ಚರವಾಗಿರಿಸುವ ಸಾಮರ್ಥ್ಯ ಮತ್ತು ಇಮೇಜ್ ಮರುಗಾತ್ರಗೊಳಿಸುವ ಸಾಧನವನ್ನು ಒಳಗೊಂಡಿವೆ..
ಈ ಸಂಪೂರ್ಣ ಪ್ಯಾಕೇಜ್ನಲ್ಲಿ, ಅಸ್ತಿತ್ವದಲ್ಲಿರುವ ಕೀಗಳು ಮತ್ತು ಶಾರ್ಟ್ಕಟ್ಗಳನ್ನು ರೀಮ್ಯಾಪ್ ಮಾಡಲು ಕೀಬೋರ್ಡ್ ಮ್ಯಾನೇಜರ್ ಸಹ ಸಜ್ಜಾಗಿದೆ. ಆ ಅರ್ಥದಲ್ಲಿ, ನೀವು Windows 10 ಕೀಬೋರ್ಡ್ ಶಾರ್ಟ್ಕಟ್ಗಳನ್ನು ಹೇಗೆ ಬದಲಾಯಿಸುವುದು ಎಂದು ಹುಡುಕುತ್ತಿದ್ದರೆ ನಾವು ಪವರ್ ಟಾಯ್ಸ್ ಅನ್ನು ಬಳಸಬಹುದು. ನೀವು ಟೂಲ್ ಅನ್ನು ರನ್ ಮಾಡಿದಾಗ, ನೀವು ಪ್ರಶ್ನೆಯಲ್ಲಿರುವ ಎಲ್ಲಾ ಸೆಟ್ಟಿಂಗ್ಗಳನ್ನು ಕಾಣುವ ಕೀಬೋರ್ಡ್ ಮ್ಯಾನೇಜರ್ ವಿಭಾಗಕ್ಕೆ ಹೋಗಿ.
ಕೆಳಗೆ ಸ್ಕ್ರಾಲ್ ಮಾಡಿ ಮತ್ತು ನೀವು "ಶಾರ್ಟ್ಕಟ್ ಅನ್ನು ರೀಮ್ಯಾಪ್ ಮಾಡಿ" ಆಯ್ಕೆಯನ್ನು ನೋಡುತ್ತೀರಿ ಅದು ಅಸ್ತಿತ್ವದಲ್ಲಿರುವ ಶಾರ್ಟ್ಕಟ್ಗಳನ್ನು ಸಂಪಾದಿಸಲು ನಿಮಗೆ ಅನುಮತಿಸುತ್ತದೆ.
ಹೋ ಕೀ
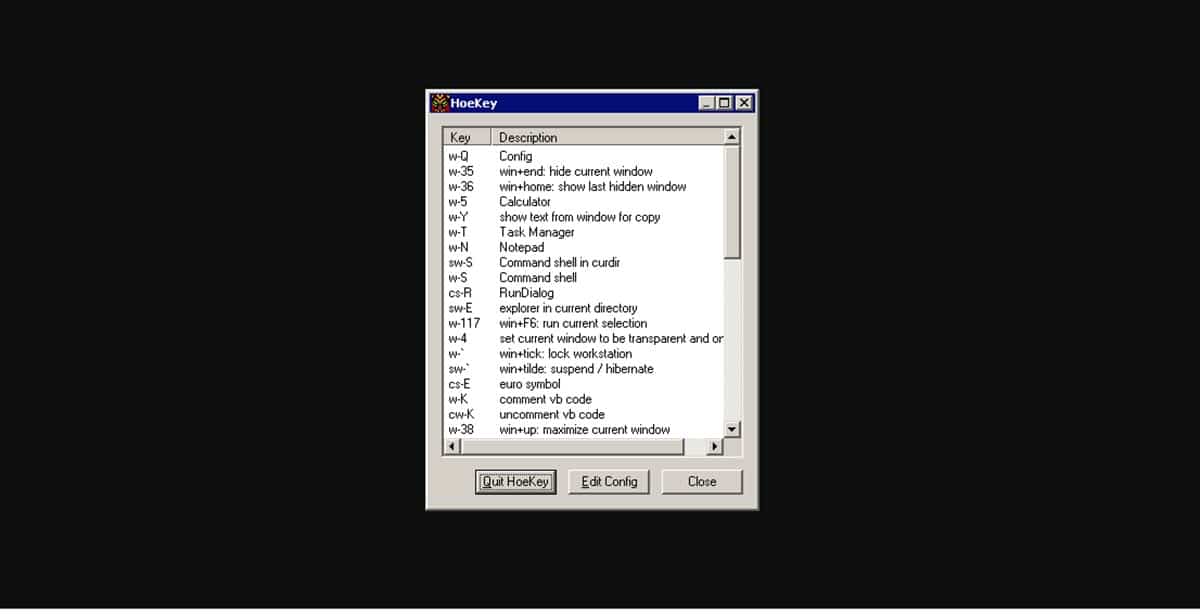
ಹೋ ಕೀ ಇದು ಅತ್ಯಂತ ಸರಳವಾದ ಮೂರನೇ ವ್ಯಕ್ತಿಯ ಸಾಧನವಾಗಿದೆ ಮತ್ತು ಪವರ್ ಟಾಯ್ಸ್ಗಿಂತ ಭಿನ್ನವಾಗಿ, ಇದು ಸಾಕಷ್ಟು ಹಗುರವಾಗಿರುತ್ತದೆ, ಏಕೆಂದರೆ ಇದು ಕೀಬೋರ್ಡ್ ಶಾರ್ಟ್ಕಟ್ಗಳಿಗೆ ಮಾತ್ರ ಮೀಸಲಾಗಿರುತ್ತದೆ. ಆ ಅರ್ಥದಲ್ಲಿ, HoeKey ಅನುಸ್ಥಾಪಕವು ಕೇವಲ 47KB ತೂಗುತ್ತದೆ, ಆದ್ದರಿಂದ ಅನುಸ್ಥಾಪನೆಯು ಕೆಲವೇ ಸೆಕೆಂಡುಗಳಲ್ಲಿ ಮಾಡಲಾಗುತ್ತದೆ.
HoeKey ಇಂಟರ್ಫೇಸ್ ಸಣ್ಣ ವಿಂಡೋದಿಂದ ಮಾಡಲ್ಪಟ್ಟಿದೆ, ಅಲ್ಲಿ ನಾವು ಅವುಗಳನ್ನು ಸಂಪಾದಿಸುವ ಅಥವಾ ಅಳಿಸುವ ಸಾಧ್ಯತೆಯೊಂದಿಗೆ ಅಪ್ಲಿಕೇಶನ್ ನೀಡುವ ಶಾರ್ಟ್ಕಟ್ಗಳ ಪಟ್ಟಿಯನ್ನು ನೋಡುತ್ತೇವೆ. ಈ ಸಂದರ್ಭದಲ್ಲಿ ನಾವು ಅವುಗಳನ್ನು ಸಂಪಾದಿಸಲು ಆಸಕ್ತಿ ಹೊಂದಿದ್ದೇವೆ, ಆದ್ದರಿಂದ "ಸಂರಚನೆಯನ್ನು ಸಂಪಾದಿಸು" ಕ್ಲಿಕ್ ಮಾಡಿ ಮತ್ತು ನಿಮಗೆ ಹೆಚ್ಚು ಅನುಕೂಲಕರವಾದ ಕೀಗಳ ಸಂಯೋಜನೆಯನ್ನು ಅನ್ವಯಿಸುವ ಸಾಧ್ಯತೆಯನ್ನು ನೀವು ಹೊಂದಿರುತ್ತೀರಿ.
ನೀವು Windows 10 ನಲ್ಲಿ ಕೀಬೋರ್ಡ್ ಶಾರ್ಟ್ಕಟ್ಗಳನ್ನು ಹೇಗೆ ಸಂಪಾದಿಸುವುದು ಮತ್ತು ಬೇರೆ ಯಾವುದೂ ಇಲ್ಲ ಎಂದು ಹುಡುಕುತ್ತಿದ್ದರೆ, ಇದು ಅತ್ಯುತ್ತಮ ಆಯ್ಕೆಯಾಗಿದೆ ಏಕೆಂದರೆ ಇದು ಹೆಚ್ಚು ಜಾಗವನ್ನು ತೆಗೆದುಕೊಳ್ಳುವುದಿಲ್ಲ ಮತ್ತು ಇಡೀ ಪ್ರಕ್ರಿಯೆಯು ತುಂಬಾ ವೇಗವಾಗಿರುತ್ತದೆ.