
확실히 우리는 우리가 가진 특성 중 하나에 직면하고 있지만 우리는 언제 사용할지 몰랐습니다. Windows 복구 디스크에는 특정 시간과 특수한 상황에서 사용할 수 있도록 자세히 설명 할 특정 기능이 있습니다.
복구 디스크는 구입 한 CD 또는 DVd와 유사 PC 시스템에서. 그 디스크 덕분에 처음부터 시스템이 어땠는지 돌아갈 수있었습니다. 오늘날 제조업체는 주 디스크의 파티션에 시스템 이미지를 남겨 둡니다. 그러나 그들은 또한 우리가 풀어야 할 다른 용도를 가지고 있습니다.
Windows를 다시 설치할 수있는 것 외에 Windows 복구 디스크, 문제 해결 도구 포함 시스템을 다시 시작할 수없는 경우 인명 구조 문제.
이러한 도구 중 일부는 시스템 당시였습니다. PC가 시작되지 않는 경우, 안전 모드 또는 마지막 기능 구성에서 PC를 시작할 수있는 메뉴가 나타납니다. 이것은 Windows 10에서 변경되었습니다. 이제 USB 부팅 스파이크에 이러한 도구가 필요하며 "비상시"라고 표시된 안전한 장소에 도구를 보관해야합니다.
Windows 복구 디스크를 만드는 방법
- 가장 먼저해야 할 일은 8GB 또는 16GB USB 스틱
- 우리는 간다 Windows 제어판 Windows 시작 아이콘을 마우스 오른쪽 버튼으로 클릭하고«복구 장치 만들기»검색을 클릭합니다.
- 해당 옵션을 클릭하면 복구 장치 생성 창이 나타납니다. «를 클릭합니다백업하기 ...«
- 우리는 화면 지침 복구 장치를 준비하겠습니다.
이제 PC를 시작하면 Bios 화면을 통과 한 후 Fx 키 (f5 또는 f6) 중 하나를 눌러 부팅 메뉴로 들어갑니다. Windows. 거기에서 프로세스를 시작하기 위해 생성 된 USB 디스크를 선택해야합니다. 시작시 표시되는 옵션은 다음과 같습니다.
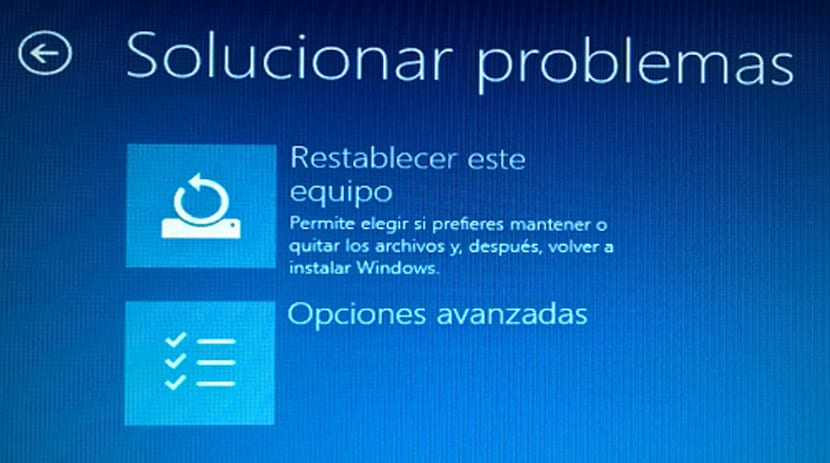
- 디스크에서 복구:이 첫 번째 옵션을 사용하면 Windows를 다시 설치할 수 있습니다. 그것으로 당신은 모든 데이터와 설치된 앱을 잃을 것입니다. Windows를 새로 설치합니다.
- 고급: 두 번째 옵션을 사용하면 고급 메뉴를 사용하여 다양한 방법으로 Windows 설치를 해결할 수 있습니다.
- 시스템 복구-모든 것이 작동하던 복원 지점으로 시스템을 복원하려면이 옵션을 사용합니다. 데이터에는 영향을주지 않지만 Windows 레지스트리를 이전 버전으로 대체하므로 설치된 프로그램에는 영향을줍니다.
- 시스템 이미지 복구: Windows 10에서 백업 도구를 사용한 경우이 도구가 적합합니다. PC가 생성 된 순간에 설치된 모든 데이터와 프로그램을 포함하는 이미지를 복구 할 수 있습니다.
- 시동 수리: 이것은 문제를 고치려고한다는 것을 알려주는 블랙 박스에 가깝지만 "하고있다"고 말하지는 않습니다. 가장 빠르고 침습성이 가장 적기 때문에 시도해야 할 첫 번째입니다.
- 명령 프롬프트-여기에서 다양한 문제 해결 방법을 사용할 수 있으며 사용할 수있는 고급 사용자에게 맡겨집니다.
- 이전 빌드로 되돌리기: 모든 것이 작동했던 이전 빌드로 PC를 되돌립니다.
