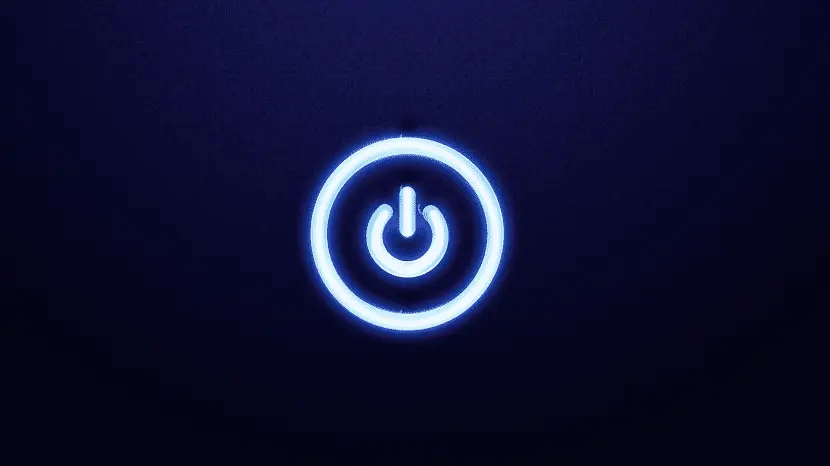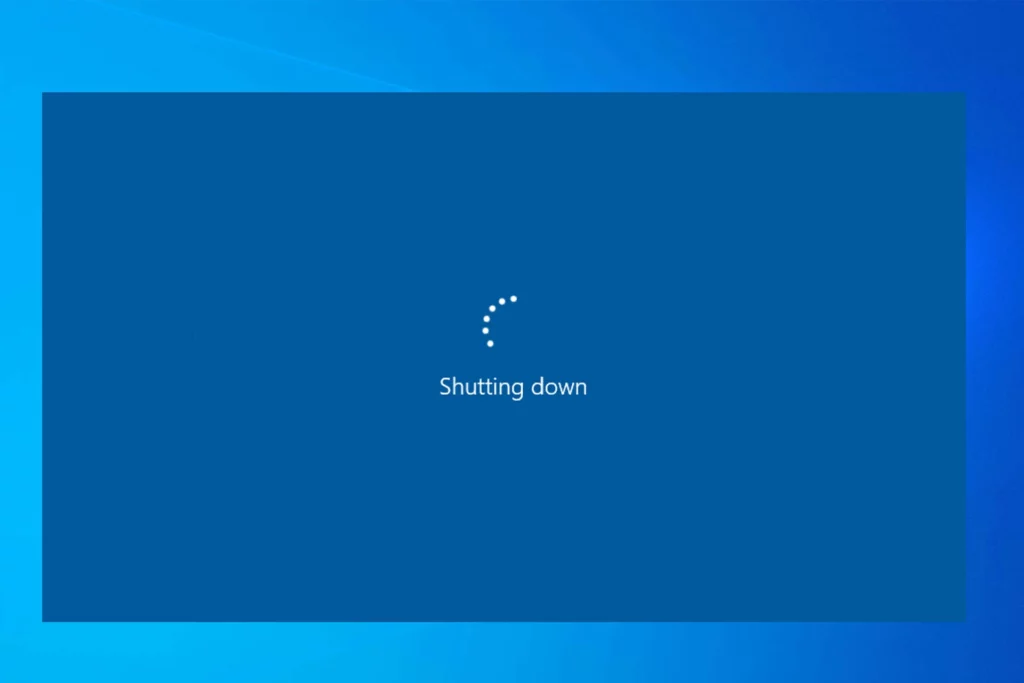
자동 종료는 직접적인 개입 없이 컴퓨터가 자동으로 꺼지는 특정 시간을 선택할 수 있는 유용한 Windows 기능입니다. 이번 포스팅에서는 어떻게 프로그래밍을 하는지 알아보겠습니다. Windows 11에서 자동 종료 그리고 이것이 우리에게 가져올 이점.
시작하기 전에 Windows 11에는 일정에 따라 이 작업을 수행하는 기본 옵션이 없다는 점에 유의해야 합니다. 즉, 다른 시스템 도구에 의지할 수밖에 없습니다. Windows 11 자체에는 운영 체제 및 기타 작업의 자동 종료를 예약할 수 있는 매우 좋은 옵션이 있습니다. 다음 단락에서 이 모든 것에 대해 이야기합니다.
보시다시피, 우리는 많은 것을 갖게 될 것입니다. 유연성 자동 종료를 프로그래밍할 때. 예를 들어 특정 일 또는 주마다 종료를 구성하거나 정확한 시간을 지정할 수 있습니다. 우리의 필요에 따라 모든 것.
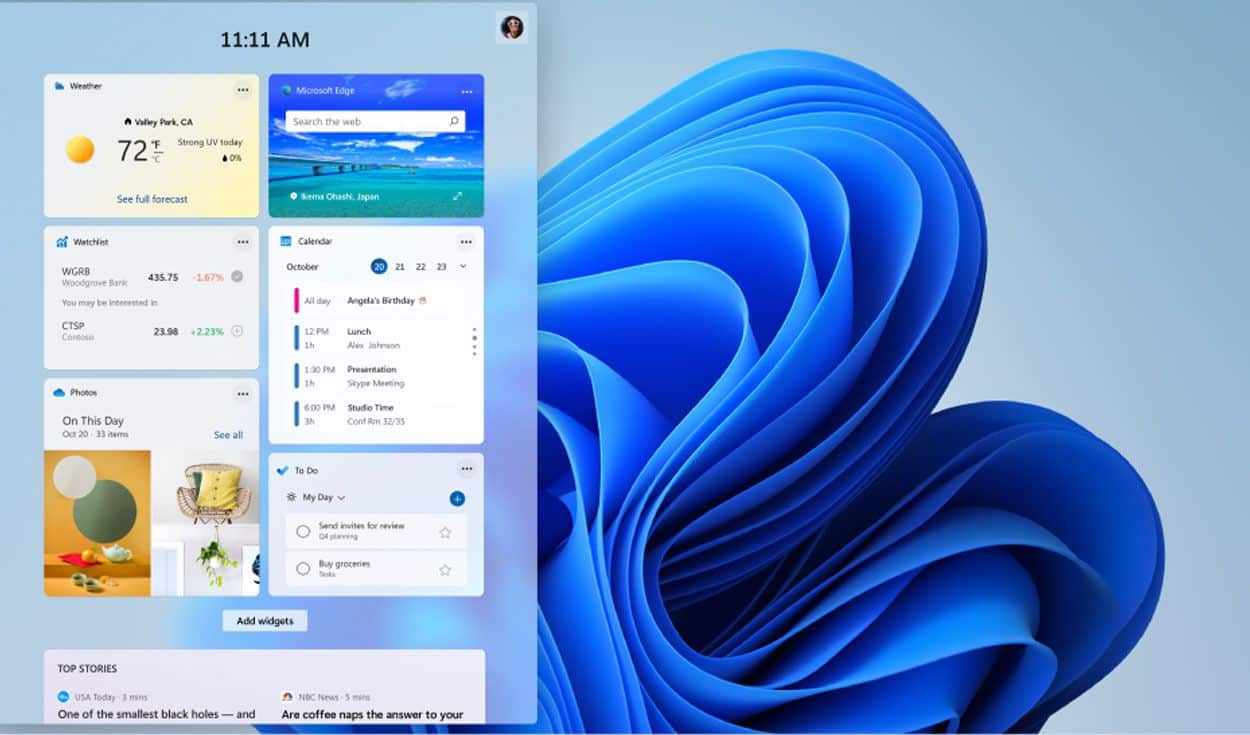
자동 종료가 중요한 이유는 무엇입니까?
Windows 11 및 다른 버전의 Microsoft 운영 체제에서 자동 종료 기능을 사용해야 하는 강력한 이유가 있습니다. 가장 뛰어난 장점은 다음과 같습니다.
- 대부분의 컴퓨터에 있는 드라이브는 지속적으로 작동하도록 설계되지 않았습니다. 몇 주 동안 쉬지 않고. 서버 하드 드라이브와 다릅니다. 자동 종료는 하드 드라이브에 필요한 "휴식"을 제공합니다.
- 다른 운영 체제와 마찬가지로 Windows는 주기적으로 운영을 위한 업데이트 및 기타 필수 절차 PC를 종료하고 켜는 과정 사이. 자동 종료는 실행에 유리합니다.
- 때때로 컴퓨터를 수동 또는 자동으로 종료하는 것이 좋은 방법입니다. 에너지를 절약 그러므로 환경을 돌보십시오.
- 하는 것도 좋은 방법입니다 PC의 과도한 발열 방지, 구성 요소가 타거나 성능이 저하되고 제대로 작동하지 않을 위험이 있습니다. 때때로 컴퓨터를 끄면 온도를 낮추고 구성 요소의 수명을 연장하는 데 도움이 됩니다.
작업 스케줄러
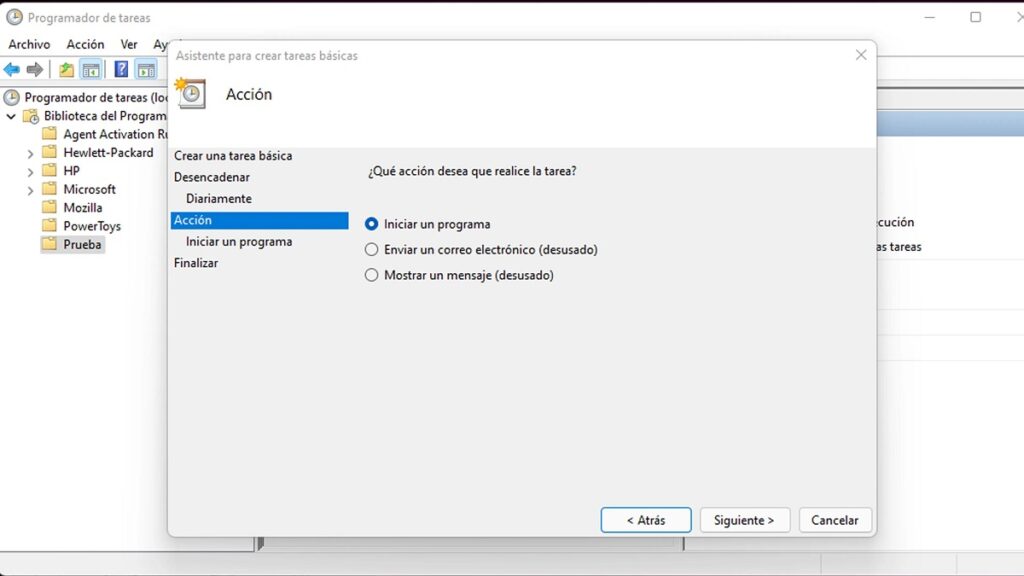
Windows 11에서 자동 종료를 예약할 수 있는 도구는 작업 스케줄러. 프로세스는 약간 복잡하며 두 단계로 구성됩니다. 따라야 할 모든 단계를 설명합니다.
첫 번째 단계
-
- 먼저, 우리는 시작 메뉴 Windows 11의 검색 상자에 개발자를 입력하고 Windows에서 표시하는 옵션 중에서 응용 프로그램을 선택합니다. "작업 스케줄러".
- 응용 프로그램 내에서 옵션을 선택합니다. "기본 작업 만들기".
- 프로세스가 시작되면 자동 종료 프로세스를 단계별로 구성하기 위해 일련의 창이 열립니다.
- 작업의 이름 및 간단한 설명(예: "자동 종료") + "다음".
- 종료 빈도(매일, 매주, 매월 등) + «다음».
- 종료 날짜 및 시간 + «다음».
- 마지막으로 옵션을 선택합니다. «프로그램 시작» 마지막 화면에서 Windows는 자동 종료 작업을 하나 이상의 시스템 프로그램으로 간주하고 위 이미지와 같이 "다음"을 클릭하여 유효성을 검사하기 때문입니다.
두 번째 단계
첫 번째 단계가 완료되면 두 번째 단계(가장 중요한 단계)에서 프로세스를 완료해야 합니다. 여기에서 실행할 프로그램 인 Windows 11 자동 종료 프로그램을 선택합니다.우리가해야 할 일은 다음과 같습니다.
- 먼저 우리는 윈도우 파일 탐색기.
- 여기에서 다음 주소를 찾습니다. C : \ WINDOWS \ System32, 파일 탐색기의 상단 표시줄에 복사하여 붙여넣어야 합니다.
- 일단 들어가면 응용 프로그램을 두 번 클릭합니다. shutdown.exe를 "다음"을 클릭하여 확인합니다.
- 마지막 단계는 마지막 창에 표시된 모든 정보를 검토하고 "마침" 버튼을 클릭하여 확인하는 것입니다.
두 단계가 완료되면 자동 종료 기능이 선택한 매개변수로 확실하게 활성화됩니다.
우리가 설명한 전부는 Windows 11에 유효합니다. 컴퓨터가 다른 이전 버전의 Microsoft 운영 체제와 함께 작동하는 경우 다음 게시물을 참조할 수 있습니다. Windows 10에서 자동 종료를 예약하는 방법 y Windows 7에서 자동 종료를 예약하는 방법.
WinOFF 애플리케이션
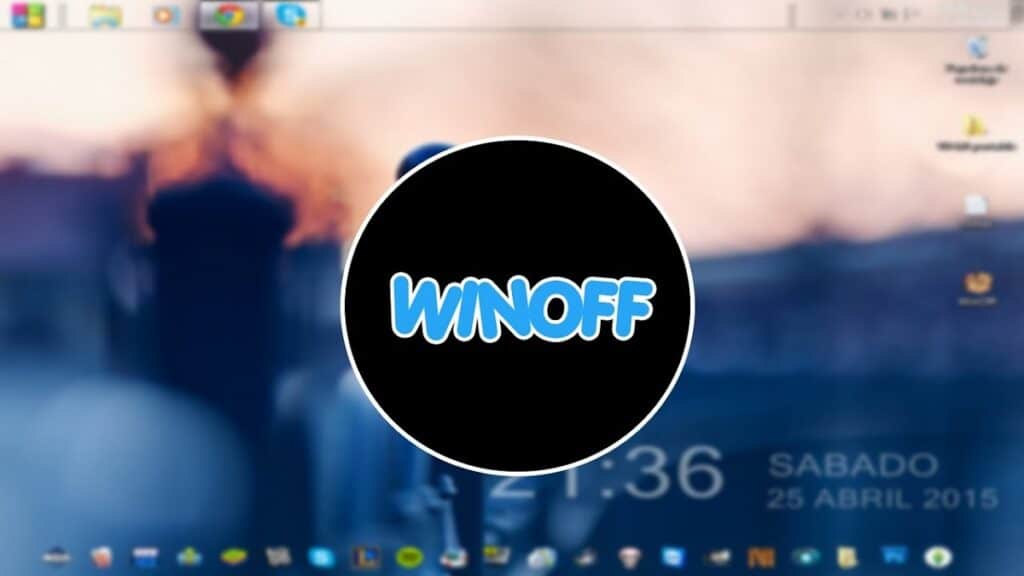
마지막으로 특정 상황에서 자동으로 꺼지도록 컴퓨터를 구성할 수 있는 외부 응용 프로그램에 대해 언급하겠습니다. 예를 들어 CPU가 최소 사용 비율을 초과하지 않거나 인터넷 연결이 중단된 경우입니다. 그 앱 이름은 윈오프 그리고 그것은 가능합니다 여기에서 다운로드하십시오..
자동 종료 외에도 WinOFF를 사용하면 다시 시작(일반 또는 관리자 권한), 종료, 세션 잠금 또는 일시 중지, 단순 종료 등과 같은 다른 작업을 수행할 수 있습니다. 적시에 컴퓨터를 자녀에게 맡기고 사용 시간을 더 잘 제어하려는 부모가 널리 사용하는 응용 프로그램입니다. 매우 실용적입니다.