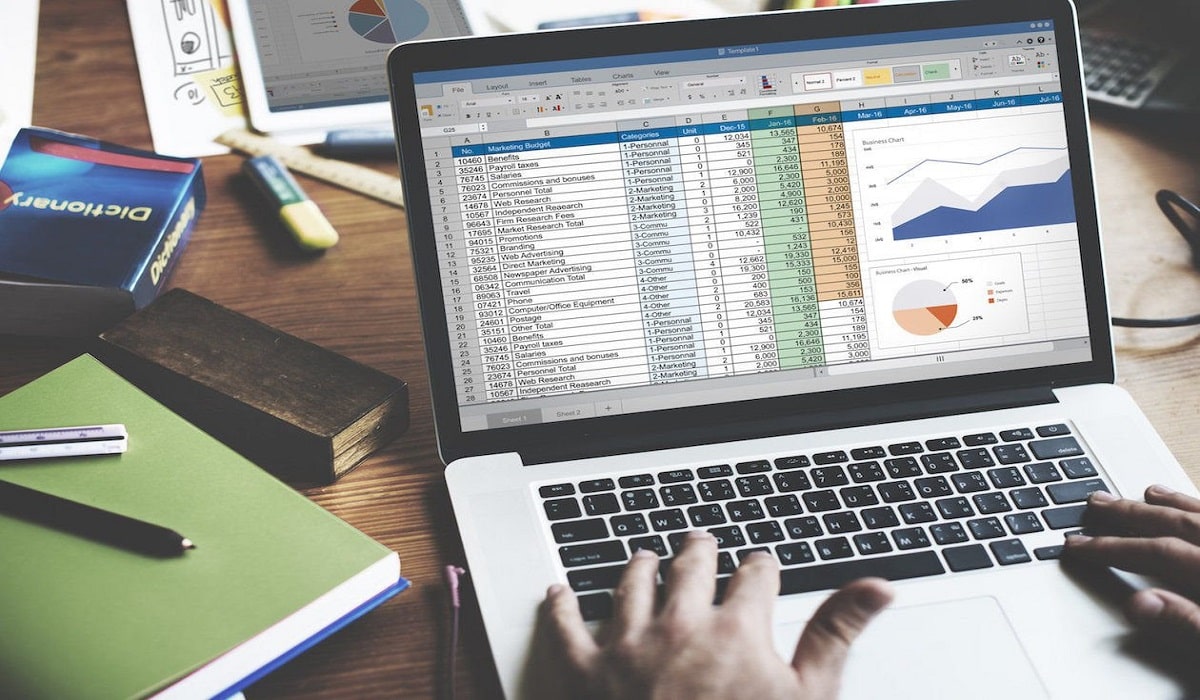
Excel에서 제곱하는 방법을 배우는 것은 특히 일반적으로 이 작업을 수행할 때 매우 중요합니다. 수학적 또는 통계적 계산을 하기 위해. Excel은 매우 기본적인 계산을 수행하거나 작업에서 더 복잡한 계산에 사용하려는 경우에 관계없이 매우 유용한 도구가 되었습니다.
현재 이 Microsoft 프로그램 훌륭한 업데이트를 받았습니다 계산을 할 수 있게 해줍니다. 대기업의 통계 계산에도 사용할 수 있습니다. 그러나이를 달성하려면 따라야 할 단계를 알아야합니다.
이 기사에서는 두 가지 방법과 몇 가지 단계에 따라 Excel에서 제곱하는 방법에 대해 설명하므로 신속하게 계산할 수 있습니다.
Excel의 거듭제곱 함수
Excel의 거듭제곱 함수 수학적 계산을 할 때 매우 유용하며, 사용할 때 숫자의 인수를 거듭제곱한 결과를 제공합니다. 거듭제곱 함수의 구문은 다음과 같습니다. POWER (숫자; 힘).
기능을 적용하려면 사용 방법을 이해해야 합니다. "라는 주장에서번호"당신은해야합니다 쓰기 기반 계산하려는 거듭제곱(실수여야 합니다). 섹션에서 "힘" 그것은이다 지수 그 숫자를 올리고 싶은 것.
Excel의 거듭제곱 함수는 상당히 복잡한 계산을 자주 수행하는 수학자에게 유용한 도구입니다. 특히 프로그램의 손에 계산을 맡기는 것을 선호하는 사람들을 위한 것입니다. 이렇게 하면 작업에서 더 복잡한 계산에 집중할 수 있습니다.
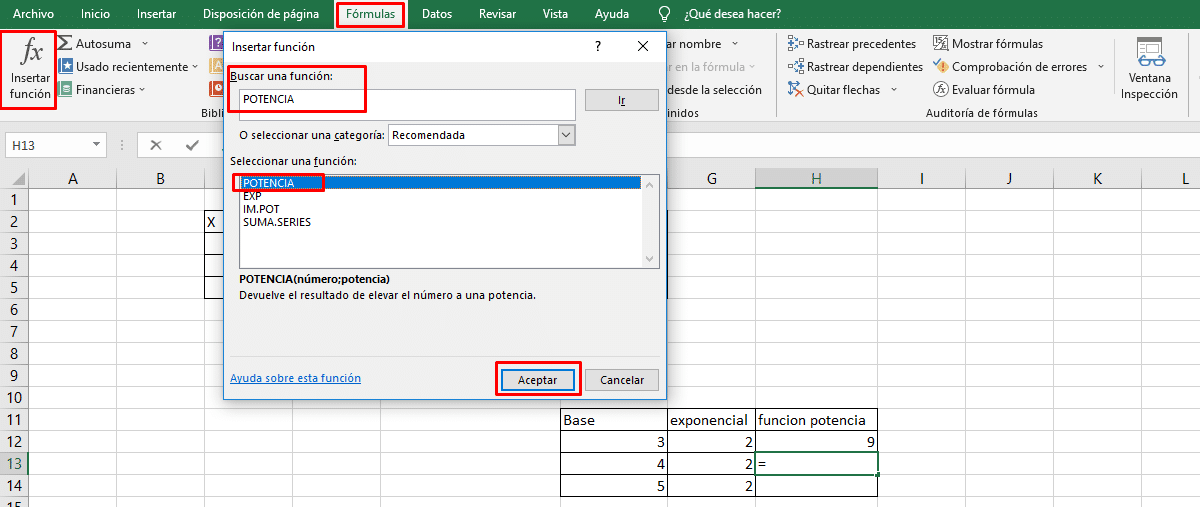
거듭제곱 함수를 사용하여 Excel에서 제곱하는 방법을 배우는 단계
엑셀에서 거듭제곱 함수를 사용하여 배울 수 있도록 엑셀에서 제곱하는 방법아래 단계를 따를 수 있습니다.
- 가장 먼저해야 할 일은 엑셀 시트를 연다, 제곱하려는 숫자가 여러 개인 경우 정렬된 테이블을 만드는 것이 좋습니다.
- 데이터를 표로 구성한 후에는 기본 메뉴에서 해당 섹션을 찾아야 합니다. 방식.
- 수식 옵션을 선택한 후에는 왼쪽 상단 영역에서 옵션을 찾아야 합니다. 삽입 기능.
- 그렇게 하면 찾고 있는 함수의 이름을 쓸 수 있는 새 메뉴가 열립니다. 이 경우에는 힘.
- 일단 해보시면 알 수 있습니다 전원 기능 선택 그리고 수락을 누릅니다.
- 이제 다른 메뉴가 어떻게 열리는지 알 수 있습니다. 거듭제곱의 수 또는 밑수를 쓰십시오. 이 옵션에서 제곱하려는 숫자가 있는 셀을 추가할 수 있음을 명심해야 합니다.
- 그들은 또한 당신이 그것을 올릴 힘을 써야 하는 섹션을 제공합니다(이 경우 2여야 합니다).
- 두 데이터를 모두 입력하면 지정한 숫자를 제곱한 결과가 표시됩니다.
이 단계를 따르면 아무 문제 없이 Excel에서 원하는 숫자를 제곱할 수 있습니다.
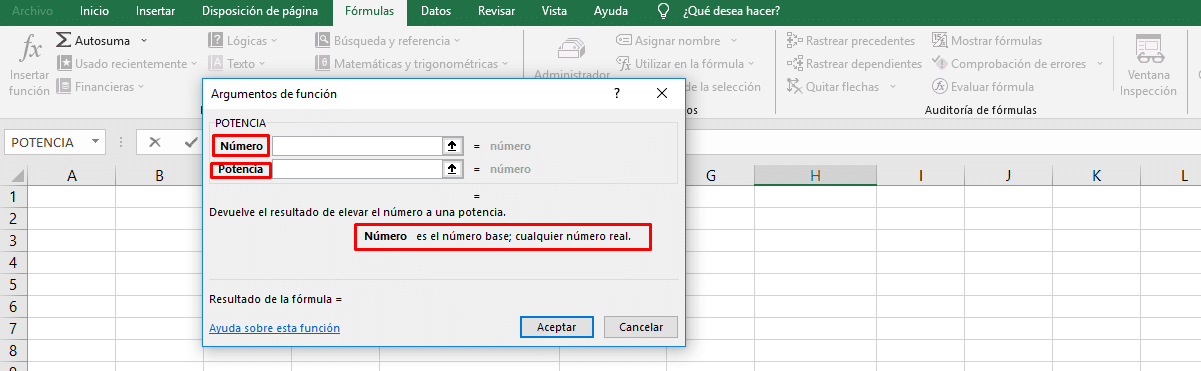
Excel에서 거듭제곱 공식을 사용할 수도 있습니다. directamente 몇 단계를 절약할 수 있습니다. 그것을 달성하기 위해 당신은 할 수 있습니다 셀 선택 계산을 하려는 Excel 시트에서
셀에 들어가면 함수의 구문만 작성하면 되지만 수식으로 "=POWER (숫자; 힘)"; 여기서 먼저 제곱하려는 숫자와 잠재적으로 숫자 2를 작성해야 제곱할 수 있습니다.
몇 단계 만에 Excel에서 제곱하는 방법을 아는 방법
전원 기능 유일한 방법은 아닙니다 사각형을 올릴 수 있습니다. 더 빠르고 간단한 계산을 위한 방법이 있습니다. 수행할 수 있는 단계는 다음과 같습니다.
- 가장 먼저해야 할 일은 셀 선택 사각형, 숫자를 보여주고 싶은 곳.
- 이제 따옴표 " 안에 다음 텍스트를 입력해야 합니다.=(숫자 또는 셀)^2".
- 괄호 안에는 반드시 숫자를 입력하십시오 무엇을 제곱하거나 셀 입력 제곱하려는 숫자는 어디에 있습니까?
- 이 수식을 셀에 직접 적용하면 몇 단계만 거치면 쉽게 제곱하려는 숫자의 결과를 얻을 수 있습니다.
이러한 단계는 훨씬 간단하며 순간 계산을 수행해야 할 때 매우 유용할 수 있습니다.
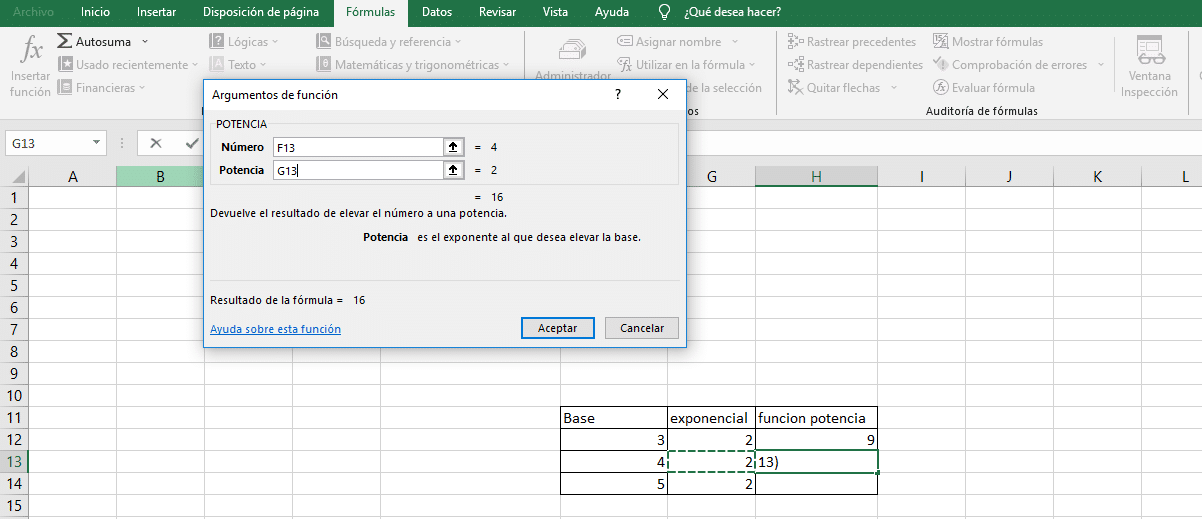
Excel에서 숫자를 제곱할 때 유의해야 할 사항은 무엇인가요?
엑셀에서 수의 제곱법을 배울 때, 당신은 고려해야합니다 사용 중인 두 가지 방법에 관계없이 몇 가지 중요한 측면이 있습니다. 고려해야 할 사항은 다음과 같습니다.
- 기능을 사용하는 경우 힘, 셀에 직접 수식을 작성하거나 수식 메뉴를 사용하여 절차를 수행합니다. 당신은해야합니다 권력의 기초가 무엇인지 이해 지수는 항상 2입니다. 적어도 이 경우에는 항상 제곱을 원합니다.
- Excel 셀에 직접 수식을 작성할 때 다음을 사용해야 합니다. "+" 또는 "=" 기호. 그렇지 않으면 프로그램이 사용하려는 형식을 인식하지 못하는 것입니다. 예를 들어 다음과 같아야 합니다.= 거듭제곱(숫자; 지수)"또는"+(숫자 또는 셀)^2"
- 중요한 것은 최선의 선택인지 평가 Excel에서 제곱을 계산할 때. 작업을 위한 계산이라면 엑셀에서 제공하는 공식을 사용하는 것을 권장합니다. 이것은 지수를 변경하려는 경우에 유용할 수 있기 때문에 제곱 이상으로 올리라는 요청을 받은 경우에 대비합니다.
- 이상적으로, 데이터 정리 계산하고 있는 값이 무엇인지 식별하여 Excel에서 제곱 방법을 올바르게 적용할 수 있습니다.

Excel에서 숫자를 제곱하는 방법을 아는 과정은 그렇게 복잡하지 않습니다. 절차 중 하나를 올바르게 적용하는 한 문제 없이 계산을 수행할 수 있습니다.
이제 Excel에서 숫자를 제곱하는 방법을 배웠으므로 다음을 수행할 수 있습니다. 이러한 종류의 계산을 빠르게 수행, 어떤 용도로 데이터를 제공할 것인지에 관계없이.