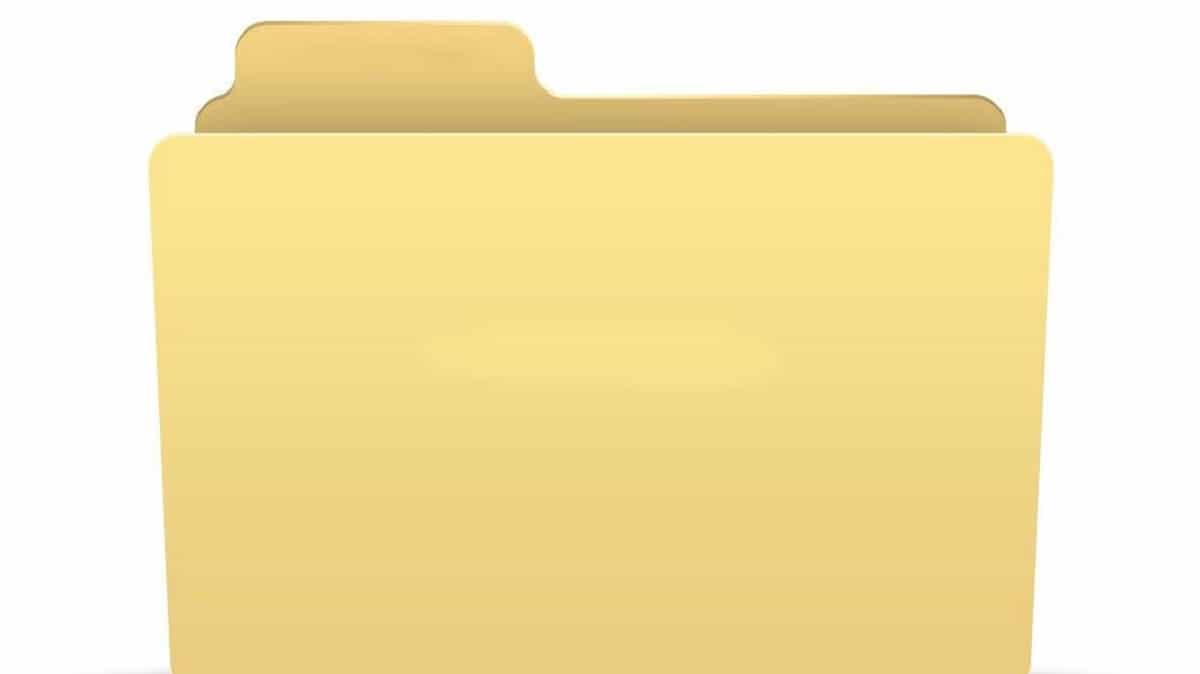
응용 프로그램이 제대로 작동하지 않을 때 우리가 할 수있는 최선은 닫고 다시 엽니 다. 이 프로세스를 수행 한 후에도 응용 프로그램이 여전히 작동하지 않으면 컴퓨터를 다시 시작해야합니다. 파일 탐색기에 대해 이야기하는 경우 컴퓨터를 다시 시작하는 것은 너무 길어서 권장하지 않습니다.
다행히 Windows에서는 컴퓨터를 다시 시작하지 않고도 탐색기를 완전히 다시 시작할 수 있습니다. Windows의 파일 탐색기는 시스템에 통합, 따라서 닫았다가 다시 열 수는 없지만이 작업을 수행하려면 작업 관리자에 액세스해야합니다.
Windows 10에서 파일 탐색기를 다시 시작하려면 아래에 설명 된 단계를 수행해야합니다.
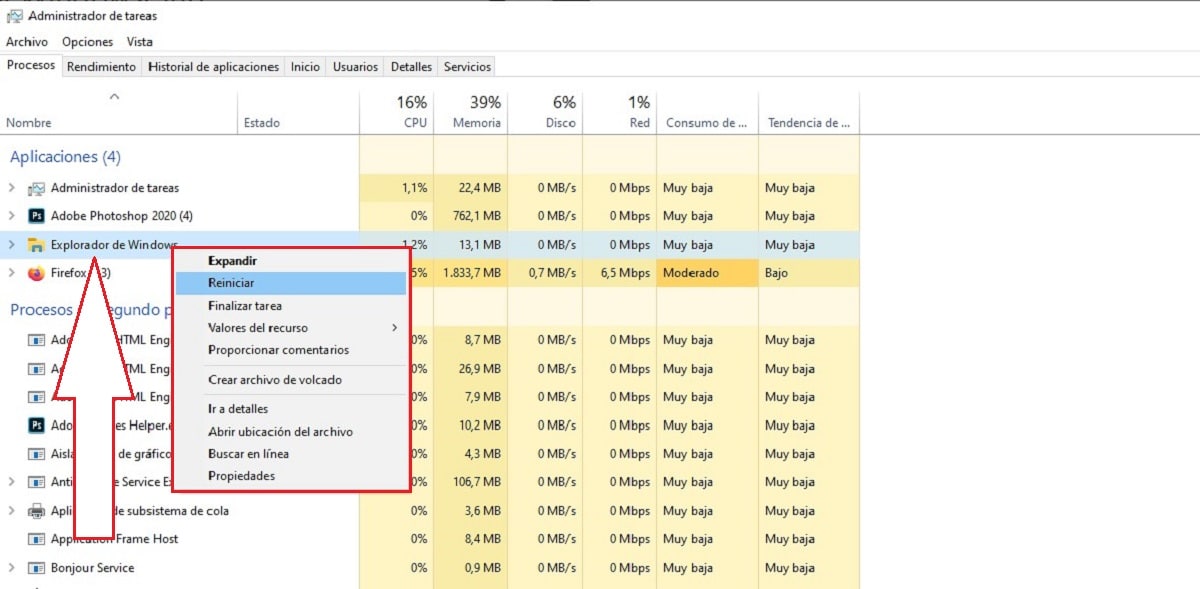
- 첫 번째는 작업 관리자에 액세스하는 것입니다. 키 조합을 누릅니다. Ctrl + Alt + Del 또는 작업 표시 줄에 마우스를 놓고 오른쪽 마우스 버튼을 누르고 작업 관리자.
- 다음으로 프로세스 탭으로 이동합니다. 파일 관리자가 열려 있으면 응용 프로그램 섹션에 표시됩니다. 그렇지 않은 경우 다시 시작하려면 열어야합니다.
- 탐색기를 다시 시작하려면 마우스 오른쪽 단추로 파일 탐색기를 클릭하고 다시 시작을 클릭해야합니다.
브라우저가 작동을 멈췄을 때, 이것이 가장 좋은 해결책입니다. 이 트릭은 Windows 10 및 Windows 8에서 Windows 8.1과 동일한 방식으로 작동합니다.
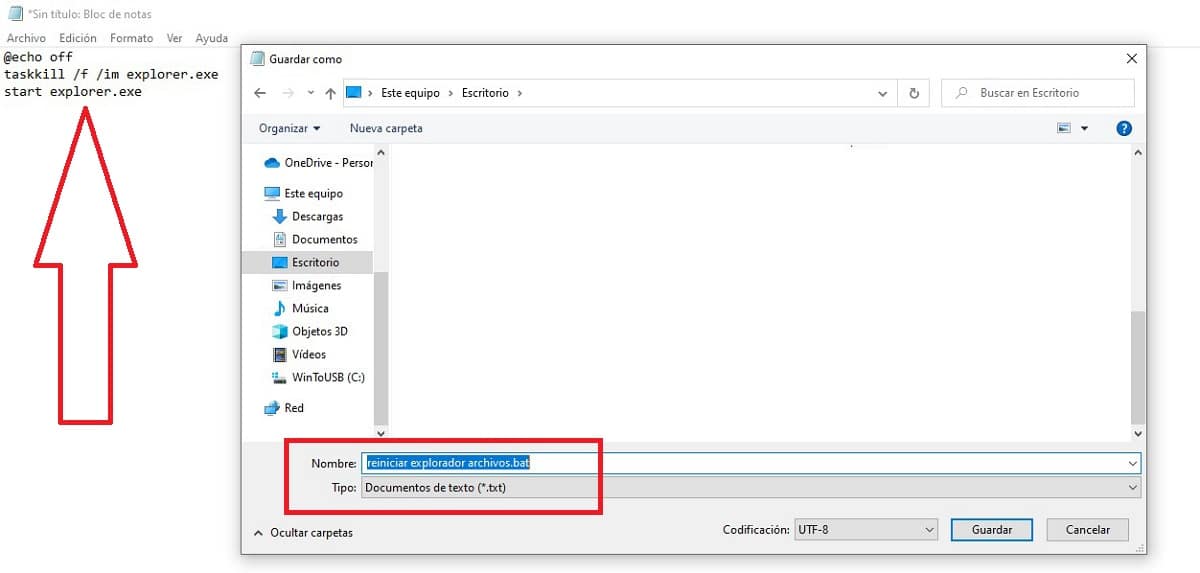
이 문제가 정기적으로 발생하면 필요할 때마다이를 수행하는 실행 파일을 만들 수 있습니다. 이를 위해 메모장 애플리케이션을 열고 다음을 복사합니다.
@ 오프 에코
taskkill / f / im explorer.exe
explorer.exe를 시작하십시오
파일을 저장할 때 원하는 이름을 작성하고 .bat 확장자.
마지막으로, 우리는 바로 가기를 만듭니다 우리 팀의 책상에 항상 가져갈 수 있습니다.