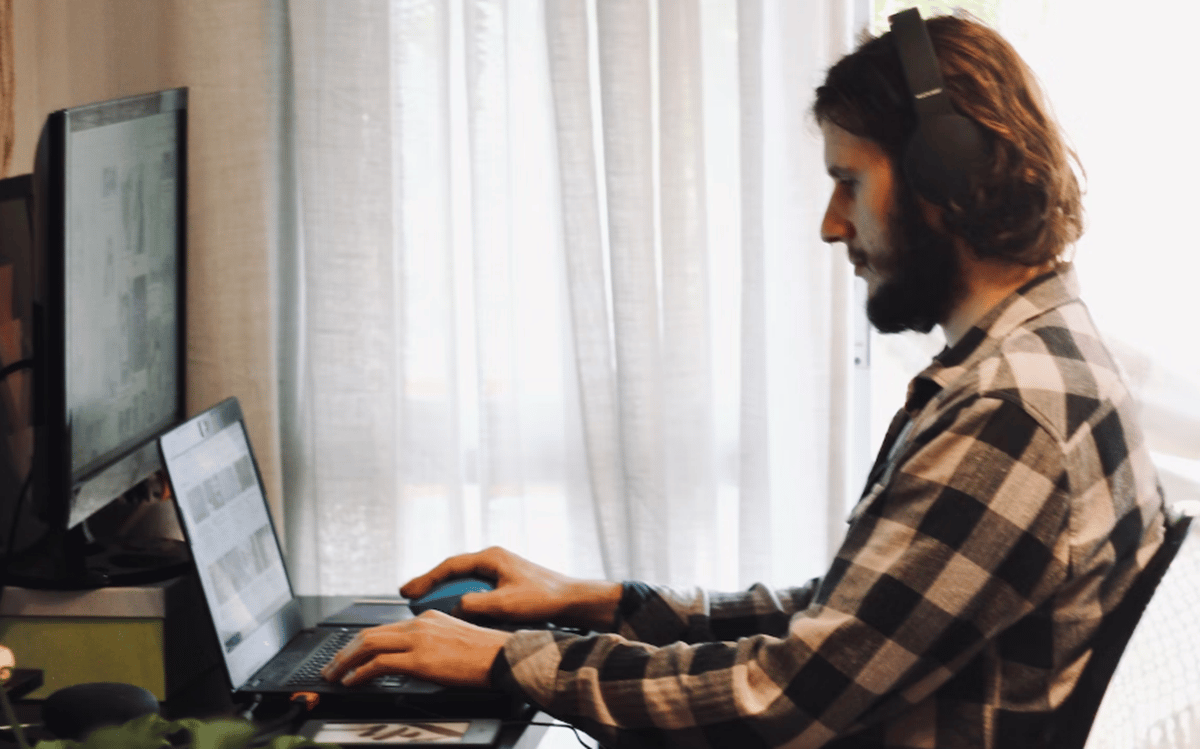
인터넷 브라우징은 모든 사용자가 접근할 수 있는 활동이지만 일부 어려움을 야기할 수 있습니다. 에스연결 공급자에서 네트워크 하드웨어를 거쳐 소프트웨어 구성 요소에 이르기까지 웹 브라우징과 관련된 많은 요소가 있습니다. 여기서 브라우징은 게이트웨이를 나타냅니다.. 각각은 고유한 특성과 민감성을 가지고 있으며 웹 사이트에 들어가 오류를 수신할 때 이에 대한 명확한 예가 있습니다. 그런 의미에서 우리는 Windows 0에서 JavaScript: Void(10)를 수정하는 방법에 대해 구체적으로 이야기하고 싶습니다.
이 실패는 일반적으로 특정 웹 사이트나 도구를 방문할 때 나타나며 페이지에 액세스하고 해당 리소스를 사용하지 못하게 합니다. 이러한 이유로 장애의 원인을 배제하고 가능한 한 빨리 해결하기 위해 문제 해결 프로세스를 수행할 예정입니다.
Windows 0에서 JavaScript: Void(10) 오류의 원인은 무엇입니까?
시스템에서 오류가 발생했을 때 이점에 대해 이야기할 수 있다면 JavaScript: Void(0)에는 매우 흥미로운 이점이 있다고 말해야 합니다. Windows에서 수신하는 다른 오류 메시지와 달리 이 메시지는 JavaScript를 언급할 때 발생하는 일에 대한 명확한 단서를 제공하는 특수성이 있습니다.
JavaScript는 웹의 기본 언어가 되었으며 대화형 콘텐츠를 만드는 데 탁월한 옵션이 되었습니다. JavaScript를 기반으로 하는 전체 웹 페이지도 있으므로 오늘날의 브라우저는 자체 환경에서 이 언어를 해석하고 실행할 수 있습니다. 따라서 문제의 오류가 나타나는 것은 JavaScript를 만나는 브라우저 활동과 관련된 무언가 때문입니다.
더 정확히 말하면 Windows 0에서 JavaScript 오류: Void(10)를 수정하는 방법에 대한 답은 페이지 또는 웹 서비스의 JavaScript 코드의 올바른 실행을 차단하는 것을 해결하는 것입니다.
Javascript는 Java와 관련이 없습니다.
Windows 0에서 JavaScript: void(10)를 수정하는 방법에 대해 알아보기 전에 매우 중요한 사항을 강조해야 합니다. JavaScript는 Java와 관련이 없다는 것입니다. 수십 개의 웹 사이트에서 이 문제에 대한 해결책으로 컴퓨터에 Java를 설치하거나 다시 설치한다고 표시하기 때문에 이 점을 언급합니다. 브라우저에서 JavaScript를 실행하는 것은 Java 통합과 관련이 없기 때문에 이것은 시간 낭비에 지나지 않습니다.
JavaScript는 클라이언트 측, 즉 브라우저에서 실행되는 언어이며 웹 전체에 널리 퍼져 있기 때문에 현재 브라우저는 기본적으로 실행됩니다. 이 모든 것을 고려하여 이 오류를 해결하기 위해 따라야 할 단계를 즉시 검토할 것입니다.
Windows 0에서 JavaScript:void(10)를 수정하는 방법은 무엇입니까? 따라야 할 단계
JavaScript가 활성화되어 있는지 확인
앞에서 언급했듯이 Windows 0에서 JavaScript: void(10) 오류를 수정하는 방법에는 JavaScript 실행을 차단하는 요소를 확인하는 것이 포함됩니다. 이런 의미에서 우리의 문제 해결 프로세스는 가장 간단한 것부터 가장 복잡한 것까지 관찰하게 하므로 첫 번째 단계는 브라우저에서 JavaScript가 활성화되어 있는지 확인하는 것입니다.
Google 크롬에서 수행하는 단계를 알려드리겠습니다.
Chrome 설정 열기: 3개의 세로 점 아이콘을 클릭한 다음 설정으로 들어갑니다.
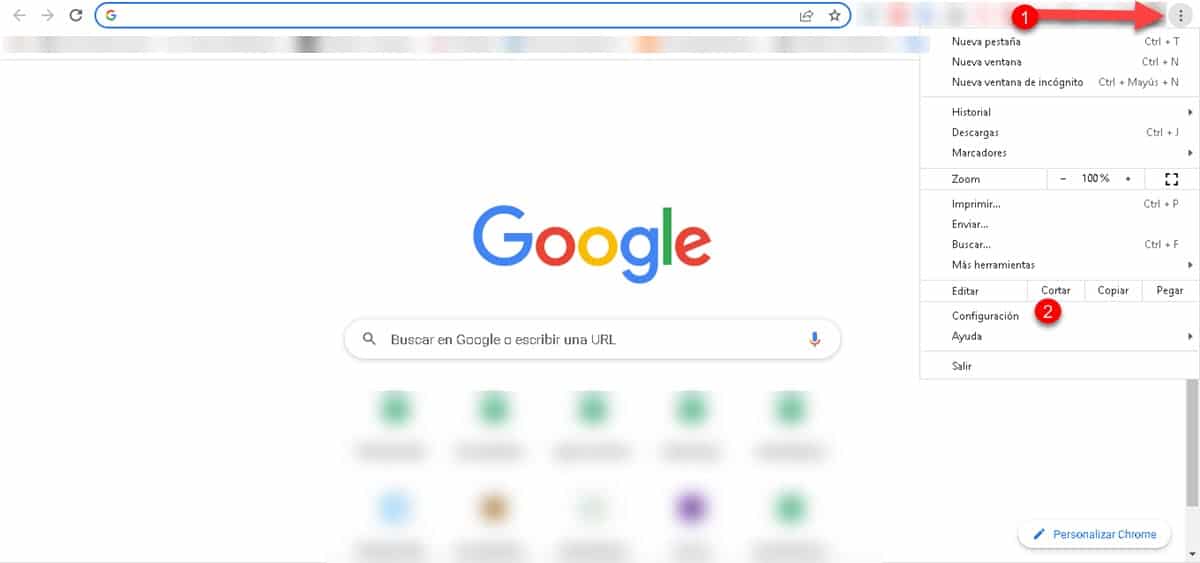
« 섹션을 입력하십시오.개인 정보 보호 및 보안«. 그런 다음 아래로 스크롤하여 «사이트 구성".
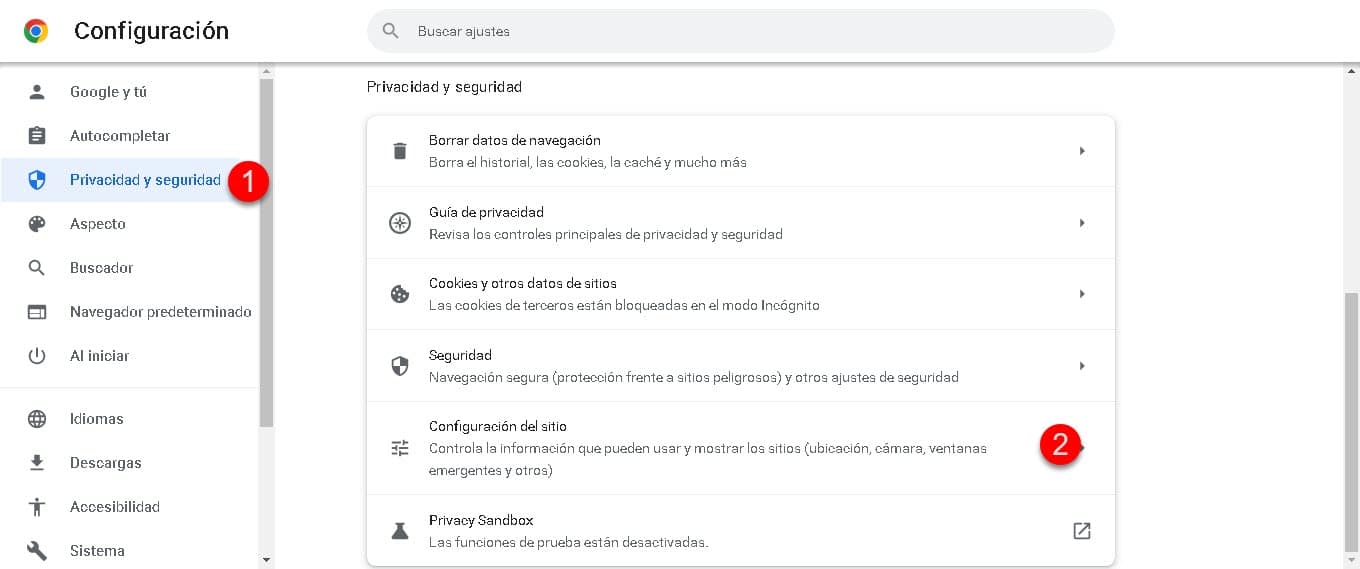
"콘텐츠" 섹션까지 아래로 스크롤하고 « 옵션을 클릭합니다.자바 스크립트".
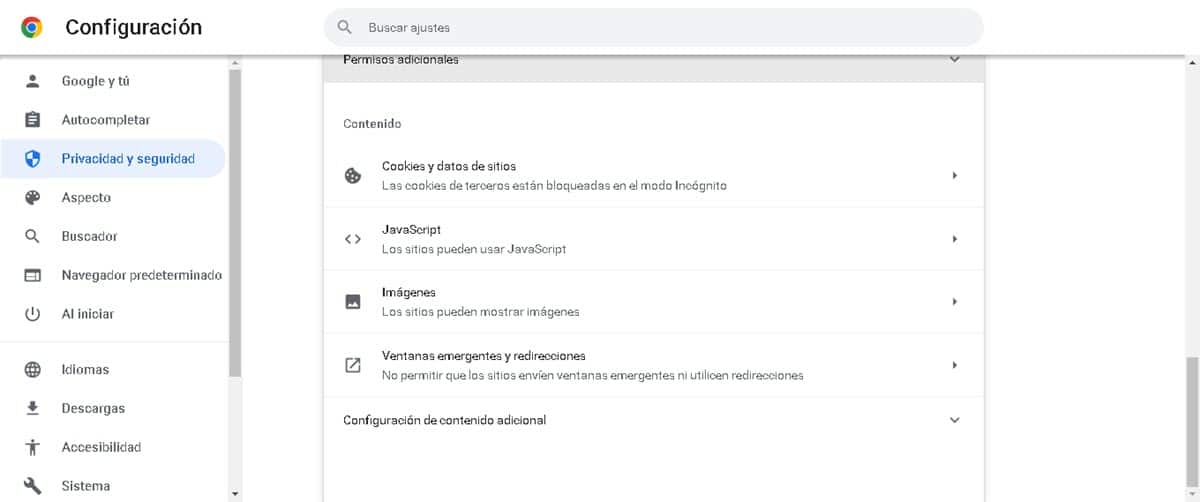
옵션을 확인하십시오 «사이트에서 JavaScript를 사용할 수 있습니다.»
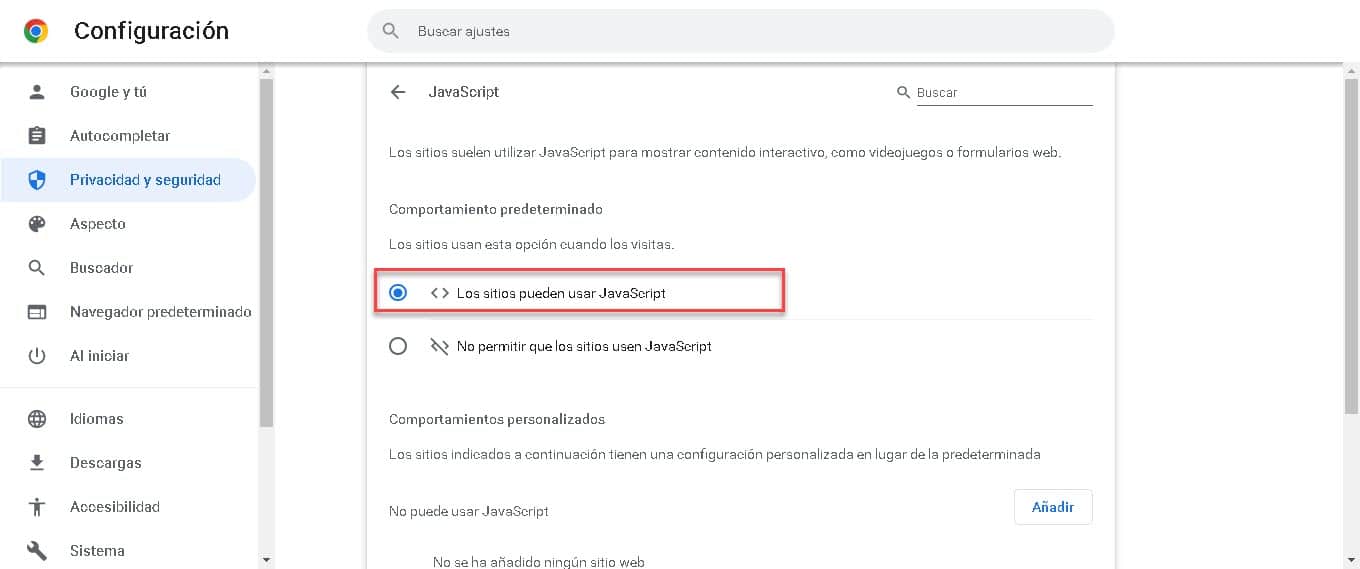
이러한 방식으로 Chrome은 이 프로그래밍 언어를 기반으로 하는 요소가 포함된 모든 웹사이트 또는 도구를 실행할 준비가 됩니다.
캐시를 우회하여 페이지를 다시 로드합니다.
JavaScript가 이미 활성화되었거나 활성화한 후에도 문제가 지속되는 경우 두 번째 단계는 페이지를 새로 고치는 것이지만 캐시는 무시합니다. JavaScript를 활성화한 후에도 사이트에서 캐시하는 항목으로 인해 여전히 오류가 표시될 수 있으므로 시도해 볼 가치가 있습니다. 그런 의미에서 아이디어는 사이트를 깨끗하게 다시 로드하여 동작을 확인하는 것입니다.
전체 브라우저 캐시를 삭제하는 프로세스를 수행할 필요는 없습니다. Ctrl+F5 키 조합을 사용하여 페이지를 생략하여 페이지를 새로 고칠 수 있습니다.
사이트와 관련된 쿠키 제거
이전 단계와 마찬가지로 원하지 않는 경우 모든 쿠키를 삭제할 필요는 없습니다. 여기서의 아이디어는 가능한 한 깔끔하게 페이지를 다시 로드하고 캐시 우회가 작동하지 않는 경우 사이트와 연결된 쿠키를 제거하여 페이지를 강화할 수 있다는 것입니다.
Google 크롬에 대한 단계는 다음과 같습니다.
Chrome 설정을 입력한 다음 «을 클릭합니다.개인 정보 보호 및 보안«. 그런 다음 "로 이동합니다.쿠키 및 기타 사이트 데이터".
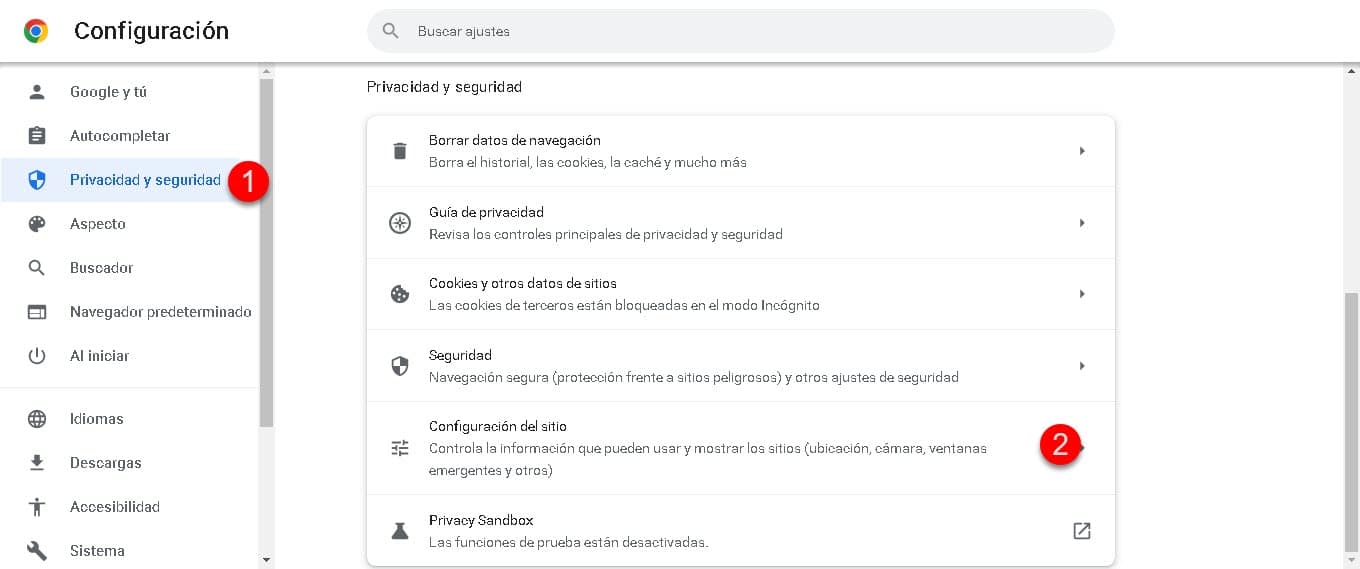
아래로 스크롤하여 «을 클릭합니다.모든 사이트 데이터 및 권한 보기".
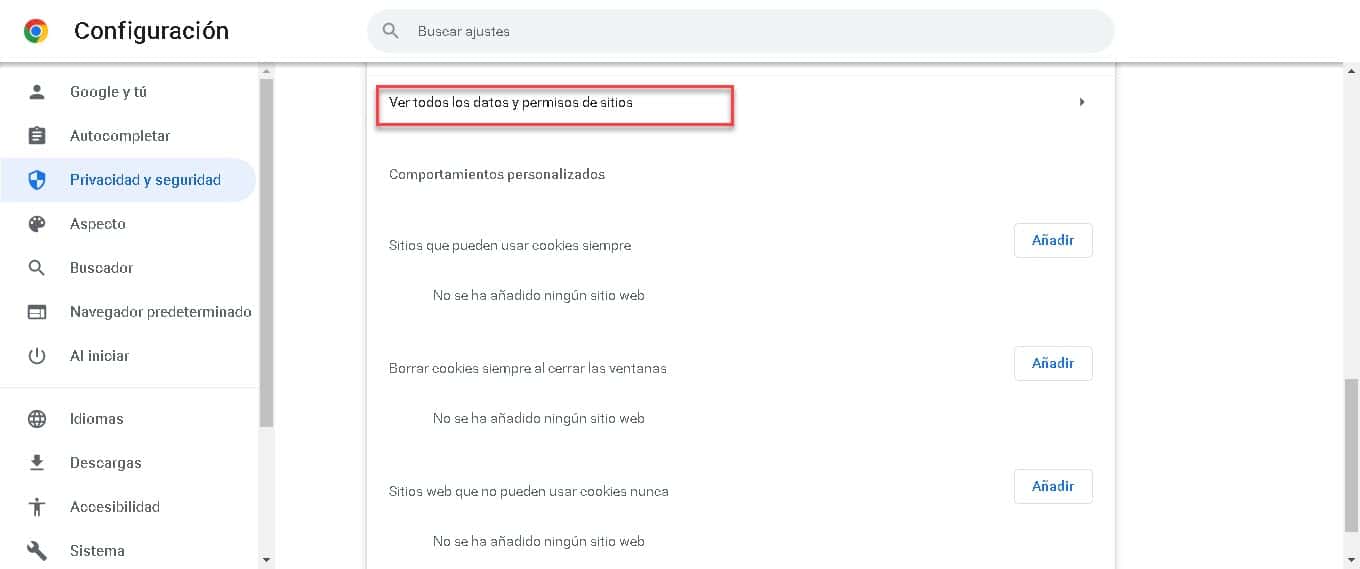
오른쪽에 있는 검색 창을 사용하여 해당 사이트의 이름을 입력하고 목록에 표시하십시오.
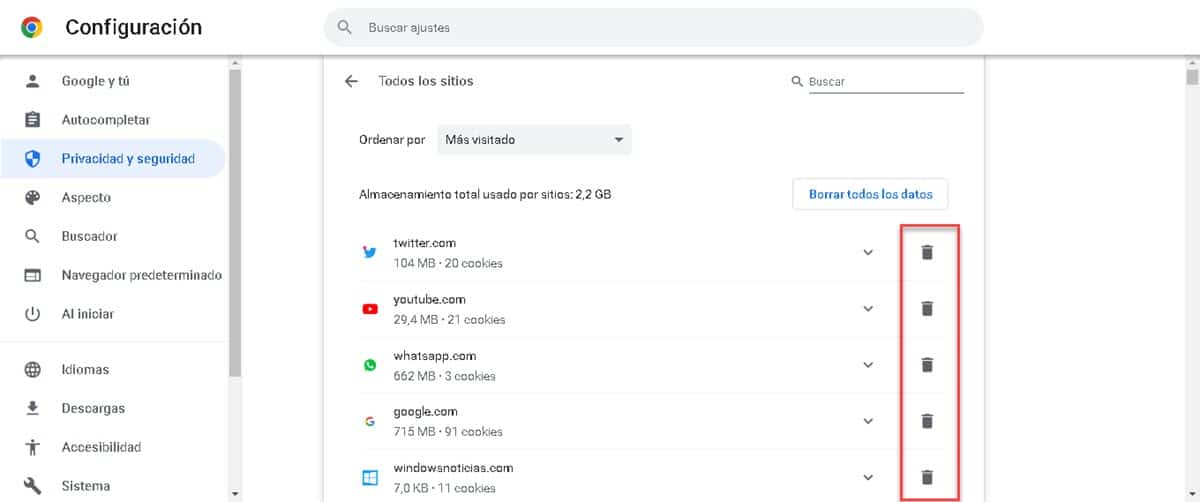
쿠키를 삭제하려면 휴지통 아이콘을 클릭하십시오.
마지막으로 Chrome 설정을 종료하고 오류가 발생하는 페이지로 이동한 다음 캐시를 우회하여 다시 로드합니다.
확장 프로그램 비활성화
특정 웹 페이지에 들어갈 때 계속해서 JavaScript: void(0) 오류가 발생하는 경우 이전 단계를 수행한 후 확실한 해결책이 될 수 있는 옵션이 남아 있습니다. 반면, 이 문제는 JavaScript 실행을 방해하는 무언가로 인해 발생하므로 확장 기능을 살펴보겠습니다.
확장 기능은 브라우저에서 코드를 실행하며 그 중 일부는 JavaScript와 충돌을 일으킬 수 있습니다. 따라서 이 프로세스의 마지막 테스트는 모든 확장을 비활성화하고 페이지에 들어갈 때 오류가 다시 나타나는지 확인하는 것입니다. 문제가 해결된 경우 문제를 생성하는 플러그인에 도달할 때까지 플러그인을 하나씩 활성화해야 합니다.
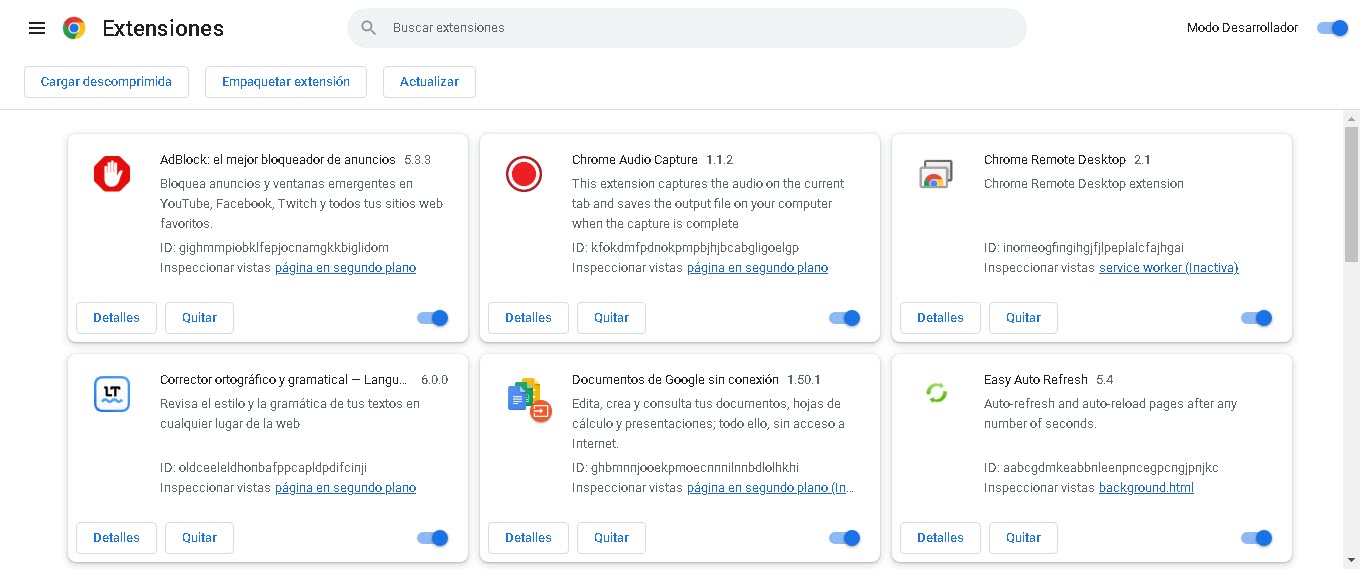
확장 프로그램 섹션에 액세스하려면 주소 표시줄에 chrome://extensions/를 입력하고 Enter 키를 누르기만 하면 됩니다. 플러그인을 비활성화하는 옵션이 있는 플러그인 관리 영역으로 즉시 이동합니다.