
Windows 10 컴퓨터의 성능은 우리가 항상 관심을 갖는 것입니다.. 우리는 컴퓨터가 항상 최상의 방식으로 작동하기를 바랍니다. 다행히도 우리는이 측면을 실시간으로 제어 할 수 있습니다. RAM, 프로세서 또는 컴퓨터 그래픽 카드와 같은 요소가 항상 갖는 성능을 볼 수 있기 때문입니다. 달성하기 매우 간단한 것입니다.
따라서 성능이 어느 시점에서 떨어졌는지 확인할 수 있습니다. Windows 10에서이를 확인하는 간단한 방법이 있습니다. 어떤 유형의 타사 도구도 사용할 필요가없는 방법. 운영 체제 자체가이를 가능하게합니다.
여러분 중 일부는 이미 알고 계시 겠지만 컴퓨터의 작업 관리자를 사용할 수 있습니다.. 덕분에 우리는 장비에서 이러한 구성 요소의 성능에 대한 실시간 정보를 얻었습니다. 컴퓨터에서 이것을 보는 것은 정말 쉬운 방법입니다. 여기에는 이러한 요소의 성능을 정밀하게 모니터링 할 수있는 소형 디스플레이가 있습니다.

아래에서 이와 관련하여 따라야 할 단계에 대해 자세히 설명합니다. 당신이 이것을 따를 수 있도록 Windows 10에서 이러한 요소의 성능.
Windows 10의 GPU, RAM 성능
따라서 가장 먼저해야 할 일은이 Windows 10 작업 관리자를 여는 것입니다. Ctrl + Shift + Escape 키 조합을 사용하여 수행 할 수 있습니다.. 그래서 우리는 그것에 들어갑니다. 따라서이 관리자의 맨 위에 나타나는 탭을 확인해야합니다. 두 번째는 성능이며,이 특정 사례에서 우리가 관심을 갖는 것입니다. 따라서이 섹션의 옵션이 화면에 표시되도록 클릭합니다.
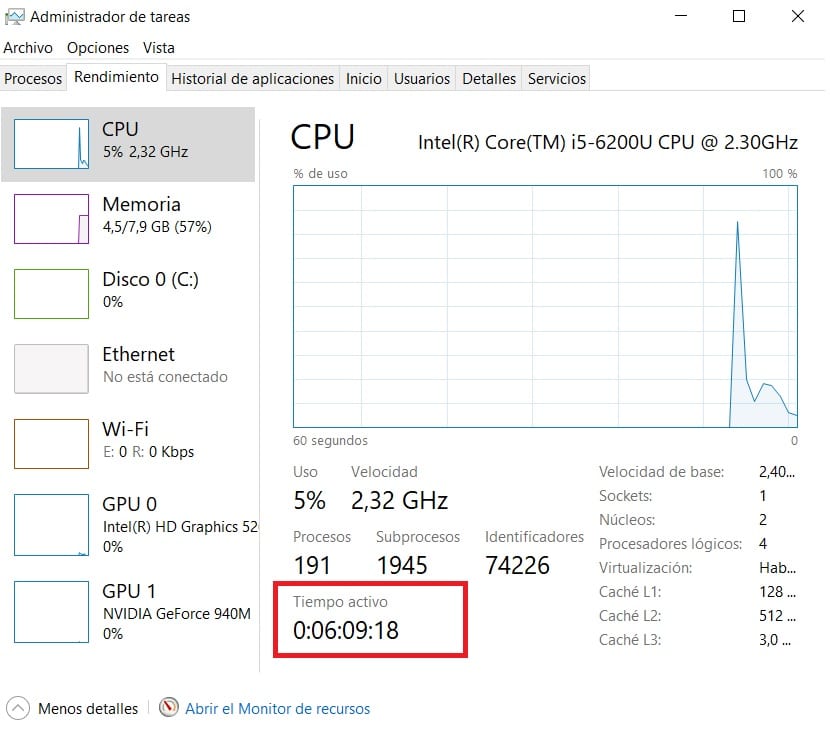
여기에 이미 성능 뷰어가 있습니다.. 측면에서 우리는 컴퓨터의 CPU, RAM, 하드 드라이브 사용의 진화와 컴퓨터가 켜져있는 시간 (빨간색으로 표시됨)이 이미 표시되어 있음을 알 수 있습니다. 또한 컴퓨터에있는 그래픽 카드. 따라서 처음에는 관리자의 이러한 모든 요소에 대한 개요가 이미 있습니다.
왼쪽에는이 모든 열이 있습니다. 따라서 우리는 항상 우리에게 관심이있는 것을 볼 수 있습니다. Windows 10에있는 그래픽이 어떻게 작동하는지 확인하려면 클릭합니다. GPU 또는 컴퓨터의 RAM에서도 똑같은 일이 발생합니다. 성능을 보려면 클릭하기 만하면됩니다. 많은 사용자가 모르는 속임수가 있지만. 두 번 클릭하면, 왼쪽 열만 표시됨을 보여줍니다. 많은 사용자를위한 훨씬 더 많은 시각적 데이터. 이를 통해 각 요소가 항상 가지고있는 진화와 사용을 볼 수 있습니다.
따라서이 창의 크기가 압축됩니다. 이것은 당신이 그것을 열 수있게하는 것입니다 항상 Windows 10에서. 공간을 거의 차지하지 않고 성 가시지 않지만 때때로 볼 수 있습니다. 따라서 이와 관련하여 너무 많은 걱정없이 컴퓨터 작업을 계속할 수 있습니다. 이 점에서 정말 편한이 간단한 더블 클릭 트릭입니다.
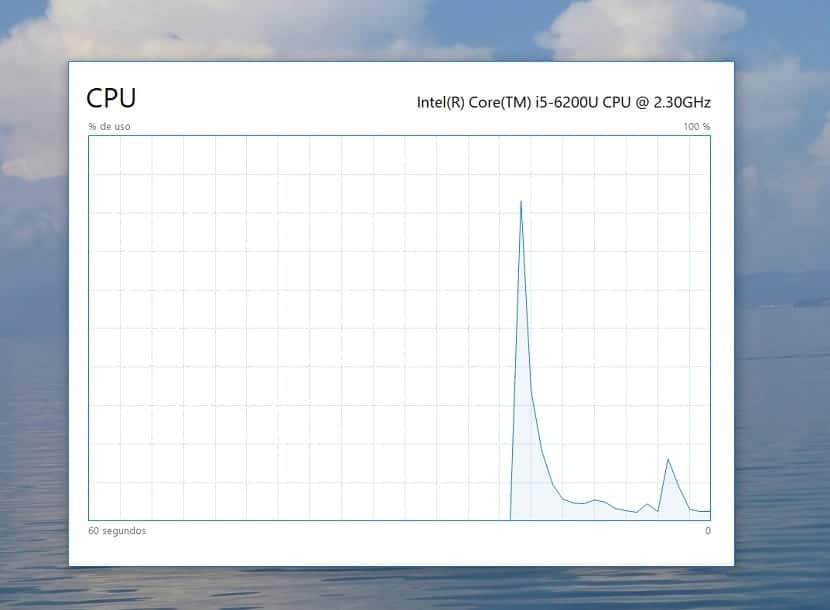
보고 싶은 것이 특정 정보라면 또 다른 트릭이 있습니다. 예를 들어 Windows 10 RAM의 성능을 항상보고 싶다면 매우 쉽습니다. RAM 그래프를 두 번 클릭하면됩니다.. 이런 식으로이 그래프는 컴퓨터 화면에 크게 표시됩니다. 이 공연을 항상 따를 수있는 것. 이전과 같이 크기를 조정하는 리드에는 차트 만 표시됩니다. 이런 식으로이 정보를 따를 수있어서 정말 편안합니다. Windows 10에서 요소의 일반보기로 돌아가려면 다시 두 번 클릭하면됩니다.