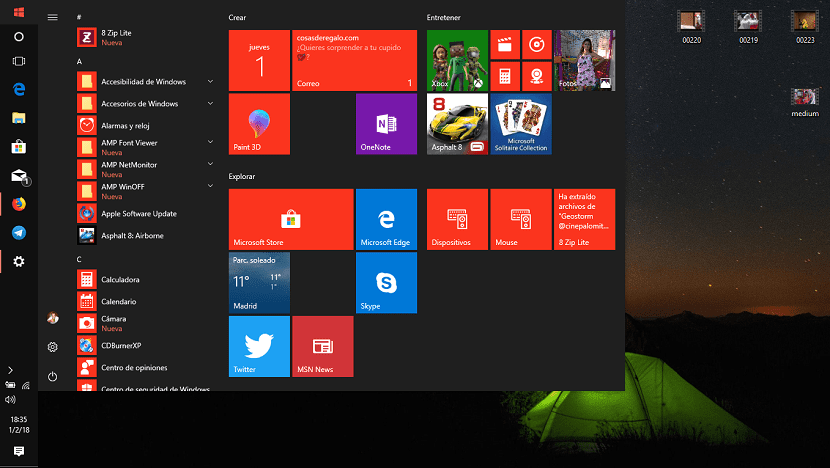
Windows 도구 모음은 Windows 3.11에서 처음 시작된 이래 Microsoft 운영 체제의 기본 부분이되었습니다. 오늘날 Windows는 응용 프로그램에 대한 바로 가기가 표시되는 작업 표시 줄인 작업 표시 줄 없이는 이해되지 않을 것입니다. 또한 작업 표시 줄을 사용자 지정할 수있을뿐만 아니라 다양한 연결을 구성 할 수 있습니다. 우리는 컴퓨터에서합니다.
작업 표시 줄에는 구성 옵션, 아이콘 크기를 수정하고 차단할 수있는 옵션도 있으며, 사용하지 않으면 자동으로 숨겨집니다. Windows 10의 작업 표시 줄에서 제공하는 모든 사용자 지정 옵션.
Windows 10의 작업 표시 줄에서 제공하는 구성 옵션에 액세스하려면 먼저 Windows 구성에 액세스해야합니다. Windows 구성 내에서 개인화로 요약합니다. 다음으로 왼쪽 열에서 작업 표시 줄 옵션에 액세스합니다. 작업 표시 줄의 구성 옵션 내에서 스위치를 사용하여 작동 활성화 또는 비활성화 아래에서 자세히 설명하는 각 옵션 바로 아래에 있습니다.
- 작업 표시 줄 잠그기
- 데스크탑 모드에서 자동으로 작업 표시 줄 숨기기
- 태블릿 모드에서 작업 표시 줄 자동 숨기기
- 작은 작업 표시 줄 단추 사용
- 작업 표시 줄 맨 아래에있는 바탕 화면 표시 버튼으로 마우스를 이동할 때 찾아보기를 사용하여 바탕 화면을 미리 봅니다.
- 시작 단추를 마우스 오른쪽 단추로 클릭하거나 Windows 키 + X를 눌러 메뉴에서 명령 프롬프트를 Windows PowerShell로 바꿉니다.
- 작업 표시 줄에 배지 표시
아래에 표시된 옵션은 스위치를 통해 활성화 할 수있을뿐만 아니라 다양한 옵션을 제공하여 우리의 요구에 가장 적합한 옵션을 선택할 수 있습니다.
- 화면상의 작업 표시 줄 위치. 이 옵션을 사용하면 작업 표시 줄을 이동하여 화면의 오른쪽, 왼쪽 또는 상단에 표시 할 수 있습니다.
- 작업 표시 줄 단추를 결합합니다. 이 옵션을 선택하면 작업 표시 줄에 열려있는 모든 응용 프로그램에 해당 이름이 표시됩니다. 기본적으로 응용 프로그램의 모든 레이블 / 이름이 숨겨집니다.