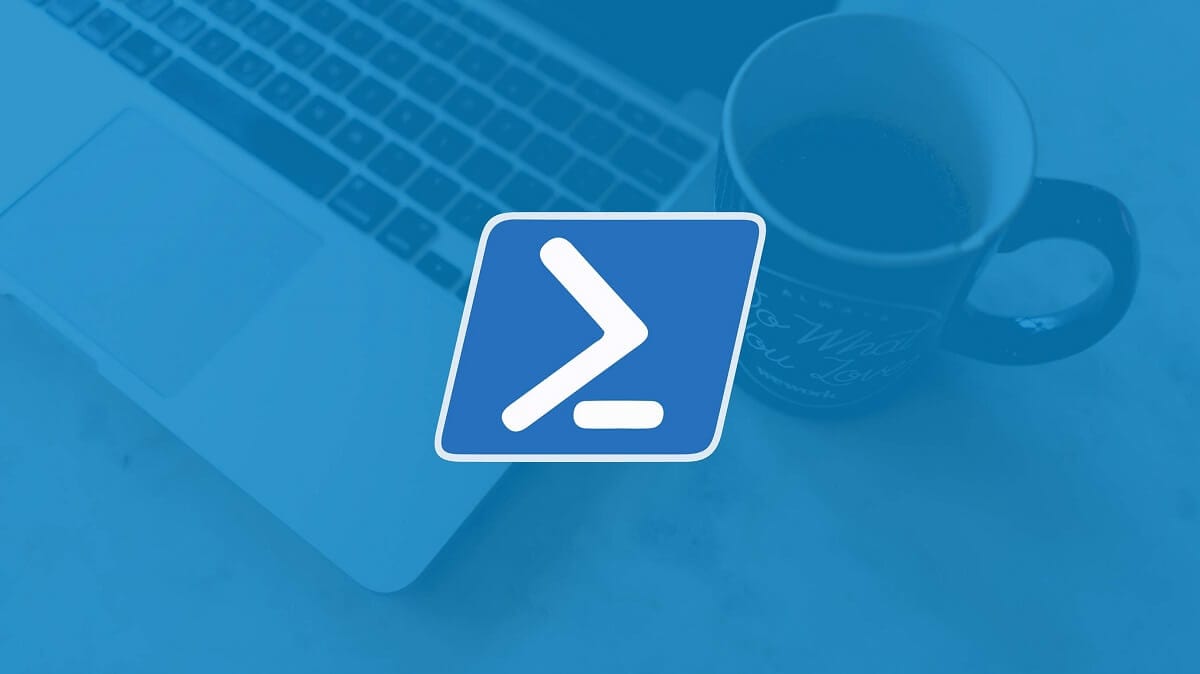
현재 Windows 10에서는 기본적으로 작업 표시 줄에서 시작 메뉴에 대한 액세스를 마우스 오른쪽 단추로 클릭하거나 Windows + X를 눌러 고급 시스템 옵션에 액세스 할 때 Windows PowerShell에만 액세스 할 수 있습니다.
그러나 초기 버전의 Microsoft 운영 체제에서는 명령 프롬프트 액세스가 항상 대신 나타 났으며 일부 사용자는 선호합니다. 이 경우에 액세스하고 싶을 때마다 검색 할 필요가 없지만이 직접 액세스에서 직접 입력 할 수있는 것을 선호하는 경우 걱정할 필요가 없습니다. 최신 버전에서이 옵션을 대체 할 가능성.
작업 표시 줄에 Windows PowerShell 대신 명령 프롬프트를 표시하는 방법
우리가 언급했듯이,이 경우 우리는 키보드에서 Win + X 키 조합을 누르거나 작업 표시 줄을 마우스 오른쪽 버튼으로 클릭 할 때 나타나는 바로 가기, 기본적으로 나타나는 옵션은 다음과 같습니다. Windows PowerShell을 y Windows PowerShell (관리자)하지만 명령 프롬프트로 변경할 수 있습니다.
이 작업을 수행하려면 시스템 설정에 액세스 (시작 메뉴에서 수행 할 수 있음) 다음 주 메뉴에서 "개인화"옵션을 선택하십시오.. 다음으로 왼쪽에있는 다양한 선택 항목이있는 막대에서 "작업 표시 줄"을 선택하십시오 마지막으로 이와 관련하여 찾을 수있는 다양한 구성 중에서 "시작 단추를 마우스 오른쪽 단추로 클릭하거나 Windows 키 + X를 눌러 메뉴에서 명령 프롬프트를 Windows PowerShell로 바꾸기"라는 옵션을 비활성화합니다..
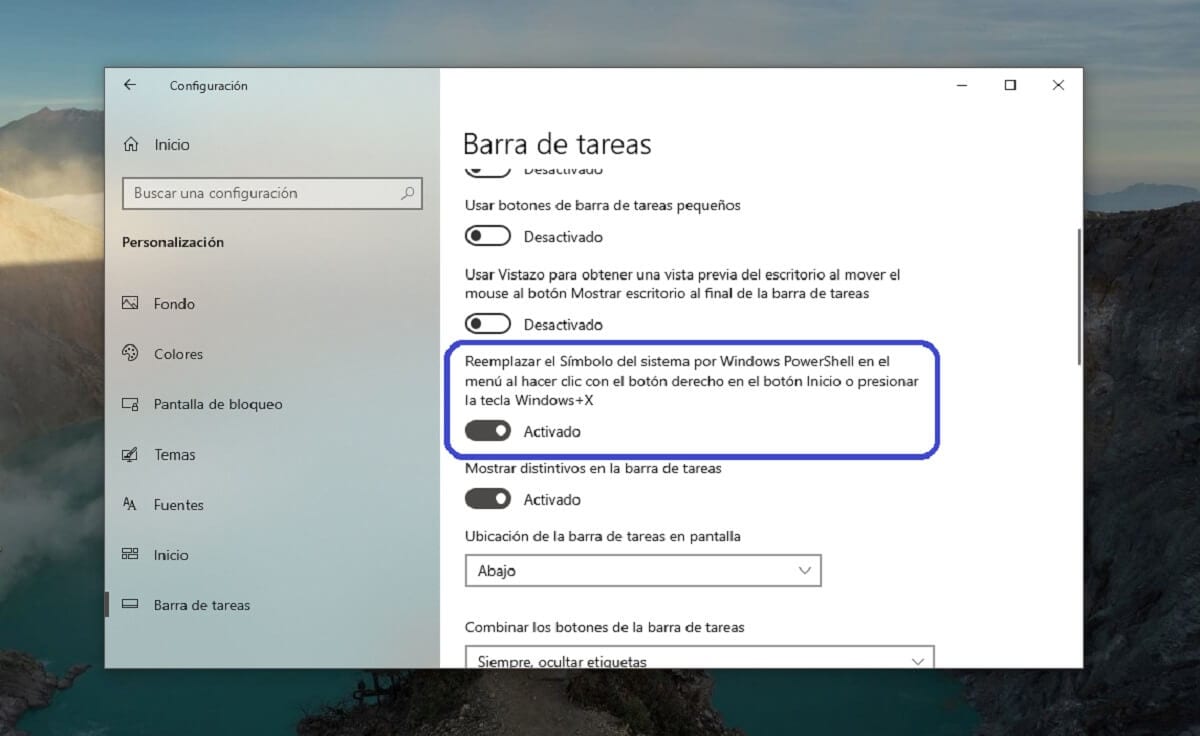
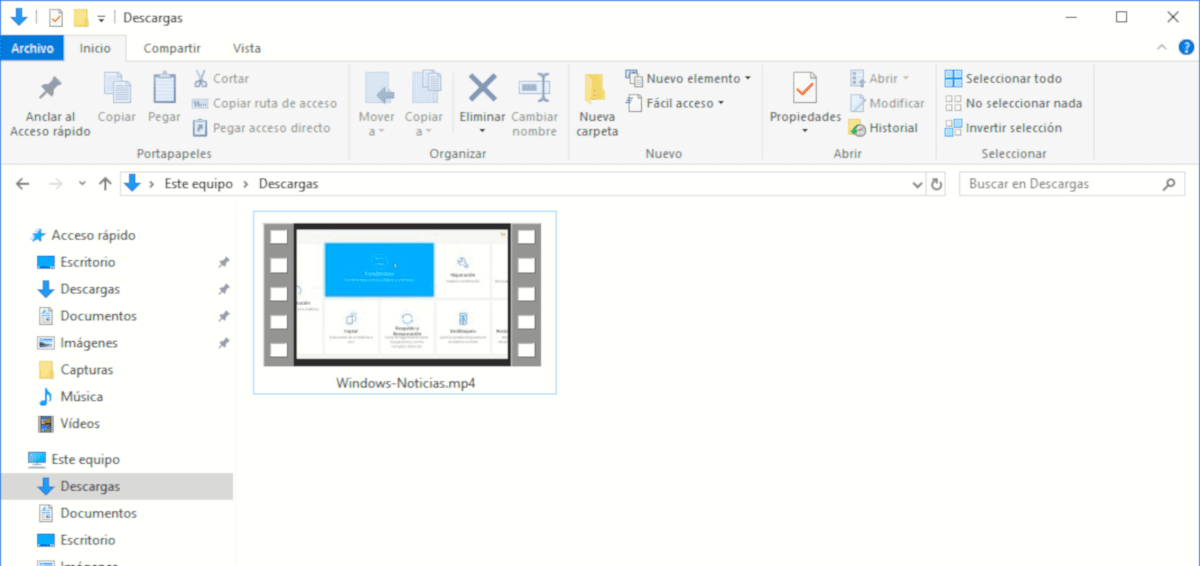
이 변경 사항을 적용하면 자동으로 적용되며 다음에 시작을 마우스 오른쪽 버튼으로 클릭하거나 Windows + X를 사용하여 고급 옵션 메뉴에 액세스 할 때 방법을 볼 수 있습니다. 사용 가능한 옵션 중에서 이제 둘 다 볼 수 있습니다. 명령 프롬프트 으로 명령 프롬프트 (관리자).