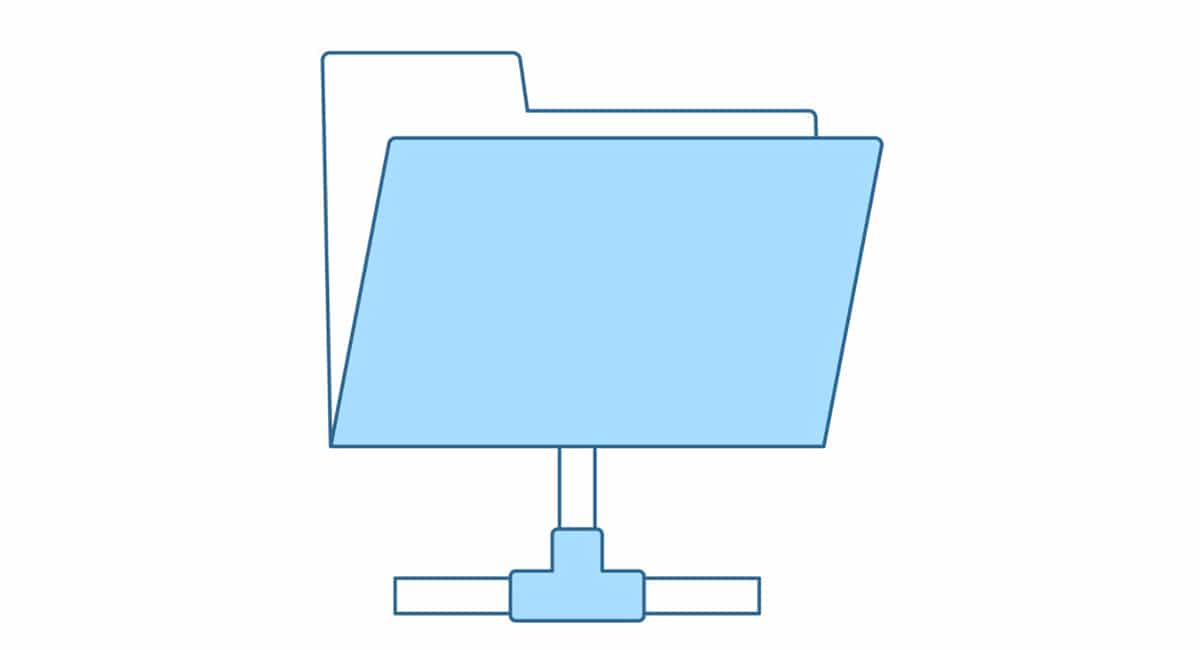
Dirbdami su keliais žmonėmis prie projekto, dėl Windows siūlomų parinkčių bendrinant aplankus, turime skirtingus metodus, priklausomai nuo to, ar norime tik bendrinti turinį, dirbti su tuo pačiu failu, išsiųsti projektą klientui ar mokytoja...
Šiame straipsnyje mes jums parodysime kaip bendrinti aplanką „Windows 11“.. Turime nepamiršti, kad visi metodai, kuriuos parodome jums parodyti straipsnyje, yra tokie patys kaip ir Windows 10, todėl, jei dar neatnaujinote arba jūsų kompiuteris arba jis nesuderinamas su Windows 11, taip pat galite naudoti juos.
Bendrinkite aplankus per debesį
Nors failams saugoti nereikia naudoti saugyklos platformos, labiau nei patartina ją naudoti, ypač kai norime turėti po ranka tam tikrų tipų dokumentus, kurių mums gali prireikti bet kuriuo paros metu, tiek asmeniškai, tiek profesionaliai.
Čia saugojimo platformos suteikia mums savo pagrindinę dorybę: prieigą prie bet kurio failo, saugomo mūsų kompiuteryje ir, be to, yra sinchronizuotas su saugojimo platforma.
OneDrive, "iCloud" diskas y "Google" diskas, trys dažniausiai naudojamos platformos visame pasaulyje, siūlo mums programą, skirtą „Windows“, programą, kuri yra atsakinga už visų mūsų kompiuteryje esančių failų sinchronizavimą su debesimi ir kuri, be to, suteikia mums galimybę greitai ir lengvai dalytis turiniu. .
Bendrindami dokumentą ar aplanką galime nurodyti ką tipo leidimai turės naudotojus, kuriuos kviečiame prieiti prie jo. Jei norime, kad jis pakeistų failus, puikiai tinka dirbant kartu su failu, turime suteikti jam skaitymo ir rašymo teises.
Bet jei tik norime, kad turėtumėte prieigą, bet jo nekeiskite, turėsime suteikti jam tik skaitymo leidimus. Toliau parodysime, kaip bendrinti aplankus su „Windows“ naudojant skirtingas debesies saugyklos platformas.
Bendrinkite aplanką naudodami „OneDrive“.
Norėdami naudoti Windows 11 (kaip ir Windows 10), elbūtina turėti Microsoft paskyrą (@outlook, @hotmail, @ msn ...). Visos „Microsoft“ paskyros siūlo mums 5 GB nemokamos saugyklos vietos per „OneDrive“ – vietos, kurios gali pakakti bendrinti dokumentus ir (arba) projektus su kitais žmonėmis.
„OneDrive“ yra „Microsoft“ saugojimo platforma, todėl ji yra integruota į „Windows“. bendrinkite aplanką arba dokumentą naudodami „Windows 11“. Tai labai greitas ir paprastas procesas, vykdant toliau pateiktas instrukcijas.
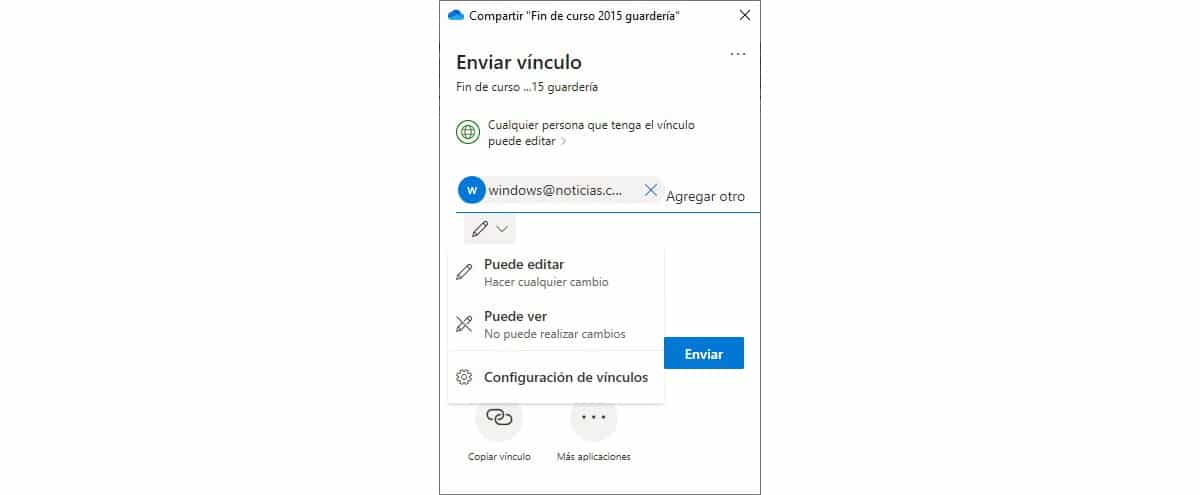
- Pirmiausia kreipiamės į aplanką, kuriuo norime bendrinti.
- Tada spustelėkite dešiniuoju pelės mygtuku.
- Išskleidžiamajame meniu pasirenkame parinktį dalis ir mes pasirenkame / parašome el. laiškus žmonių, su kuriais norime bendrinti aplanką ir leidimus, kuriuos jie turės. Galiausiai paspaudžiame Siųsti.
Ši paskutinė parinktis nėra būtina, nes OneDrive pasirūpins atsiųskite laišką su nuoroda visiems mūsų įkurtiems žmonėms.
Bendrinkite aplanką per „iCloud“.
„Apple“ saugyklos platforma taip pat siūlo 5 GB laisvos vietos visiems „Apple“ paskyrą turintiems vartotojams. Pro „iCloud“ programa pasiekiama „Microsoft Store“.taip pat galime valdyti kiekvieną „Apple“ debesyje saugomą dokumentą tarsi naudotume „Mac“, „iPhone“ ar „iPad“.
į bendrinkite aplanką naudodami „iCloud“ sistemoje „Windows“. atliksime šiuos veiksmus:
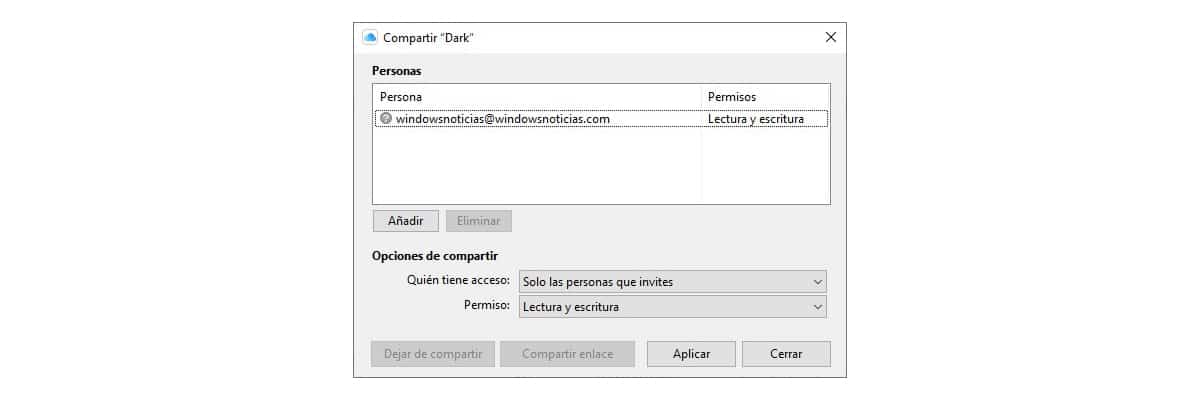
- Einame į „Windows“ aplanką, kurį norime bendrinti, ir paspauskite dešiniuoju pelės mygtuku.
- Tada spustelėkite Bendrinti naudojant „iCloud Drive“ – bendrinti.
- Toliau pristatome visų, kurie turės prieigą prie to dokumento, el ir nustatome leidimus, kuriuos jie turės: tik skaityti arba skaityti ir rašyti.
- Galiausiai spustelėjame aplicar.
Bendrinkite aplanką per „Google“ diską
Aplanko bendrinimo naudojant „Windows 11“ procesas Tai skiriasi nuo to, ką galime rasti „OneDrive“ ir „iCloud Drive“.Užuot sukūręs aplanką „Windows Explorer“, jis sukuria dar vieną diską.
Pirmas dalykas, kurį turime padaryti, yra atsisiųsti „Google“ disko programą į savo įrenginį per šią nuorodą.
CBendrinkite „Google“ disko aplanką saugomi Windows 11, atliekame šiuos veiksmus:

- Pirmiausia kreipiamės į Google diskas ir mes surandame aplanką, kurį norime bendrinti.
- Tada spustelėkite dešinįjį mygtuką ir pasirinkite parinktį Bendrinkite su Google disku.
- Supažindiname su pašto adresus visų žmonių, kurie turės prieigą prie jo, ir leidimus, kuriuos jie turės spustelėdami krumpliaratį ir spustelėdami Atlikta.
Bendrinkite aplanką tinkle
Jei mūsų ketinimas yra bendrinti aplanką tinkle, kad kiti mūsų komandos vartotojai galėtų jį pasiekti, atliekame toliau nurodytus veiksmus:
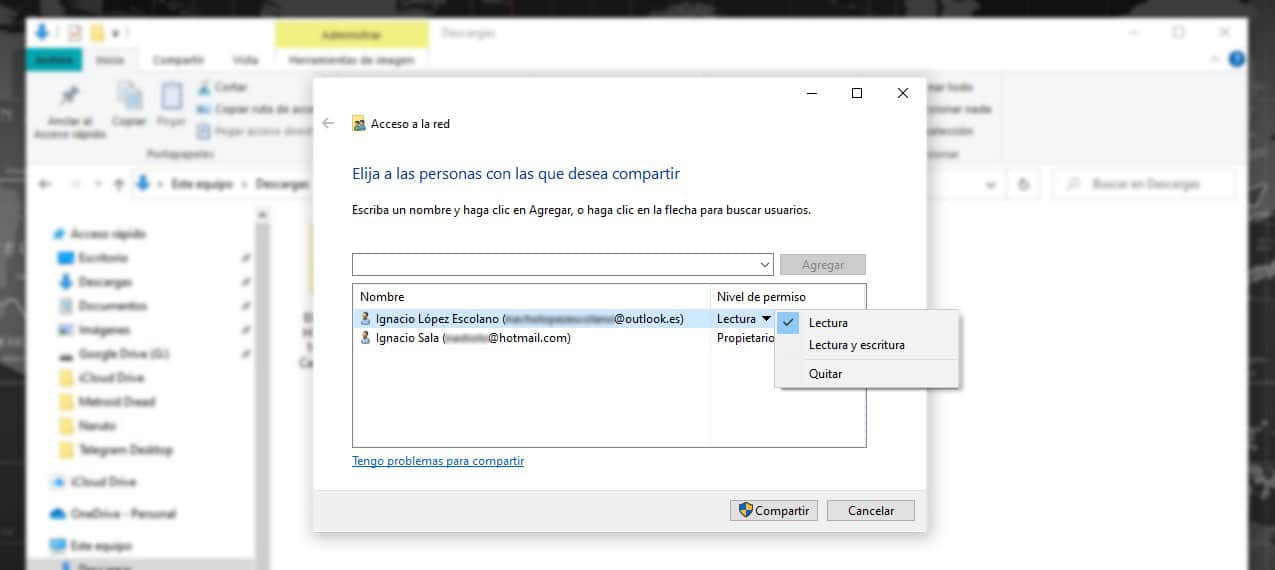
- Einame į aplanką, kurį norime bendrinti, ir paspaudžiame dešinį pelės mygtuką.
- Išskleidžiamajame meniu spustelėkite parinktį Suteikti prieigą – konkretūs vartotojai.
- Tada pasirenkame rodomus vartotojus arba įvedame laiškų iš vartotojų paskyrų kompiuterių, prijungtų prie to paties tinklo.
- Norėdami bendrinti aplanką, spustelėkite mygtuką dalis.
Bendrinkite su netoliese esančiu įrenginiu
Ši parinktis tai leidžia mums tik dalytis dokumentais ar vaizdais, taip pat svetaines su netoliese esančiu įrenginiu. Tai neleidžia mums bendrinti aplankų.
Jei mes bendrinkite aplanką su netoliese esančiu įrenginiu, greičiausias būdas ir abu prisijungia prie to paties „Wi-Fi“ tinklo ir bendrina aplanką, kaip minėjau ankstesniame skyriuje.
Bendrinkite aplanką el. paštu
Geriausias būdas bendrinti aplanką su kitais žmonėmis yra debesies saugyklos platforma, kaip paaiškinau aukščiau, nes ji mums siūlo universalumas, kurio niekada nerasime bendrinamų aplankų el. paštu arba per pendriką.
Tačiau saš esu vienintelė galimybė, kurią turiteToliau pateikiami veiksmai, kuriuos reikia atlikti norint bendrinti aplanką el. paštu.
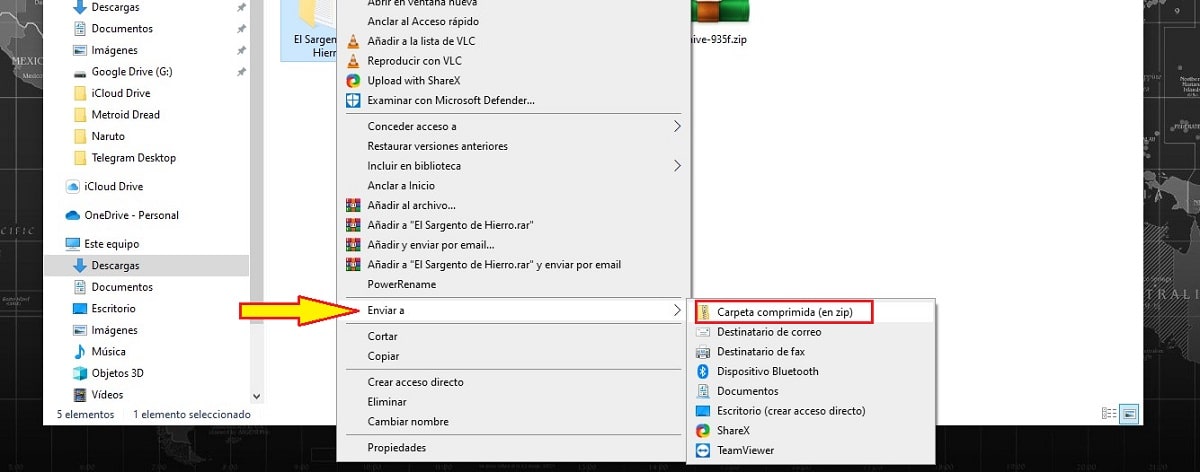
Pirmas dalykas, kurį turime padaryti, kad bendras aplanko dydis būtų sumažintas, yra jį suspausti. Norėdami suspausti aplanką, jo nededame, spaudžiame dešinįjį pelės mygtuką ir pasirenkame parinktį Enviar – suspaustas aplankas. Rezultatas bus .zip failas.
Šis formatas palaiko „Windows“, kaip ir „MacOS“, „iOS“, „Android“ ir „Linuz“, todėl nebūtina įdiegti jokios programos, kad būtų galima išpakuoti failą.
Tada einame į naudojamą pašto programą arba žiniatinklio paslaugą, sukuriame naują laišką ir spustelėkite parinktį Pridėti arba klipą Ką reiškia ši funkcija. Galiausiai spustelėkite Siųsti.