
Ja jūs vēlaties zināt kas ir Windows atjaunināšana, kam tas paredzēts un kā tas darbojas, esat nonācis pie pareizā raksta. Turklāt mēs arī parādīsim, kā atrisināt dažādas problēmas, ar kurām jūs varat saskarties, ja nav iespējas to panākt.
Kas ir Windows atjaunināšana
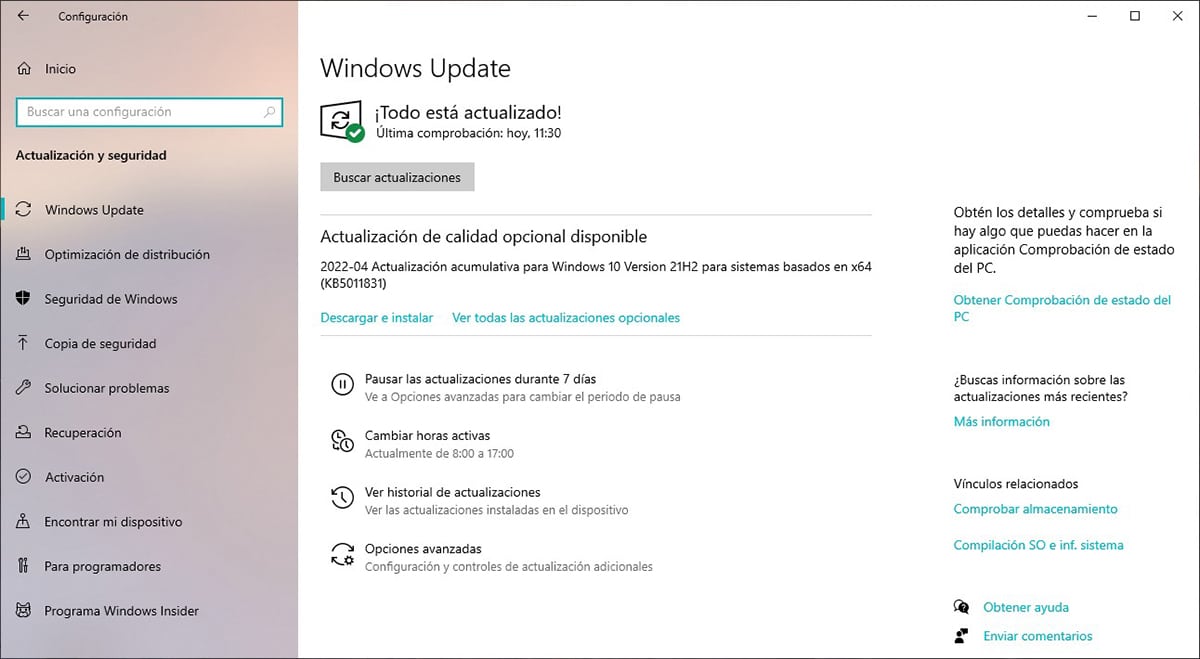
Windows atjaunināšana ir Microsoft pakalpojums, kas ir atbildīgs par operētājsistēmas atjaunināšanu. Izmantojot Windows Update, tiek izplatīti visi nepieciešamie ielāpi, lai atrisinātu drošības problēmas gan sistēmā Windows, gan citās Microsoft lietojumprogrammās.

To izmanto arī, lai izplatītu servisa pakotnes — programmu kopu, kas novērš problēmas un pievieno sistēmai jaunas funkcijas. Turklāt tas ir atbildīgs par mūsu datorā instalēto komponentu visjaunāko draiveru lejupielādi.
Kam paredzēts Windows atjaunināšana?
Windows atjaunināšana tiek izmantota, lai visas Microsoft lietojumprogrammas un pati operētājsistēma vienmēr būtu atjaunināta un aizsargāta pret jebkādām ievainojamībām.
Turklāt tie tiek izmantoti arī, lai pievienotu jaunas funkcijas un uzlabojumus gan Windows, gan Microsoft lietojumprogrammām, kas pieejamas jūsu datorā.
Kā piekļūt Windows atjaunināšanai operētājsistēmās Windows 10 un Windows 11
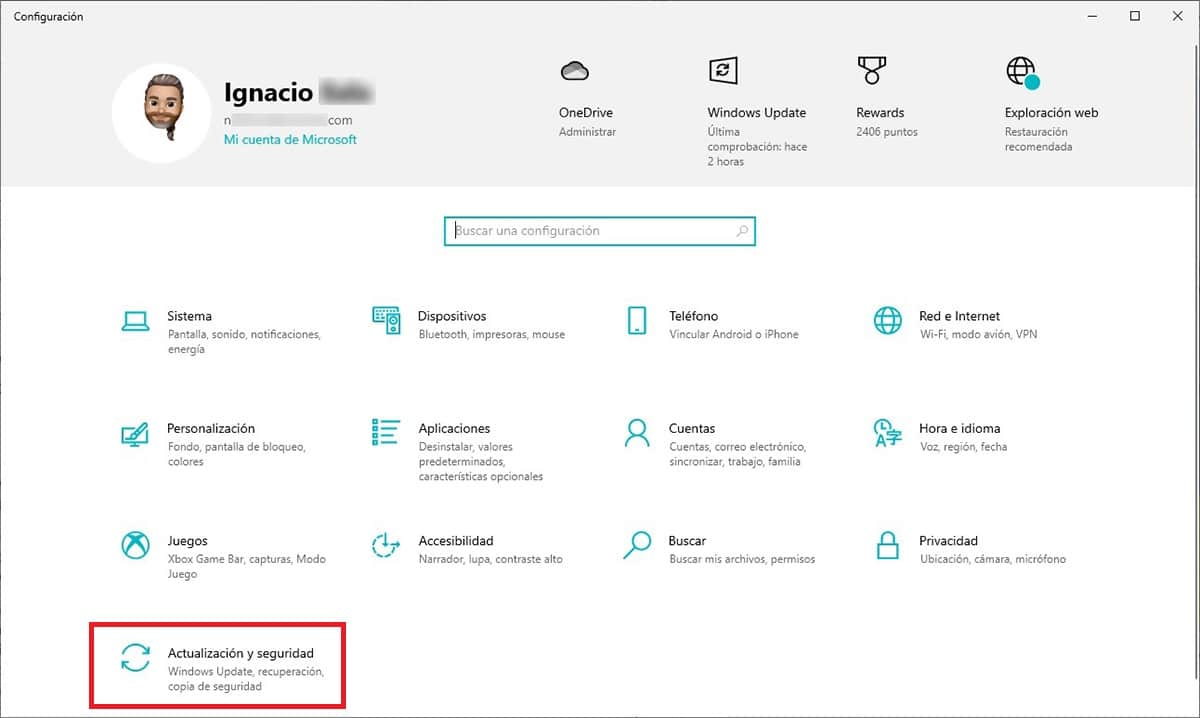
Ņemot vērā, ka operētājsistēmas Windows 11 pamatā ir operētājsistēma Windows 10, ar jaunu dizainu, Windows 10 piekļuves process ir tāds pats kā operētājsistēmā Windows 11.
Lai piekļūtu Windows atjaunināšanai un pārbaudītu, vai mūsu datoram ir neapstiprināti atjauninājumi, mums ir jāveic šādas darbības:
- Pirmkārt, mums ir jāpiekļūst Windows konfigurācijas opcijām, izmantojot Windows + i īsinājumtaustiņu.
- Pēc tam noklikšķiniet uz Atjaunināšana un drošība.
- Labajā kolonnā tiks parādīts Windows atjaunināšana, kā arī visi atjauninājumi, kas vēl nav instalēti.
Ja atjauninājuma nav, tiks parādīts teksts Viss ir atjaunināts! kopā ar mūsu tikšanās datumu.
Ja šis datums nesakrīt, noklikšķiniet uz Pārbaudīt atjauninājumus.
Kā piekļūt Windows atjaunināšanai operētājsistēmās Windows 8, Windows 7 un Windows Vista
Versijās, kas vecākas par operētājsistēmu Windows 10, piemēram, Windows 8, Windows 7 un Windows Vista, Windows atjaunināšana ir atrodama vadības panelī.
Mēs varam tai piekļūt arī, izmantojot komandu uzvedni (CMD), izmantojot komandu
- vadīkla/nosaukums Microsoft.WindowsUpdate
Microsoft vairs oficiāli neatbalsta visas versijas, kas vecākas par operētājsistēmu Windows 10, tāpēc, ja jums ir instalēta jaunākā versija ar visiem tajā laikā izlaistajiem atjauninājumiem, jūs vairs nesaņemsit.
Kā piekļūt Windows atjaunināšanai operētājsistēmās Windows XP, Windows 2000, Windows ME un Windows 98
Windows nesniedz atbalstu jauninājumiem uz Windows XP un iepriekšējām versijām. Ja vien jūsu datorā nav instalēti visi tajā laikā izlaistie atjauninājumi, šodien datoru nav iespējams atjaunināt.
Nejauciet Microsoft veikalu ar Windows atjaunināšanu
Microsoft Store ir Microsoft lietojumprogrammu veikals, veikals, kurā mēs varam lejupielādēt un instalēt lielu skaitu gan bezmaksas, gan maksas lietojumprogrammu.
Microsoft veikala darbība ir tāda pati kā Google Play veikala un Apple App Store. Sistēmas atjauninājumi netiek izplatīti, izmantojot Microsoft Store.
Windows atjaunināšana nedarbojas operētājsistēmā Windows 10
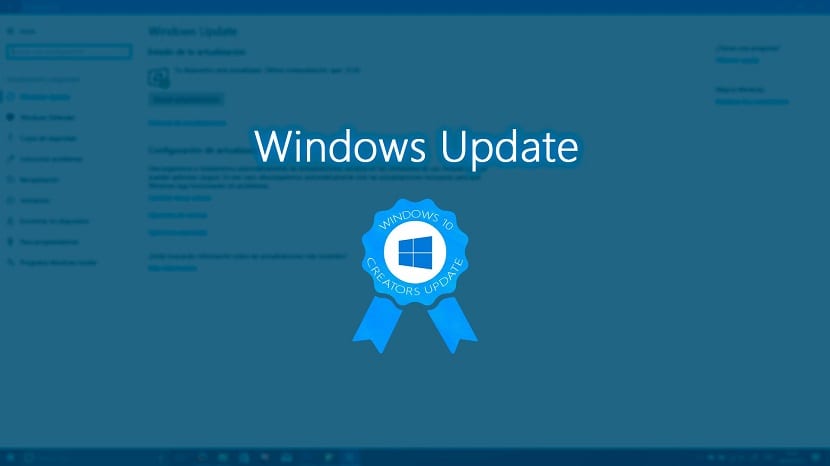
Ja mūsu komandu pārvalda Operētājsistēmā Windows 10 tiek izlaists Windows atjauninājums un tas parāda, ka mums nav jaunu atjauninājumu, lai gan zinām, ka ir pieejams viens vai vairāki, šeit ir daži veidi, kā atrisināt šo problēmu.
Restartējiet ierīci
Ja mums ir ar programmatūru saistīta darbības problēma, nav svarīgi, vai tas ir mobilais tālrunis, planšetdators vai dators, vispirms tas ir jārestartē.
Restartējot, visi faili tiks nolikti atpakaļ savās vietās, visi faili, kas varētu būt saglabāti atmiņā un traucējot aplikāciju darbībai, tiks dzēsti...
Lejupielādējiet oficiālo Windows 10 rīku
Ja pēc restartēšanas mūsu ierīce joprojām nemeklē jaunus atjauninājumus, vēl viena iespēja ir lejupielādēt Windows atjaunināšanas palīgu — palīgu, kuru varat lejupielādēt, izmantojot tālāk norādītās darbības. saite.
Kad vednis ir lejupielādēts, mēs to palaižam un gaidām, līdz lietojumprogramma noteiks, kura versija ir instalēta un kādi atjauninājumi vēl jāinstalē.
Pēc tam ierīce sāks tos automātiski lejupielādēt un instalēt. Kad process būs pabeigts, ierīce varēs atkal parādīt, vai ir atjauninājumi, kas gaida instalēšanu, izmantojot Windows Update.
Atjaunot uz iepriekšējo versiju
90% gadījumu Windows atjaunināšanas problēma tiek novērsta, izmantojot divas iepriekš minētās metodes. Bet, ja nē, mēs varam atjaunot ierīci uz iepriekšējo versiju.
Katru reizi, kad instalējam lietojumprogrammu, kas varētu ietekmēt sistēmas darbību, sistēma Windows automātiski izveido atjaunošanas punktu.
Tādā veidā, ja pēc jaunā atjauninājuma vai lietojumprogrammas instalēšanas iekārta nedarbojas tā, kā sākumā, mēs varam atgriezties pie tā, kā tas bija pirms instalēšanas.
Iespējams, ka viens no jaunākajiem atjauninājumiem, ko esam instalējuši, nedarbojas, kā vajadzētu, un traucē Windows atjaunināšanas darbību.
Process atjaunot uz iepriekšējo punktu tas neizdzēš dokumentus, attēlus un failus, ko esam saglabājuši ierīcē.
Lai atjaunotu datoru uz iepriekšējo atjaunošanas punktu, mums jāveic šādas darbības:

- Mēs ejam uz Windows meklēšanas lodziņu un rakstām Izveidojiet atjaunošanas punktu un izpildot pirmo parādīto rezultātu.
- Tālāk mēs ejam uz loga apakšdaļu un noklikšķiniet uz Sistēmas atjaunošana.
- Tālāk tiks parādīts logs informē mūs, no kā sastāv atjaunošanas process
- Pēc tam visi datorā saglabātie atjaunošanas punkti tiks uzskaitīti kopā ar datumu, kad tie tika izveidoti, un lietojumprogrammu, kas izraisīja šī punkta izveidi.
- Mēs varam atjaunot jebkuru parādīto punktu. Tomēr ir ieteicams atjaunot pēdējo punktu, jo, iespējams, tas ir iemesls, kāpēc Windows atjaunināšana nedarbojas.
Atiestatiet datoru

Pēdējā iespēja, kas mums ir palikusi, vienmēr ir visdrastiskākā, jo tā ietver iekārtas atiestatīšanu no nulles.
Lai gan sistēma Windows mums piedāvā divas datora atiestatīšanas iespējas: Saglabājiet manus failus y Noņemt visus, ieteicams izvēlēties pēdējo. Protams, neaizmirstiet izveidot dublējumu visiem failiem, attēliem un dokumentiem, kurus vēlaties paturēt.
Lai atjaunotu datoru, mums ir jāpiekļūst Windows konfigurācijas opcijām, izmantojot Windows + i īsinājumtaustiņu.
- Pēc tam noklikšķiniet uz Atjaunināšana un drošība
- Visbeidzot noklikšķiniet uz Atkopt un izpildiet visas darbības.