
Ja WiFi neparādās operētājsistēmā Windows 10 vai Windows 11, mums ir problēma. Tauku problēma. Mums ir problēma, jo lielākā daļa lietotāju izmanto šāda veida bezvadu savienojumu, lai savienotu datortehniku, kas mums ir mājās.
Lai gan lielākajā daļā klēpjdatoru un galddatoru ir RJ-45 pieslēgvieta Ethernet kabeļa izmantošanai, pieslēgts pie kabeļa un pārvietošanās brīvības trūkums, it īpaši klēpjdatorā, ne vienmēr ir tējas tase.
Ja jūsu datorā ar operētājsistēmu Windows 10 vai Windows 11 neparādās WiFi, vispirms ir jāatrod, kurš elements traucē tā darbībai, lai rastu risinājumu.
Lai tu būtu mierīgs. 99% gadījumu problēma tiek atrasta lietojumprogrammā vai datora konfigurācijas izmaiņā. Tikai 1% iemesls ir aparatūras problēmas.
Kāpēc WiFi neparādās operētājsistēmā Windows 10
Jūs esat mainījis sava WiFi savienojuma paroli
Dažkārt vienkāršākais risinājums ir stulbākais. Ja esat mainījis maršrutētājus, visticamāk parole nav viena un tā pati ja vien tehniķis nav pacenties lūgt jums vai ģimenes loceklim vecā maršrutētāja paroli.
Ja izmantojat to pašu paroli, jums nebūs jāpārkonfigurē visas jūsu mājas bezvadu ierīces. Bet, ja tas nav tas pats jums tas būs jāmaina katrā ierīcē.
Pārbaudiet, vai dators nosaka tīkla karti
Ja maršrutētājā, kas izplata interneta signālu mūsu mājās, nekas nav mainījies, vispirms ir jāpārbauda, vai mūsu dators nosaka tīkla karti.
Nav jēgas meklēt risinājumu Windows aparatūrai, kas nav pieejama. Lai pārbaudītu, vai mūsu aprīkojums nosaka un apzinās, ka mums ir pievienota bezvadu tīkla karte, mums ir jāveic tālāk norādītās darbības.
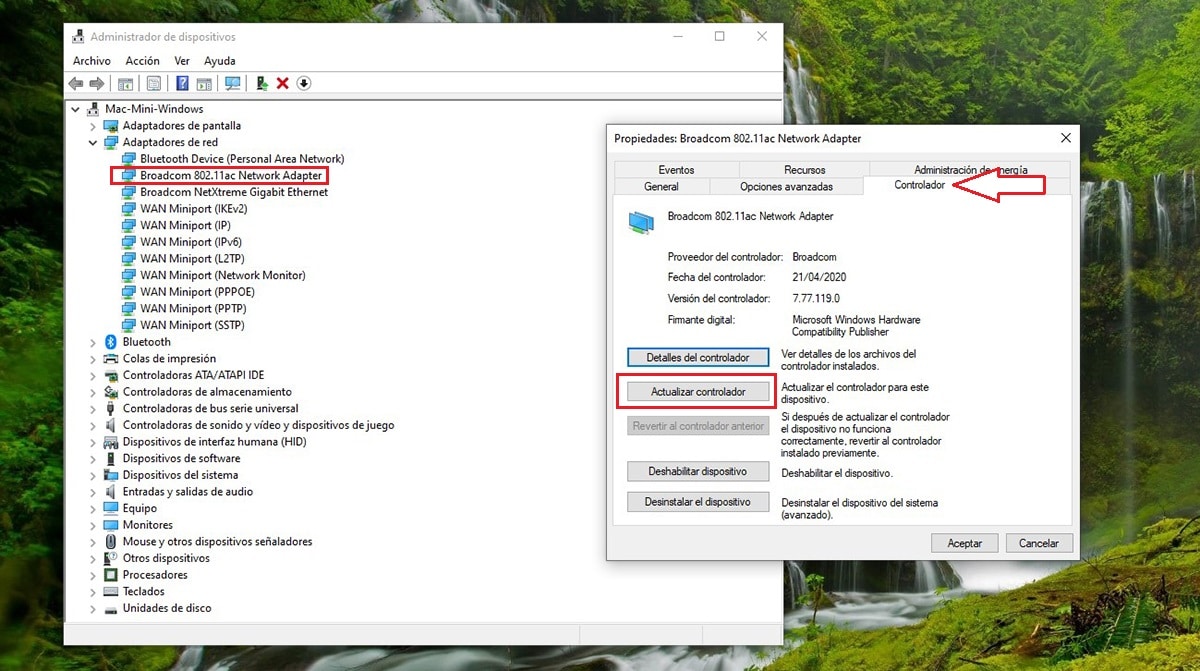
- Windows meklēšanas lodziņā mēs ievadām terminus Device Manager un noklikšķiniet uz pirmā parādītā rezultāta.
- Pēc tam noklikšķiniet uz Tīkla adapteri un pārbaudiet, vai tīkla adapteros ir iekļauts viens termins WLAN vai tīkla adapteris.
- Ja tas ir sarakstā, veiciet dubultklikšķi uz tā un atjauniniet draiveri, ja ir izlaista jaunāka versija.
Ja nē, problēma ir kartes aparatūrā. Lai to atrisinātu, mums jāizlasa šī raksta pēdējā sadaļa.
Vadītāja problēma
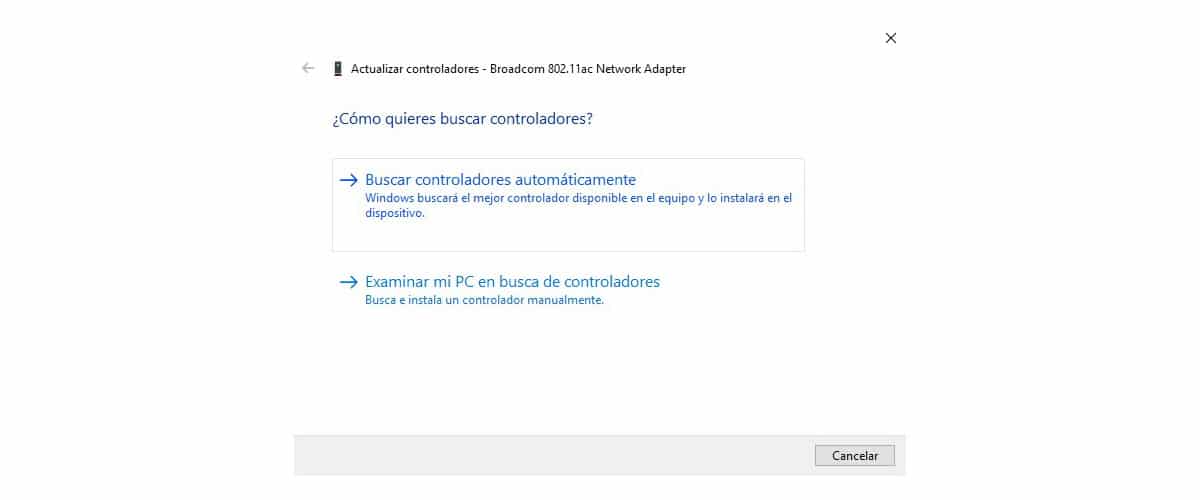
Windows 10, tāpat kā Windows 11, automātiski pārvalda visu pievienoto ierīču draiverus neatkarīgi no to vecuma.
Pirms dažām dienām man vajadzēja pievienot WiFi savienojumu galddatoram. Kad meklēju WiFi karšu modeļus, atcerējos, ka man ir ierīce bezvadu savienojuma pievienošanai, ierīce, kurai ir 15 gadi.
Kad es to pievienoju, Windows automātiski atpazina ierīci un instalēja nepieciešamos draiverus, lai tas darbotos un pievienotu internetu datoram, kuram biju to pievienojis.
Protams, runājot par lejupielādes ātrumu, tas sasniedz maksimums 500 kb... Kā pagaidu risinājums darbojas, bet nedarbojas normāli, jo jebkura veida lejupielāde var aizņemt stundas, nevis minūtes.
Ar šo rullīti es vēlējos jums parādīt, kā Windows 10 un Windows 11 spēj noteikt jebkura veida aparatūru, kas ir savienota ar datoru. Īpaši galddatoros.
Lai gan ir taisnība, ka tas darbojas vienādi klēpjdatoros, tas ne vienmēr tā ir. Ja jūsu klēpjdatoram ir problēmas ar savienojumu ar internetu, iesaku apmeklēt ražotāja vietni un lejupielādēt bezvadu kartes draiverus.
Ja, instalējot to, Windows paziņo, ka instalētā versija ir modernāka par to, kuru vēlaties instalēt, problēmas cēlonis ir jāmeklē citur.
konfigurācijas problēma
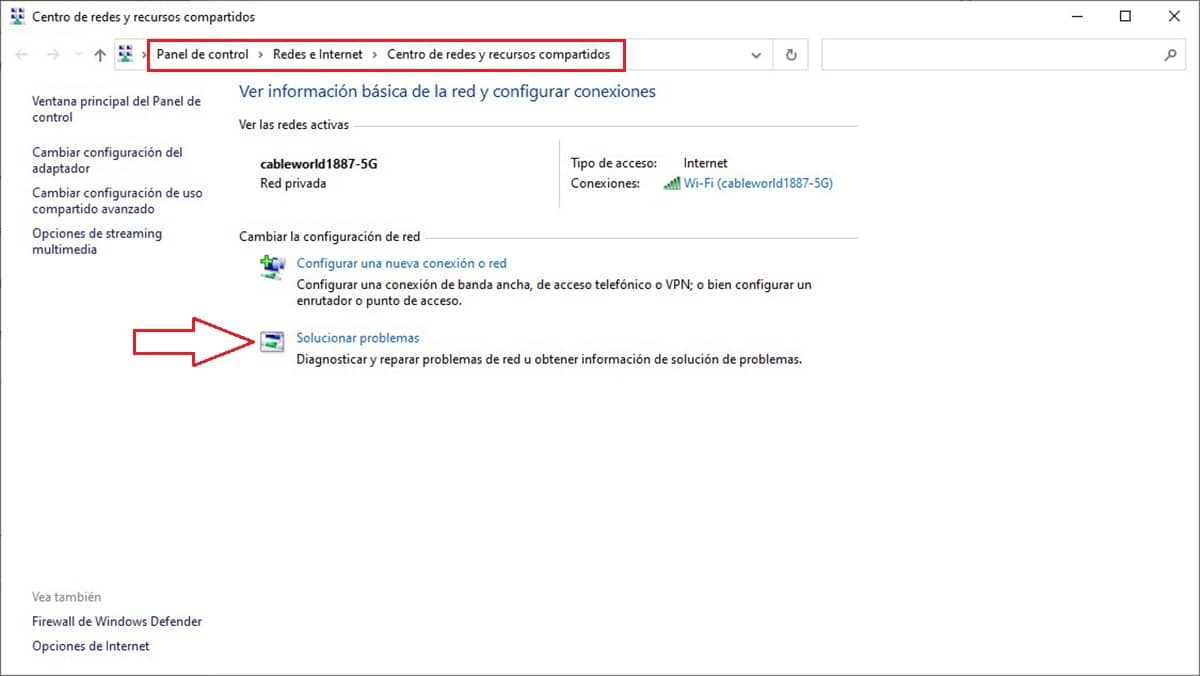
Windows, atšķirībā no iOS un macOS, ir pieejams miljoniem pilnīgi atšķirīgu ierīču, tāpat kā Android. Pat ja tā ir ļoti retos gadījumos, mēs atradīsim konfigurācijas problēmu
Tomēr vienmēr pastāv iespēja, ka esam viens no retajiem lietotājiem, kurus skārušas ar bezvadu savienojumu saistītas konfigurācijas problēmas.
Pirmā iespēja ir izmantot problēmu novēršanas vedni ar bezvadu savienojumiem un citiem tīkla adapteriem. Tomēr ir maz ticams, ka tas darbosies, vismaz man tas nekad nav strādājis.
Ja vednis neatrisināja problēmu, mums ir jāpārbauda radio pārvaldības pakalpojumi un WLAN automātiskā konfigurācija, veicot tālāk norādītās darbības.
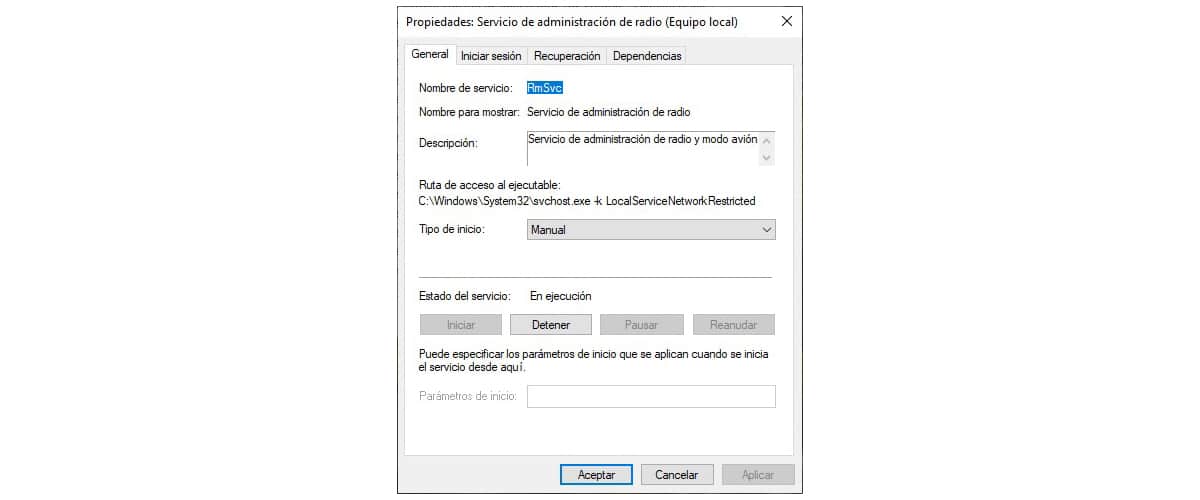
- Windows meklēšanas lodziņā ierakstām services.msc un nospiediet taustiņu Enter.
- Pēc tam veiciet dubultklikšķi uz Radio administrācijas dienests.
- Ja Startēšanas veids norāda Sākts, mēs pārejam uz pakalpojuma statusu un noklikšķiniet uz Apturēt.
- Pēc tam sadaļā Startēšanas veids noklikšķiniet uz nolaižamā lodziņa un atlasiet Atspējots.
- Visbeidzot, noklikšķiniet uz Lietot, lai izmaiņas tiktu saglabātas sistēmā.
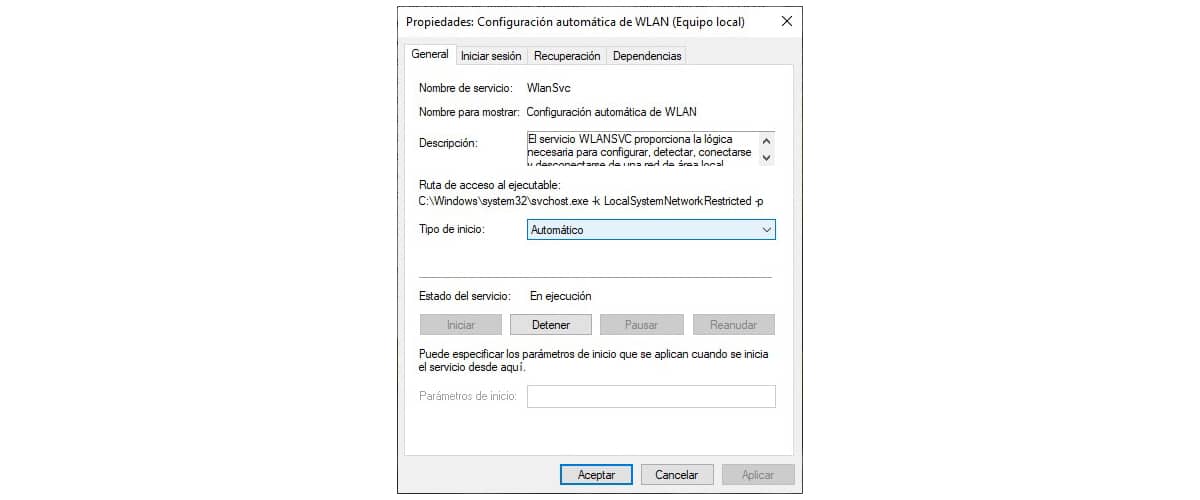
- Pēc tam veiciet dubultklikšķi uz Automātiska WLAN konfigurācija
- Pārbaudiet, vai Startēšanas veids ir redzams Automātiski. Ja tas netiek rādīts automātiski, mēs noklikšķiniet uz nolaižamā lodziņa un atlasām to.
- Ja tas nebija automātiski, pakalpojums nebūs aktīvs, tāpēc pakalpojuma statusā mums jānoklikšķina uz Sākt.
- Visbeidzot noklikšķiniet uz Lietot, lai saglabātu izmaiņas un restartētu datoru.
Aparatūras kļūda
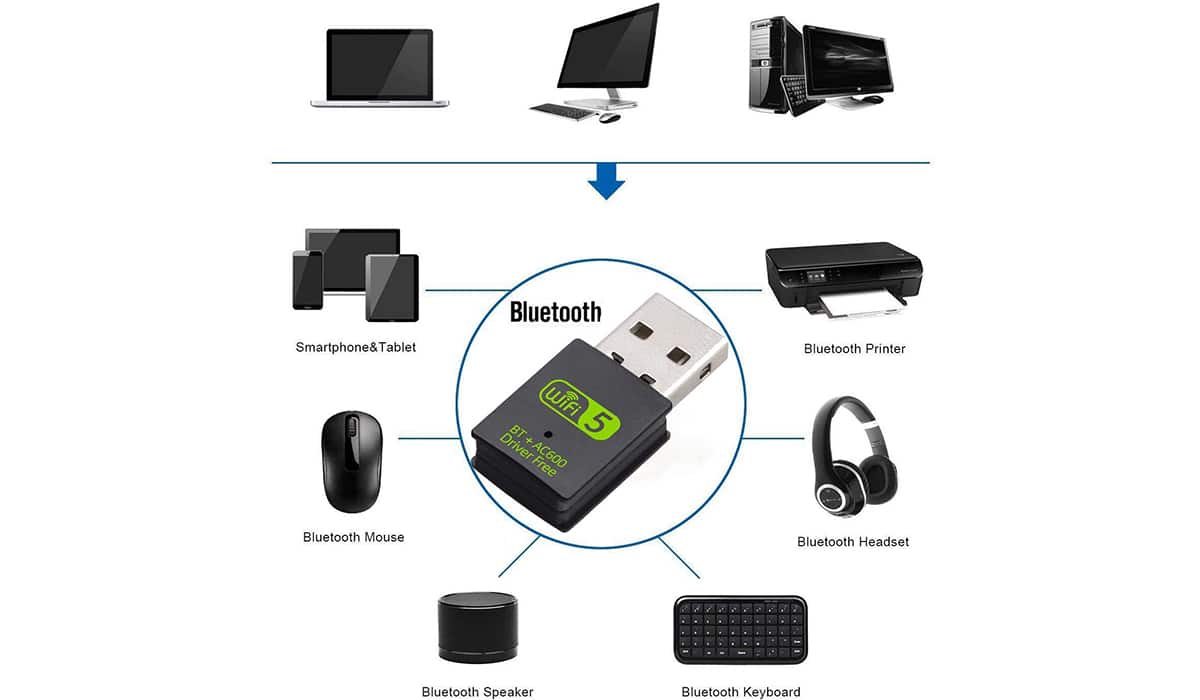
Ja WiFi savienojuma problēma joprojām nav atrisināta, diemžēl esam tajā 1% lietotāju, kuriem WiFi savienojums ir pārstājis darboties.
Ja tas ir portatīvais dators, vienkāršākais risinājums, ja mūsu tehnikai vēl ir garantija, ir nosūtīt to tehniskajam servisam. Ja nē, pat nedomājiet par to lietot, jo tas jums maksās roku un kāju.

Lai atgūtu bezvadu savienojumu ar internetu, vienkāršākais risinājums ir iegādāties kādu no dažādajiem USB, kas pievienojiet interneta savienojumu mūsu ierīcei.
Ja vien jums nav problēmu ar datora bezvadu signāla diapazonu, ar šī modeļa jums ir vairāk nekā pietiekami. Ja nē, varat izvēlēties modeļus, kas ietver antenu, lai uzlabotu signālu.