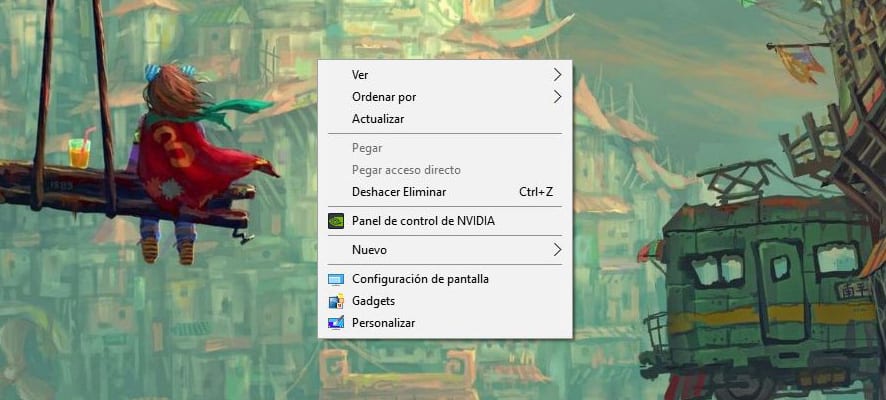
Según vamos instalando más programas en nuestro PC, suelen ir apareciendo todas esas opciones distintas en el menú contextual para descomprimir archivos ZIP, abrir cierto programa o usar alguna característica en especial de alguno de esos que hemos instalado.
Seguramente que según van pasando los meses, ese menú contextual va llenándose de más opciones, lo que ralentiza el tiempo en encontrar el deseado al tener que estar pasando de uno a otro con el puntero del ratón. Con un programa de terceros tenemos la opción de editar las opciones en ese menú contextual, así que pasemos adelante a conocerlo.
Cómo editar las opciones del menú contextual
- Lo primero que vamos a instalar es Right Click Enhancer, una pequeña aplicación compatible con todas las versiones de Windows. La descargamos desde aquí
- La instalamos y lanzamos
- Primeramente nos vamos a «Language» en las pestañas para elegir «Español» y así nos sea más fácil todo
- Nos dirigimos a «Right Click Tweaker«
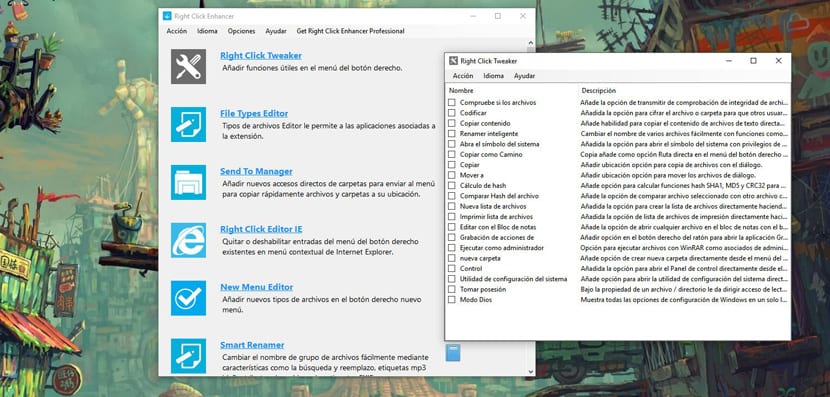
- Desde aquí podremos realizar una buena variedad de modificaciones como añadir codificación, copiar contenido, abrir símbolo del sistema, grabación de acciones, ejecutar como administrador, nueva carpeta e incluso modo Dios entre otras tantas
- Seleccionamos las que queremos y las tendremos activas
La versión de pago es la que nos permite eliminar las entradas que queramos en el menú contextual, pero si no queremos pagar podemos pasar a CCleaner.
Cómo borrar entradas no deseadas en el menú contextual
- Descargamos y ejecutamos el instalador de CCleaner
- Iniciamos CCleaner
- Nos vamos a Herramientas o Tools
- Pulsamos sobre Startup o Inicio
- Ahora vemos tres pestañas, seleccionamos la tercera de menú contextual o Context Menu
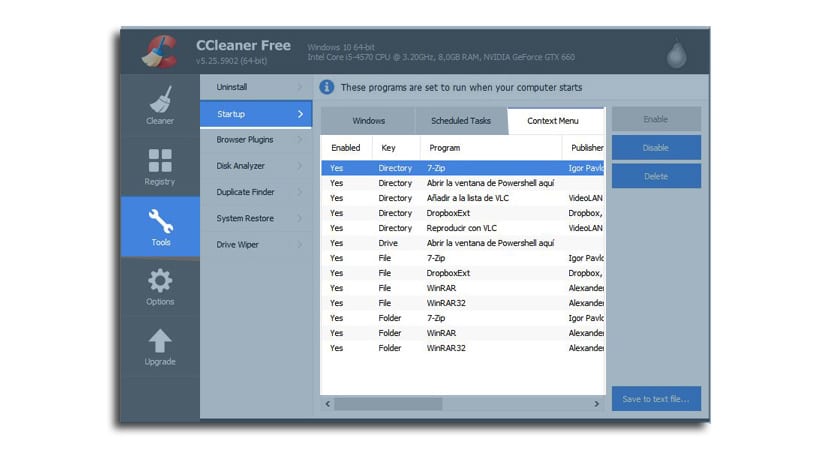
- Podemos seleccionar una y elegir la opción de Activar, Desactivar y Borrar. Es recomendable que pruebes a desactivarlas, y más tarde, si ya ves que no las has usado en un tiempo, borrarlas finalmente
Una CCleaner que sigue demostrando su gran versatilidad para ofrecernos la mejor experiencia para tener limpio nuestro sistema, en este caso las entradas del menú contextual.