
El sistema operativo de Microsoft dispone de muchas opciones y funciones prácticas para controlar las ventanas de las aplicaciones. Acostumbrados a manejarnos habitualmente con el ratón, muchas veces olvidamos que casi todas ellas se pueden controlar mediante atajos del teclado, los famosos Windows shortcuts. Conocer estas combinaciones de teclas nos ayudará a obtener más provecho del sistema. En este post nos centraremos en una de ellas en concreto: mover ventanas con el teclado Windows.
¿Qué utilidad real tiene esta función? Más allá de que siempre es bueno tener un mayor conocimiento de los entresijos del sistema, podemos encontrarnos un día con que el mouse está roto o ha dejado de funcionar correctamente. Si no tenemos uno para sustituirlo o tenemos un trabajo urgente que acabar y no podemos perder tiempo en reparaciones o yendo a comprar uno nuevo, mover ventanas con teclado Windows puede ser la gran solución.

A continuación vamos a ver algunas formas de realizar estas operaciones en Windows y olvidarnos, aunque sea por un instante, del ratón.
Visualizar y administrar las ventanas
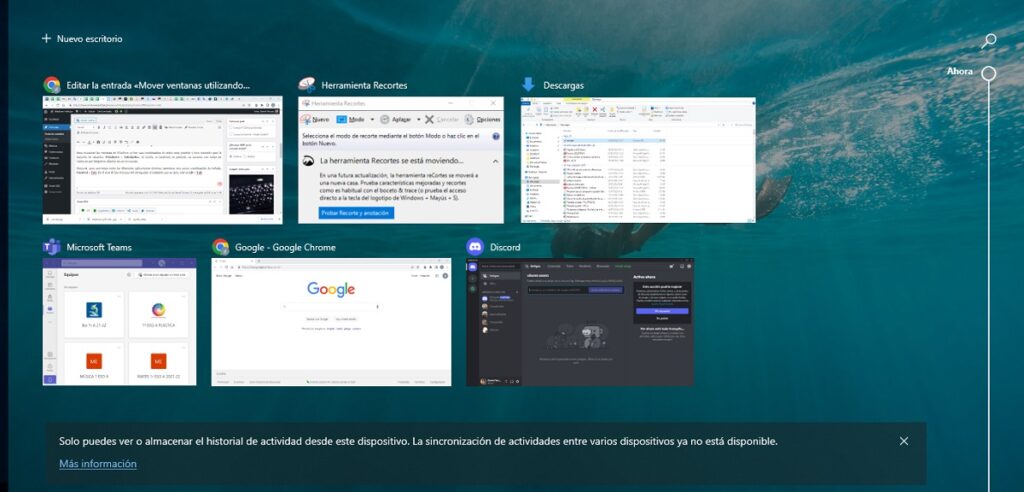
Para visualizar las ventanas en Windows 10 hay una combinación de teclas muy práctica y bien conocida para la mayoría de usuarios: Windows + Tabulador. Al usarla, se mostrará en pantalla un mosaico con todas las ventanas que tengamos abiertas en ese momento.
Después, para movernos entre las diferentes aplicaciones abiertas, usaremos una nueva combinación de teclado: Control + Tab. En el caso de las ventanas del navegador, el comando que se debe usar es Alt + Tab.
Si tenemos una cantidad considerable de ventanas abiertas, este método puede resultar algo incómodo. En este caso siempre es mejor unas una combinación de teclas que nos permita abrir una determinada ventana. Ese comando es Windows + el número que la ventana ocupe por orden de izquierda a derecha: Tecla Windows + 1, Tecla Windows + 2, etc.
Por otro lado, para ocultar las aplicaciones y ventanas abiertas y que se muestre el contenido del Escritorio, la combinación de teclas a la que debemos recurrir es esta: Windows + , (el símbolo de la coma). Usaremos la misma combinación para restablecer el estado de las ventanas.
Otra tecla muy útil y bien conocida para recargar el contenido de las ventanas es F5.
Maximizar y minimizar
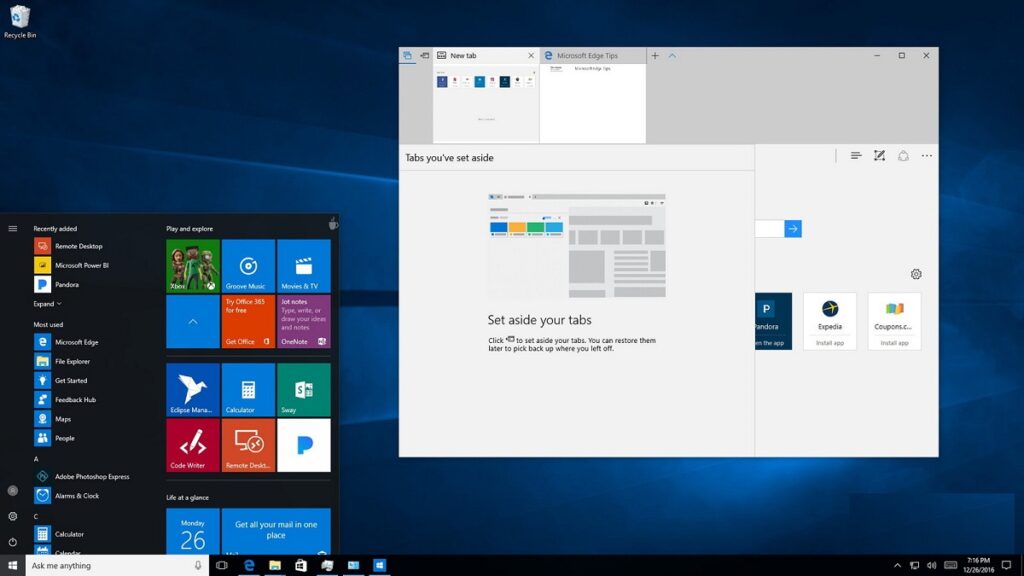
Para trabajar con diferentes ventanas se necesita cierta agilidad de movimientos. No solo abrir y cerrar, sino también maximizar, minimizar y arrastrar ventanas para cambiarlas de educación. Por ejemplo, una vez que tengamos seleccionada la ventana en cuestión, si queremos maximizarla para obtener una vista de pantalla completa, simplemente basta con pulsar la tecla F11.
Para minimizar las ventanas, podemos hacerlo de dos modos. Si lo que queremos es minimizar todas las ventanas en bloque, usaremos el atajo de teclas Windows + D. Después, para restaurar el estado de las ventanas, pulsaremos Control + Shift + M.
También las podemos minimizar todas a excepción de la ventana activa. Para ello hay que usar la combinación de teclas Windows + Inicio.
Mover las ventanas por la pantalla
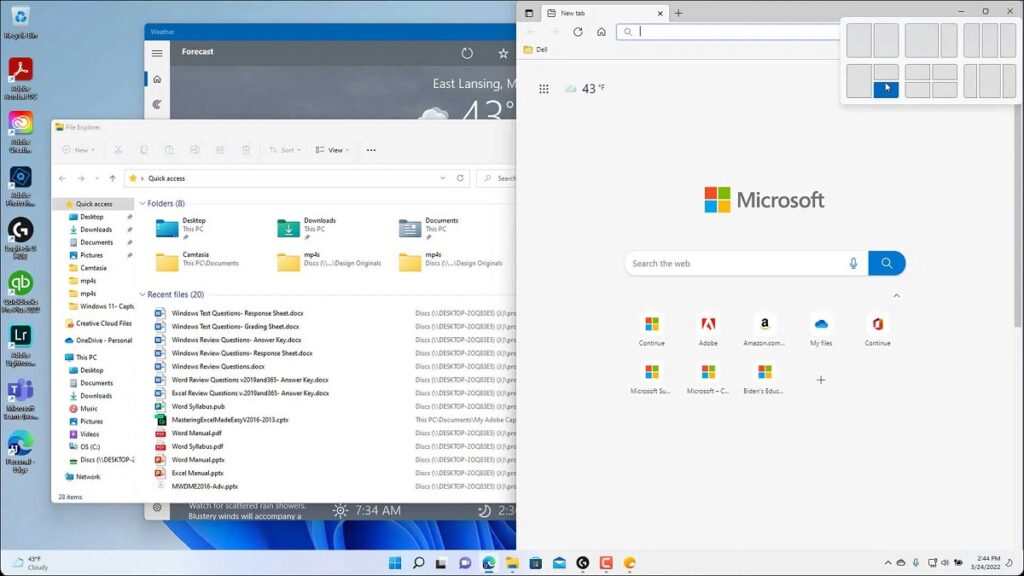
Existe un modo muy peculiar de Windows que nos permite ajustar las ventanas a uno de los lados de la pantalla: el lado izquierdo o el derecho. Es el modo snap de Windows. Para lograrlo, solo hay que arrastrar la ventana en cuestión hacia uno de los lados. Haciendo esto, su tamaño se ajustará de forma automática.
Para hacer esto mediante el teclado, hay que presionar la tecla de Windows + la flecha derecha o izquierda, dependiendo a qué lado de la pantalla queramos desplazar la ventana. En este caso el atajo de teclado es mucho más simple que el del ratón.
Por último, mencionaremos otro método práctico para mover una ventana por la pantalla de nuestro ordenador. El atajo que hay que usar para esto es el siguiente: Alt + barra espaciadora. Se nos mostrará un menú en la parte superior izquierda. Una de sus opciones es la de «mover». Después solamente hay que seleccionarla y usar los cursores para desplazar la ventana.