
बरेच वापरकर्ते आहेत ज्यांना परवाना न गमावता विंडोज 10 पुन्हा कसे स्थापित करावे याबद्दल आश्चर्य वाटते. सर्वप्रथम, विंडोजमधील प्रोडक्ट की आणि लायसन्समध्ये काय फरक आहे हे आपण जाणून घेतले पाहिजे.
विंडोज 10 च्या रिलीझसह, मायक्रोसॉफ्टने उत्पादन कीसाठी एक नवीन दृष्टीकोन घेतला. तोपर्यंत, वापरकर्ते करू शकतात मोठ्या संख्येने संगणकांवर समान उत्पादन की वापरा कोणत्याही मर्यादा किंवा समस्येशिवाय.
ती फक्त एक चावी होती ऑपरेटिंग सिस्टमची सर्व फंक्शन्स अनलॉक केली. परंतु, विंडोज 10 च्या रिलीझसह, उत्पादन की डिजिटल परवाना बनली.
अशा प्रकारे, डिजिटल परवाना आहे वापरकर्त्याच्या मायक्रोसॉफ्ट खात्याशी संबंधित होते आणि त्या बदल्यात, हार्डवेअरशी देखील संबंधित होते ज्या संगणकाची स्थापना केली होती.
या बदलाचा अर्थ काय आहे? हा बदल करून, मायक्रोसॉफ्टने वापरकर्त्यांना वेगवेगळ्या संगणकांवर समान की वापरण्यापासून रोखले.
परंतु, नवीन समस्या निर्माण केली. आमच्या उपकरणांचे कोणतेही घटक बदलले असल्यास, परवाना वैध राहणे बंद होईल, कारण Microsoft ला शोधेल की तो वेगळा संगणक आहे.
सुदैवाने, या समस्येवर एक उपाय आहे. उपाय निघून जातो डिजिटल परवान्याचे बंधन रद्द करा घटक पुनर्स्थित करण्यापूर्वी आणि ते बदलल्यानंतर ते पुनर्बाइंड करण्यापूर्वी संघाकडे. आम्ही या लेखात त्याबद्दल नंतर बोलू.
परवाना न गमावता Windows 10 पुन्हा स्थापित करा
एकदा आम्ही Windows 10 डिजिटल परवाने कसे कार्य करतात याबद्दल स्पष्ट झाल्यानंतर, अधिक स्पष्टीकरण देण्याची आवश्यकता नाही.
तुमचा परवाना न गमावता Windows 10 पुन्हा इंस्टॉल करण्यासाठी, आम्हाला अजिबात काही करण्याची गरज नाही, जोपर्यंत आम्ही Windows 10 वापरकर्ता खाते वापरत आहोत ज्याशी परवाना संबद्ध आहे.
तसे असल्यास, ज्या वापरकर्ता खात्यासह ते सध्या वापरले जात आहे त्याच वापरकर्त्याच्या खात्याचा वापर करून आम्हाला विंडोज पुन्हा स्थापित करावे लागेल.
होय, तुम्ही दुसरे खाते वापरता, ज्याशी परवाना संबंधित नाही, आम्ही तुम्हाला पुढील विभागात दाखविल्याप्रमाणे तुम्ही यापूर्वी ती अनलिंक न केल्यास तुम्ही Windows ची प्रत पुन्हा सक्रिय करू शकणार नाही.
संगणकावरून विंडोज परवाना कसा अनलिंक करायचा
पहिली गोष्ट जी आपण स्पष्ट केली पाहिजे ती म्हणजे संगणकावरून Windows परवाना अनलिंक करणे नेहमीच शक्य नसते, कारण ते परवान्याच्या प्रकारावर अवलंबून असते:
किरकोळ परवाना / FPP
या प्रकारचे परवाने हे असे आहेत जे अधिकृत पुनर्विक्रेत्याकडून डिव्हाइसपासून स्वतंत्रपणे खरेदी केले जातात. या प्रकारचा परवाना, जर तो एका डिव्हाइसवरून अनलिंक केला जाऊ शकतो आणि इतर कोणत्याही डिव्हाइसवर वापरला जाऊ शकतो.
OEM
OEM परवाने हे Windows च्या प्रतींसाठी परवाने आहेत जे डिव्हाइसेसवर पूर्व-स्थापित आहेत. या प्रकारचे परवाने एका संगणकावरून वेगळे केले जाऊ शकत नाहीत आणि दुसर्या संगणकावर वापरले जाऊ शकत नाहीत.
तुमच्या संगणकावर कोणत्या प्रकारचा परवाना आहे हे तुम्हाला माहीत नसल्यास, तुम्ही कमांड प्रॉम्प्टद्वारे संगणकावर CMD ऍप्लिकेशन चालवून आणि slmgr/dli टाइप करून शोधू शकता.
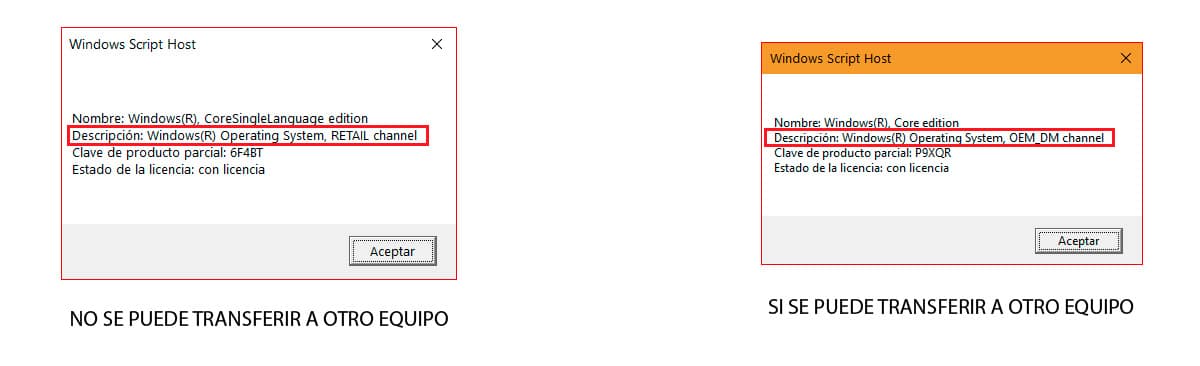
आमचा परवाना किरकोळ प्रकारचा असल्यास, आम्ही तो संगणकावरून अनलिंक करू शकतो आणि पुढील चरणांचे पालन करून दुसर्या संगणकावर पुन्हा वापरू शकतो:
आम्ही प्रशासकाच्या परवानगीने सीएमडी उघडतो.
- पुढे, आम्ही परवाना विस्थापित करण्यासाठी कोट्सशिवाय “slmgr/upk” टाइप करतो.
- आणि मग आम्ही रेजिस्ट्रीमधून परवाना काढण्यासाठी कोट्सशिवाय “slmgr/cpky” टाइप करतो.
शेवटी, आपण संगणक रीस्टार्ट करणे आवश्यक आहे. या क्षणापासून, संगणकावर Windows 10 ची एक सक्रिय न केलेली प्रत असेल.
Windows 10 ची की/लायसन्स कसे जाणून घ्यावे

विंडोज रेजिस्ट्री
तुम्हाला Windows 10 की जाणून घेण्यासाठी कोणतेही अॅप्लिकेशन इन्स्टॉल करायचे नसल्यास, मी तुम्हाला खाली दाखवत असलेल्या पायऱ्यांचे अनुसरण करून तुम्ही ते Windows रजिस्ट्रीद्वारे शोधू शकता:

- आम्ही Windows शोध बॉक्समध्ये “regedit” (कोट्सशिवाय) हा शब्द टाइप करून विंडोज रेजिस्ट्री उघडतो. प्रदर्शित होणार्या एकमेव निकालावर क्लिक करा: Windows Registry.
- पुढे, आपण निर्देशिकेवर जाऊ.
HKEY_LOCAL_MACHINE/software/Microsoft/Windows NT/CurrentVersion/SoftwareProtectionPlatform
- निर्देशिका आत सॉफ्टवेअर प्रोटेक्शन प्लॅटफॉर्म, आम्ही BackupProductKeyDefault फाइल शोधतो. डेटा कॉलममध्ये, विंडोज परवाना क्रमांक प्रदर्शित केला जातो.
प्रोड्यूकी
आमच्याकडे असलेल्या विविध अनुप्रयोगांपैकी एक आमच्या Windows च्या प्रतीचा परवाना क्रमांक जाणून घ्या, ProduKey ऍप्लिकेशन वापरत आहे, एक ऍप्लिकेशन जो तुम्ही खालील द्वारे डाउनलोड करू शकता दुवा.
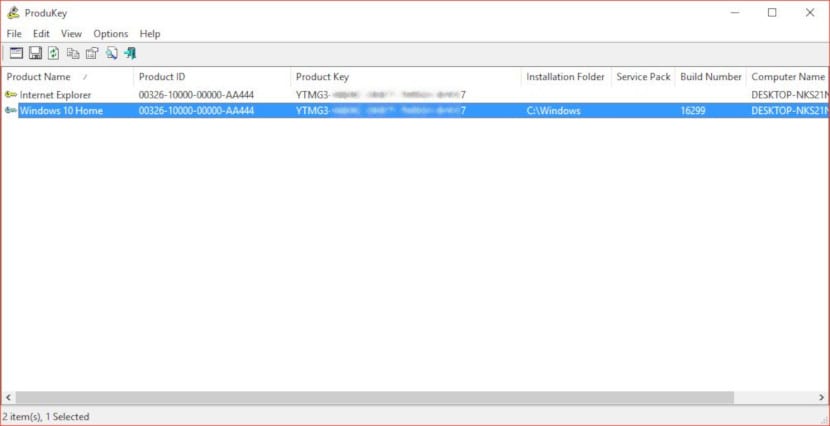
एकदा आम्ही अॅप्लिकेशन चालवल्यावर, ते आम्हाला प्रोडक्ट की कॉलममध्ये आम्ही आपल्या संगणकावर इंस्टॉल केलेल्या Microsoft उत्पादनांपैकी प्रत्येकासाठी परवान्यांची संख्या दाखवेल.
कीफाइंडर
आणखी एक विनामूल्य अनुप्रयोग जो आम्हाला आमच्या संगणकाचा विंडोज परवाना जाणून घेण्यास अनुमती देतो तो म्हणजे कीफाइंडर. ProduKey च्या विपरीत, आम्हाला अॅप स्थापित करावे लागेल कारण ते पोर्टेबल नाही. हा अनुप्रयोग Windows XP पासून सुसंगत आहे.
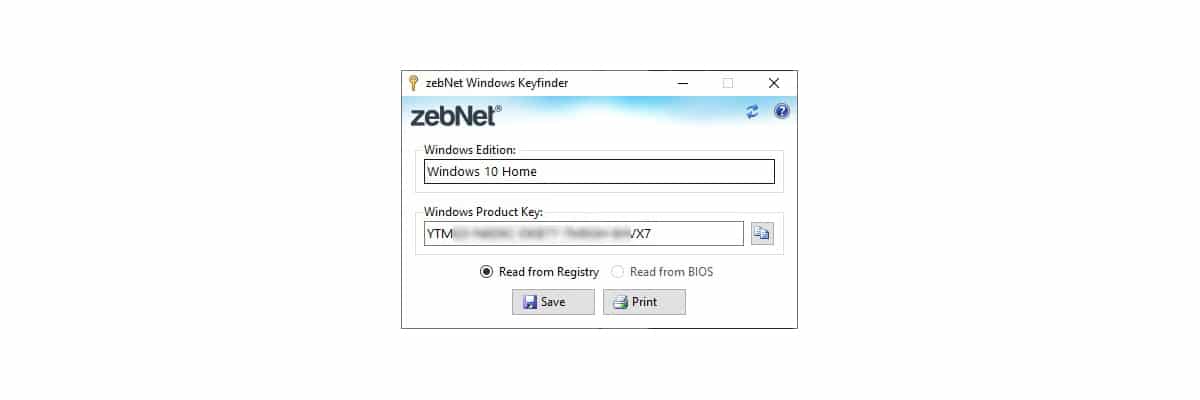
एकदा आम्ही अॅप्लिकेशन चालवल्यावर, ते आपोआप आम्हाला Windows रजिस्ट्रीमधून आमच्या संगणकावर इंस्टॉल केलेल्या Windows च्या आवृत्तीचा परवाना क्रमांक दर्शवेल.
Windows 10 पुन्हा स्थापित करा किंवा रीसेट करा
सर्व डेटा काढून टाकण्यासाठी हार्ड ड्राईव्हचे स्वरूपन करून Windows 10 पुन्हा स्थापित करण्यापूर्वी आणि स्वच्छ इन्स्टॉल करण्याआधी, आम्हाला असे करण्यास भाग पाडणार्या समस्येवर अवलंबून, आम्ही Windows पर्याय दिला पाहिजे जो आम्हाला पीसी रीसेट करण्याची परवानगी देतो.
Windows 10 ने एक फंक्शन सादर केले जे आम्हाला संगणकावर स्थापित केलेले सर्व अनुप्रयोग हटविण्याची परवानगी देते, जसे की आम्ही ऑपरेटिंग सिस्टम स्थापित केली आहे.
हा पर्याय Windows 10 डाउनलोड करण्यापेक्षा आणि स्थापित करण्यापेक्षा खूप वेगवान आहे, विशेषतः जर तुम्हाला योग्य ज्ञान नसेल.
तुम्हाला Windows 10 रीइंस्टॉल करण्याऐवजी Windows 10 रीसेट करायचे असल्यास, खालील चरणांचे अनुसरण करा:

- आम्ही कीबोर्ड शॉर्टकट Windows + i द्वारे विंडोज सेटिंग्ज प्रविष्ट करतो
- पुढे, Update and security वर क्लिक करा.
- डाव्या स्तंभात, पुनर्प्राप्तीवर क्लिक करा.
- पुढे, आपण या PC रीसेट करा विभागात उजव्या स्तंभावर जाऊ आणि प्रारंभ बटणावर क्लिक करा.
- त्यानंतर दोन पर्याय प्रदर्शित केले जातील:
- माझ्या फायली ठेवा. हा पर्याय फायली ठेवताना संगणकावरील सर्व अनुप्रयोग आणि सेटिंग्ज काढून टाकतो.
- सर्व काढून टाका. हा पर्याय कोणताही ट्रेस न ठेवता डिव्हाइसची सर्व सामग्री, फाइल्स, सेटिंग्ज, अॅप्लिकेशन्स पूर्णपणे हटवतो.
- प्रक्रिया पूर्ण झाल्यावर, Windows आम्हाला Windows पुन्हा कॉन्फिगर करण्यासाठी आमंत्रित करेल जसे की तो नवीन संगणक आहे.