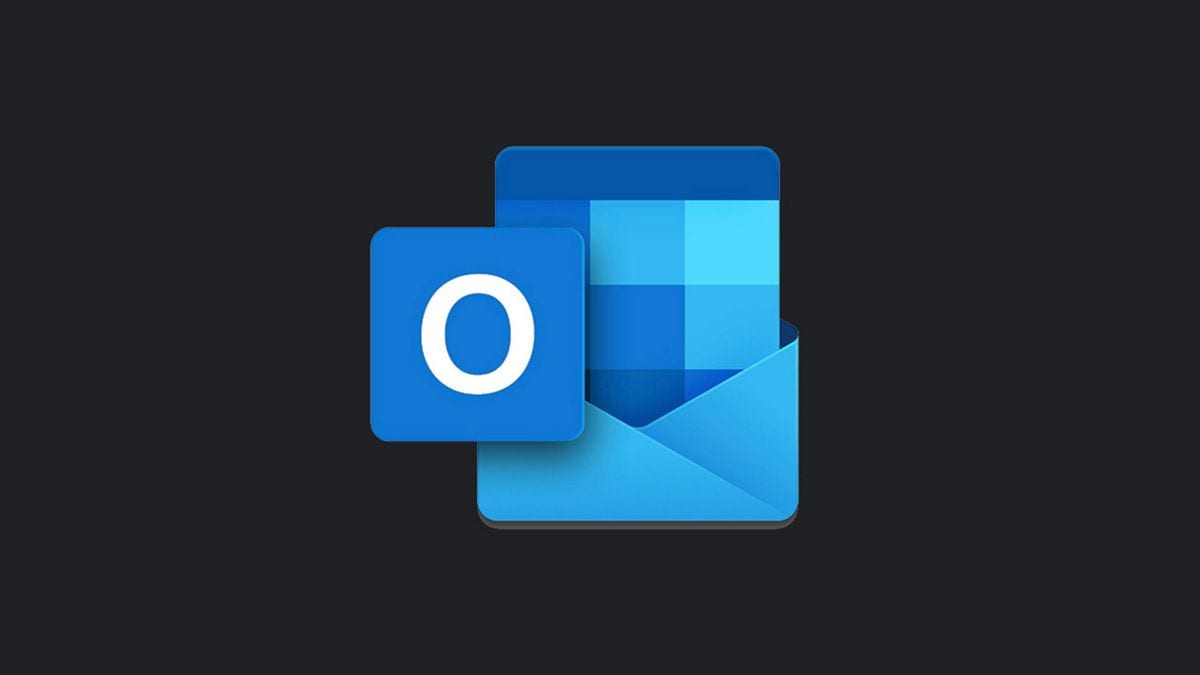आमच्या ईमेल पत्त्याशी लिंक करून आउटलुक, आमच्या ईमेल खात्याचा पासवर्ड सूचित करणे आवश्यक आहे. हे अतिशय व्यावहारिक आहे, कारण प्रोग्राम संबंधित मेलबॉक्सवर येणारे संदेश स्वयंचलितपणे पुनर्प्राप्त करण्यासाठी आणि प्रदर्शित करण्यासाठी ही माहिती वापरतो. म्हणून, जर एखाद्या दिवशी आम्ही आमच्या ई-मेलचा पासवर्ड बदलण्याचा निर्णय घेतला, तर तो तेथेही केला पाहिजे. या पोस्टमध्ये आपण पाहणार आहोत आउटलुक पासवर्ड कसा बदलायचा.
आणि ते असे की, जर आपण Outlook मध्ये हा बदल करायला विसरलो, तर आम्हाला आढळेल की प्रोग्राम कार्य करणार नाही आणि तो आमचे ईमेल व्यवस्थापित करू शकणार नाही. नेहमी एकाच पासवर्डसह राहणे हा सर्वात योग्य उपाय वाटत नाही, कारण अनेक प्रसंगी आम्हाला प्राथमिक सुरक्षिततेच्या साध्या गोष्टीसाठी तो बदलण्याची सक्ती केली जाते.
आमचा Outlook पासवर्ड बदलण्याचा योग्य मार्ग कोणता आहे? डेटा फाइल्स किंवा Outlook वेब अॅप सारख्या इतर संबंधित खात्यांवर याचा काय परिणाम होतो? आम्ही या प्रश्नांची उत्तरे पुढील परिच्छेदांमध्ये देतो.
Outlook मध्ये पासवर्ड बदलणे

जर, सुरक्षिततेसाठी किंवा कोणत्याही कारणास्तव, आम्ही Outlook (Gmail, Hotmail किंवा अन्य) शी लिंक केलेल्या सर्व्हरपैकी कोणत्याही सर्व्हरमध्ये तुमच्या ईमेल खात्याचा पासवर्ड बदलला असेल, तर आम्ही हा बदल Outlook मध्ये देखील प्रतिबिंबित केला पाहिजे जेणेकरून प्रोग्राम चालू ठेवेल आम्हाला पाहिजे तसे काम करत आहे. या चरणांचे अनुसरण करा:
- प्रथम, आम्ही Outlook सुरू करतो.
- प्रोग्राममध्ये, आम्ही बटणावर क्लिक करतो "संग्रहण", जे मेनू बारच्या अगदी डावीकडे स्थित आहे. तेथून आपण Outlook खाते सेटिंग्जमध्ये प्रवेश करू शकतो.
- आम्ही पर्याय निवडतो "खाते सेटिंग्ज".
- पुढील ड्रॉप-डाउन मेनूमध्ये, आम्ही पुन्हा पुनरावृत्ती करतो आणि वर क्लिक करतो "खाते सेटिंग्ज". असे केल्याने, आम्ही Outlook शी लिंक केलेल्या सर्व खात्यांसह एक सूची दिसेल, जी वर्णमाला क्रमाने वर्गीकृत केली आहे.
- आम्ही ज्या खात्यावर पासवर्ड बदलू इच्छितो त्यावर क्लिक करतो आणि बटणावर क्लिक करतो "बदला".
- पुढे आपण आउटलुकमध्ये जतन केलेला पासवर्ड नवीन पासवर्डने बदलला पाहिजे आणि दाबा "पुढे".
- प्रक्रिया पूर्ण करण्यासाठी, वर क्लिक करा "अंतिम करा".
शेवटी, जर आम्हाला Outlook ने नवीन पासवर्ड लक्षात ठेवायचा असेल आणि प्रत्येक वेळी ईमेल पुनर्प्राप्त करताना तो पुन्हा प्रविष्ट करणे टाळावे, तर आम्ही पर्याय निवडला पाहिजे. "पासवर्ड लक्षात ठेवा".
आउटलुकमधील पासवर्ड बदलण्याच्या मूलभूत प्रक्रियेव्यतिरिक्त, आउटलुक डेटा फाइलमध्ये आणि अॅप्लिकेशनमध्ये तोच बदल कसा करायचा हे जाणून घेणे मनोरंजक आहे. OWA (आउटलुक वेब अॅप). आम्ही ते खाली स्पष्ट करतो:
आउटलुक डेटा फाइलमध्ये पासवर्ड बदला
जेव्हा आम्ही ईमेल खाते Outlook शी लिंक करतो तेव्हा ते हार्ड ड्राइव्हवर विशिष्ट माहिती स्वयंचलितपणे संग्रहित करते: संपर्क, पाठवलेल्या आणि प्राप्त झालेल्या संदेशांच्या प्रती, कॅलेंडर माहिती इ. त्यालाच म्हणून ओळखले जाते आउटलुक डेटा फाइल, ज्याला OST किंवा PST फाइल देखील म्हणतात. पासवर्डद्वारे देखील संरक्षित केलेली माहिती. ते सुधारण्यासाठी, आपण खालील गोष्टी करणे आवश्यक आहे:
- पूर्वीप्रमाणेच, प्रथम आम्ही Outlook सुरू करतो.
- आम्ही ईमेल खाते निवडतो ज्यावर आम्हाला कार्य करायचे आहे आणि उजव्या माऊस बटणाने त्यावर क्लिक करा. उघडलेल्या ड्रॉप-डाउन मेनूमध्ये, वर क्लिक करा "डेटा फाइल गुणधर्म".
- पुढील विंडोमध्ये, आम्ही टॅब निवडा "प्रगत" आणि आम्ही पर्याय निवडतो "पासवर्ड बदला".
- आम्ही परिचय नवीन संकेतशब्द दोनदा, प्रथम शीर्ष बॉक्समध्ये आणि नंतर पुष्टीकरण बॉक्समध्ये.
- पूर्ण करण्यासाठी, आम्ही बटणावर क्लिक करून बदलांची पुष्टी करतो "ठीक आहे".
OWA (आउटलुक वेब अॅप) मध्ये पासवर्ड बदला

आउटलुक लाँच झाल्यापासून, 1996 मध्ये, आजपर्यंत, मायक्रोसॉफ्टची ही इलेक्ट्रॉनिक मेसेजिंग सेवा नेत्रदीपकपणे विकसित झाली आहे, ज्याने जगभरातील वापरकर्त्यांना संतुष्ट करण्यात व्यवस्थापित केलेल्या नवीन कार्यांचा समावेश केला आहे.
त्याची एक सुधारणा होती आउटलुक वेब अॅप (ओडब्ल्यूए), एक व्यावहारिक उपाय जे आम्हाला PC व्यतिरिक्त इतर उपकरणांवर Microsoft ईमेल क्लायंट वापरण्याची परवानगी देईल, जसे की टॅब्लेट किंवा स्मार्टफोन, आरामात आणि सहज. या टूलमध्येही आमचा पासवर्ड बदलायचा असेल, तर खालील चरणांचे अनुसरण करा.
- Outlook Web App मध्ये, आम्ही आमच्या वर क्लिक करा वापरकर्ता प्रोफाइल.
- पुढे उघडणाऱ्या मेनूमध्ये, आम्ही निवडतो "माझे खाते".
- मग आम्ही पर्याय निवडतो "सुरक्षा आणि डेटा संरक्षण".
- तिथे आपण क्लिक करतो "संकेतशब्द", ज्यानंतर वेब ऍप्लिकेशन स्वतःच आमचा Outlook पासवर्ड बदलण्यासाठी आम्हाला एका विशिष्ट पृष्ठावर अग्रेषित करेल.
- प्रवेश करणे ही शेवटची पायरी आहे नवीन पासवर्ड आणि नंतर चिन्हांकित फील्डमध्ये जुना. मग आम्ही वर क्लिक करून ऑपरेशनची पुष्टी करतो "पाठवा".
जर तुम्हाला आउटलुकबद्दल अधिक जाणून घेण्यात स्वारस्य असेल आणि ते त्याच्या वापरकर्त्यांना देत असलेले सर्व फायदे, आम्ही तुम्हाला खालील लिंक्सवर Microsoft च्या वेब-आधारित ईमेल सेवेसाठी समर्पित केलेल्या काही पोस्ट्सला भेट देण्याचा सल्ला देतो: