
संगणकासोबत काम करणे म्हणजे त्याच्या मूलभूत परिधींपैकी एकावर पूर्ण नियंत्रण असणे म्हणजे कीबोर्ड. हे खरे आहे की, लिहिताना, बहुतेक वेळा आपण संख्या आणि अक्षरे वापरतो, परंतु कधीकधी आपल्याला चिन्हे टाइप करण्याची सक्ती केली जाते. आणि कधीकधी, हे शोधणे इतके सोपे नसते. म्हणूनच या पोस्टमध्ये आम्ही मार्गांचे पुनरावलोकन करणार आहोत कीबोर्डवर चिन्हे ठेवासर्वात सामान्य ते कमीतकमी वापरल्या जाणार्या.
अडचणीची पातळी आम्ही वापरत असलेल्या कीबोर्डच्या प्रकारावर अवलंबून असेल. त्यापैकी अनेकांमध्ये चिन्हे प्रतिबिंबित होतात आणि कमी-अधिक प्रमाणात, आम्हाला त्यांच्यामध्ये प्रवेश कसा करायचा याचे संकेत दिले जातात. इतरांमध्ये, तथापि, हे एक रहस्य असू शकते. तथापि, आम्हाला आवश्यक असलेली ती सर्व कीबोर्ड चिन्हे शोधण्यासाठी आणि ते टाइप करण्यास सक्षम होण्यासाठी काही मूलभूत नियम आहेत.
अगोदर निर्देश केलेल्या बाबीसंबंधी बोलताना QWERTY कीबोर्डअक्षरांच्या पहिल्या पंक्तीच्या व्यवस्थेसाठी नाव दिलेले, सर्वत्र स्वीकारले जाते. म्हणजे, काही अपवाद वगळता, ते असे आहेत जे आपण आपल्या संगणकांसाठी शोधणार आहोत. हे आपल्या मजकूर आणि संदेशांसाठी आवश्यक असलेली चिन्हे शोधण्याचे आणि वापरण्याचे कार्य सुलभ करते, कारण त्यांचे स्थान प्रमाणीकृत आहे, फारच कमी प्रकारांसह.
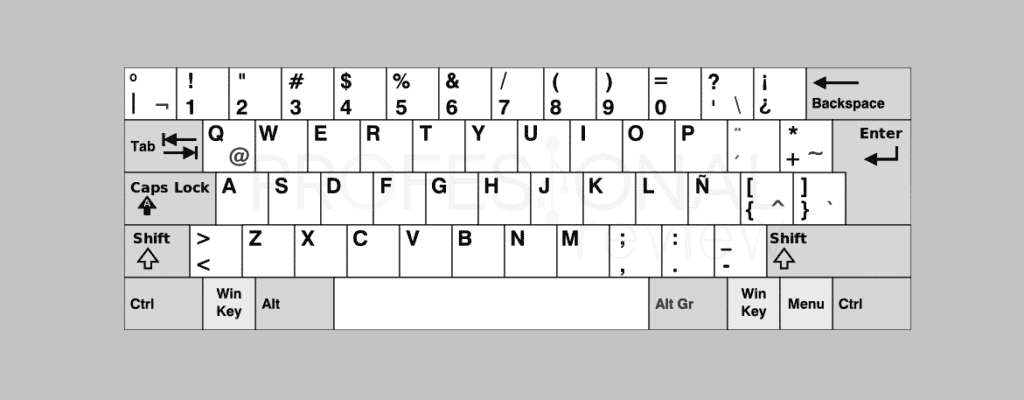
मूलभूत नियम म्हणून आपण असे म्हणू शकतो की प्रत्येक की एक मुख्य चिन्ह दर्शवते, जे सहसा एक अक्षर किंवा संख्या असते आणि दुसरे दुय्यम. हे दुसरे चिन्ह वापरण्यासाठी प्रामुख्याने दोन आहेत सहाय्यक कळा की आपण एकत्र आणि एकाच वेळी प्रश्नातील कीसह दाबले पाहिजे:
- की Alt Gr कीच्या तळाशी उजवीकडे दिसणारे चिन्ह किंवा वर्ण टाइप करण्यासाठी.
- की शिफ्ट कीच्या वरच्या डाव्या बाजूला दिसणार्यासाठी.
अधिक त्रास न करता, ही कीबोर्ड चिन्हे काय आहेत आणि ते लिहिण्यासाठी कोणत्या की किंवा की संयोजन वापरायचे ते पाहू या:
शिफ्ट + की
- व्या —> ª
- १ —> !
- १ —> «
- १ —> ·
- १ —> $
- ५ —> %
- १ —> &
- १ —>/
- १ —> (
- १ —> )
- १ —> =
- ' —> ?
- —> ¿
- + —> *
- ` —> ^
- ' —> ¨
- -----> _
- . —> :
- , —> ;
Alt gr + की
- º —> \
- १ —> |
- २ —> @
- १ —> #
- ४ —> ~
- 6 —> ¬
- e —> €
- ` —> [
- + —> ]
- ' —> {
- ç —> }
गणिताची चिन्हे
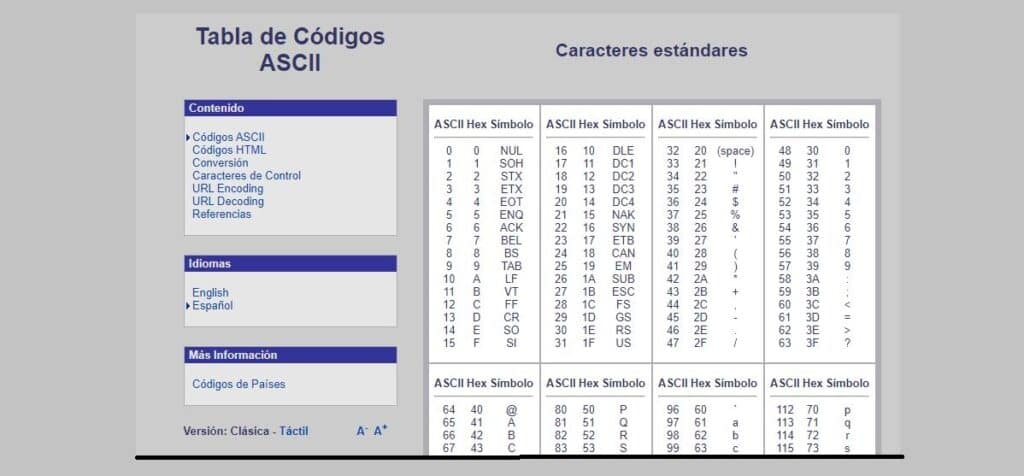
ही सर्व चिन्हे आतापर्यंत दर्शविली गेली आहेत आणि आम्ही खाली सादर केलेली चिन्हे देखील संगणकाच्या अंकीय कीपॅडचा वापर करून टाइप केली जाऊ शकतात (जर ते कीबोर्डमध्ये समाविष्ट केले असेल). त्यासाठी आपण सल्ला घेऊ शकतो ASCII कोड सारणी. अशा प्रकारे, आपल्याला फक्त करावे लागेल Alt की दाबा आणि संबंधित अंकीय कोड टाइप करा:
- १ —> ½
- १ —> ¼
- १ —> ¾
- १ —> ¹
- १ —> ³
- १ —> ²
- १ —> ƒ
- १ —> ±
- १ —> ×
- १ —> ÷
व्यापार चिन्हे
- १ —> $ (यूएस डॉलर)
- १ —> ¢ (डॉलर सेंट)
- १ —> £ (पाऊंड स्टर्लिंग)
- १ —> ¥ (जपानी येन)
- १ —> ¤
- १ —> ®
- १ —> ©
कीबोर्ड भाषा बदला
जर आपण आपल्या भाषेव्यतिरिक्त इतर भाषेसाठी कॉन्फिगर केलेला कीबोर्ड वापरत असाल, तर आपल्याला विशेष चिन्हे टाइप करण्यासाठी की आणि की संयोजन शोधण्यात खूप अडचण येईल. सुदैवाने, एक सोपी पद्धत आहे आमच्या भाषेत कीबोर्ड पुन्हा कॉन्फिगर करा.
यासाठी आपल्याला जावे लागेल सेटअप आमच्या Windows संगणकाच्या सिस्टमचे आणि, या मेनूमध्ये, पर्याय निवडा "वेळ आणि भाषा" प्रथम आणि नंतर "मुहावरा". असे केल्याने भाषेनुसार कीबोर्डचा मेनू उघडेल. आपल्याला फक्त आपली निवड करायची आहे.
चिन्हे कॉपी आणि पेस्ट करा
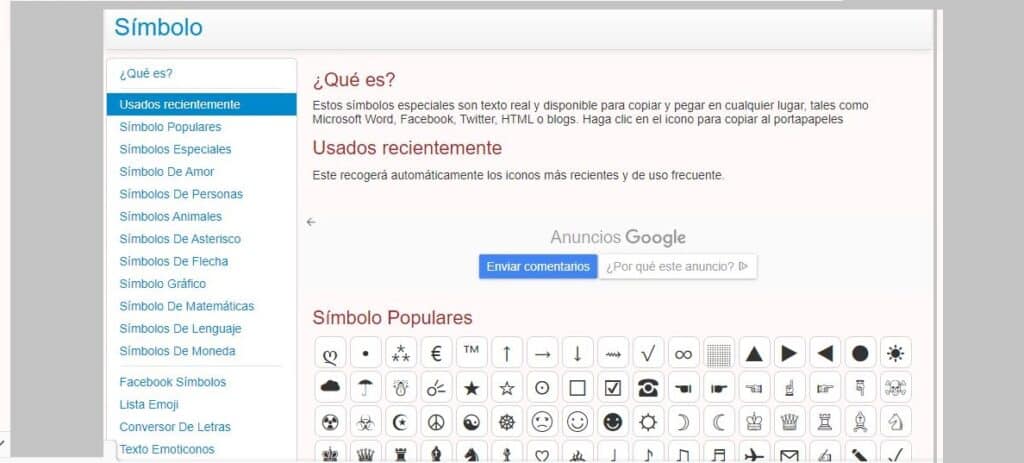
इंटरनेट आम्हाला ऑफर करतो हा एक शेवटचा उपाय आहे. कधीकधी ते अधिक आरामदायक असते नेटवर चिन्ह शोधा, ते कॉपी करा आणि नंतर आमच्या मजकूरात पेस्ट करा. जलद आणि प्रभावी, विशेषत: जर ते काही विशिष्ट असेल, म्हणजे, जर ते प्रतीक असेल जे आपल्याला नियमितपणे वापरावे लागणार नाही.
या कार्यात काही विशेष पृष्ठे आहेत, जी आमच्या विल्हेवाटीवर सर्व प्रकारची विशेष चिन्हे ठेवतात जी आम्ही कॉपी आणि पेस्ट करू शकू. याव्यतिरिक्त, ही चिन्हे मायक्रोसॉफ्ट वर्ड आणि बहुतेक सोशल नेटवर्क्समध्ये तसेच ब्लॉगमध्ये किंवा HTML भाषा वापरणाऱ्या वेबसाइट्सवर सुसंगत आहेत. सर्वात शिफारस केलेली एक आहे piliapp.com/symbol.
हे लक्षात घ्यावे की आम्ही इमोजी नसून विशेष चिन्हांबद्दल बोलत आहोत. आपण तेच शोधत असल्यास, पुढील विभागात जा.
मजकूरात इमोजी कसे घालायचे
हे करण्यासाठी दोन पद्धती आहेत: स्पर्श कीबोर्डसह किंवा
कीबोर्ड ला स्पर्श करा

Windows 10 मध्ये, आम्हाला टास्कबारवरील स्पष्ट जागेवर उजवे-क्लिक करावे लागेल. त्यानंतर, उघडलेल्या मेनूमध्ये, आम्ही पर्याय निवडा "टच कीबोर्ड बटण दर्शवा."
हे केल्यावर, टास्कबारच्या उजव्या बाजूला कीबोर्डच्या आकाराचे बटण कसे दिसते ते आपण पाहू. ते प्रदर्शित करण्यासाठी, तुम्हाला फक्त त्यावर क्लिक करावे लागेल. इमोटिकॉनची निवड विस्तृत आणि वैविध्यपूर्ण आहे. त्यांचा वापर करण्यासाठी, तुम्हाला फक्त त्यावर क्लिक करावे लागेल आणि ते मजकूर फील्डमध्ये समाविष्ट केले जाईल.
विन + की संयोजन
मजकूरात इमोजी घालण्याचा हा दुसरा मार्ग आहे. यात की संयोजन वापरणे समाविष्ट आहे विंडोज + या आदेशाद्वारे, एक फ्लोटिंग विंडो उघडेल जिथे श्रेणीनुसार वर्गीकृत असंख्य इमोजी दर्शविल्या जातात.
शेवटी, आम्ही इतर पद्धतींचा उल्लेख केला पाहिजे ज्या या कार्यासाठी देखील उपयुक्त असतील, जसे की काही वेब पृष्ठांमध्ये कॉपी पेस्ट वर्ण किंवा आमच्या संगणकावर डाउनलोड आणि स्थापित करून इमोजीमध्ये विशेष सॉफ्टवेअर जसे की कडील एक winmoji.