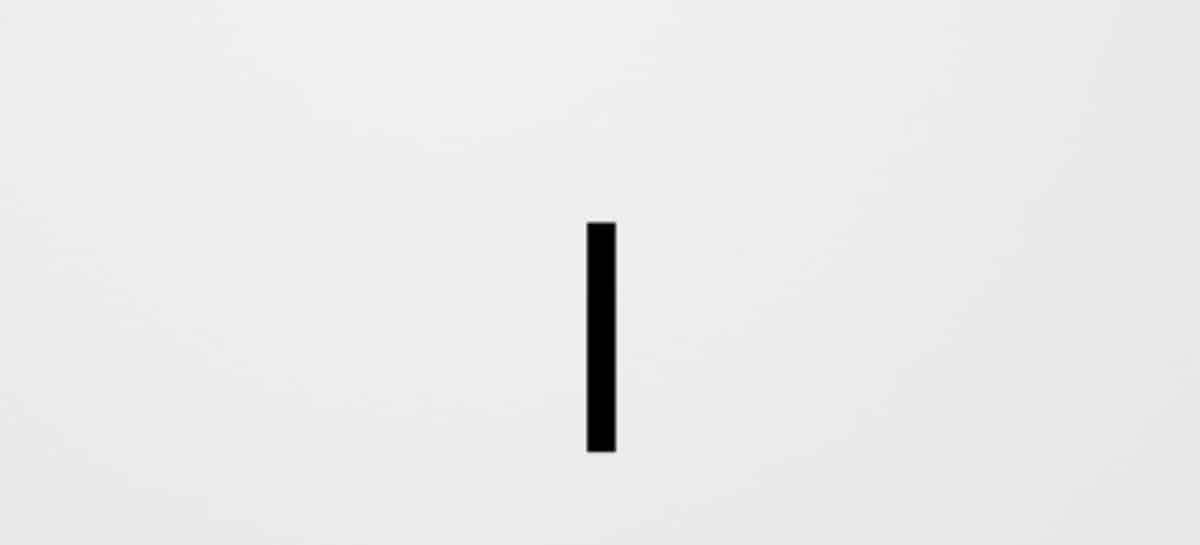
संगणक प्रणाली आजकाल सर्व प्रकारच्या नोकऱ्यांमध्ये डिझाइन, मजकूर संपादन, प्रोग्रामिंग आणि इतर अधिक जटिल उपयोगांपर्यंत सर्व प्रकारची कार्ये पूर्ण करतात. त्या अर्थाने, अशी शक्यता आहे की तुम्ही काही विशिष्ट वातावरणात काही फार लोकप्रिय नसलेली चिन्हे पाहिली असतील. त्यापैकी एक वर्टिकल बार (|) आहे, जरी तो खरोखर लोकप्रिय आहे आणि स्क्रिप्टिंग, प्रोग्रामिंग आणि शेलशी संबंधित वातावरणात वापरला जातो. जर तुम्ही या क्षेत्रात तुमची पहिली पावले उचलत असाल, तर तुम्हाला ते शोधणे कठीण होण्याची शक्यता आहे आणि म्हणूनच आज आम्ही तुम्हाला विंडोजवरून कीबोर्डवर वर्टिकल बार लावण्यासाठी उपलब्ध असलेल्या विविध पद्धतींबद्दल सांगू इच्छितो.
ऑपरेटिंग सिस्टीम हे साध्य करण्यासाठी विविध मार्ग ऑफर करते आणि येथे आम्ही तुम्हाला त्यापैकी प्रत्येकाबद्दल सांगणार आहोत, जेणेकरून तुम्ही तुमच्या गरजेनुसार सर्वोत्तम मार्ग निवडू शकता. हे देखील लक्षात घेण्यासारखे आहे की हे चिन्ह नेहमी कीबोर्डवर दिसत नाही, म्हणून ते शोधण्यात अनेक वेळा समस्या येऊ शकते, परंतु येथे आम्ही तुम्हाला उपाय देऊ.
विंडोजमध्ये कीबोर्डसह अनुलंब बार (|) ठेवण्याचे मार्ग
पर्याय 1: की पासून |
विंडोजमध्ये कीबोर्डसह वर्टिकल बार टाकण्याचा पहिला पर्याय जो आम्ही तुम्हाला दाखवणार आहोत तो सर्वात सोपा आहे. आम्ही आधी सांगितल्याप्रमाणे, हे चिन्ह सहसा कीबोर्डवर दिसत नाही, म्हणून आम्ही Alt आणि Ctrl की दाबून ते बाहेर काढण्याचा मार्ग शोधण्यात बराच वेळ घालवू शकतो. तथापि, आमच्या विचारापेक्षा हे सोपे आहे, कारण तुम्ही तुमचा कीबोर्ड स्पॅनिशमध्ये कॉन्फिगर केलेला असल्यास, तुमच्याकडे टॅबच्या वर, नंबर 1 च्या अगदी आधी असलेली की वर उभा पट्टी असण्याची शक्यता आहे.
तुम्हाला तुमच्या कीबोर्डची भाषा सेटिंग्ज तपासायची असल्यास, स्टार्ट मेनूवर उजवे-क्लिक करून सिस्टम प्रविष्ट करा.. आत गेल्यावर, "वेळ आणि भाषा" प्रविष्ट करा आणि नंतर "भाषा" वर क्लिक करा जिथे तुम्हाला भिन्न विभाग प्राप्त होतील ज्यामध्ये आम्ही भाषा कॉन्फिगर करू शकतो, सध्या वापरात असलेली एक दर्शवितो. ते बदलण्यासाठी, “कीबोर्ड” वर क्लिक करा आणि नंतर तुम्हाला भाषा निवडण्यासाठी ड्रॉप-डाउन सूची दिसेल.
पर्याय २: Alt Gr की ताब्यात घेणे
Alt Gr ही संगणकीय वातावरणात मॉडिफायर की म्हणून ओळखली जाणारी की आहे, म्हणजे, दुसर्याशी एकत्रित केल्यावर आम्हाला मिळणारा प्रतिसाद बदलण्यासाठी डिझाइन केलेली की.. हे कीबोर्डवर थेट न दिसणार्या चिन्हांमध्ये प्रवेश करण्यासाठी तंतोतंत वापरला जातो, जसे की आज आपण शोधत असलेले, उभ्या पट्टीसह. त्या ओळींमध्ये, आम्ही आधी नमूद केलेल्या की वर तुमच्याकडे नसल्यास, Alt Gr दाबा आणि धरून ठेवा, 1 की दाबा. जर ती अशा प्रकारे दिसत नसेल, तर तीच प्रक्रिया पुढील की वापरून पहा. तो, आम्ही पर्याय 1 मध्ये वापरलेला.
हे लक्षात घ्यावे की Windows मधील Alt Gr की क्रियेचा Ctlr+Alt की संयोजनासारखाच प्रभाव आहे, त्यामुळे तुम्ही ते अशा प्रकारे देखील करू शकता.
पर्याय 3: वर्ण नकाशावरून
कॅरेक्टर मॅप हा सर्वात मनोरंजक मूळ विंडोज युटिलिटीजपैकी एक आहे, कारण हा एक विभाग आहे जिथे आम्ही सिस्टमला समर्थन देणारी सर्व अक्षरे, चिन्हे आणि चिन्हे शोधू शकतो. हा पर्याय तुम्हाला कीबोर्ड वापरून उभ्या पट्टीवर ठेवण्याची परवानगी देत नसला तरी, तो सहज उपलब्ध असेल आणि आवश्यक असेल तेव्हा पेस्ट करण्यासाठी उपलब्ध असेल.
कॅरेक्टर मॅपमध्ये प्रवेश करण्यासाठी फक्त स्टार्ट मेनूवर क्लिक करणे आणि तुमचे नाव लिहिणे आवश्यक आहे जेणेकरून ते काही सेकंदात निकालांमध्ये दिसून येईल.. त्यावर क्लिक करा आणि तुम्हाला चिन्हांची संपूर्ण गॅलरी सादर करणारी एक विंडो उघडलेली दिसेल. आता, फक्त उभ्या पट्टीचे स्थान शोधणे ही बाब असेल, ती सहसा तिसऱ्या रांगेच्या पहिल्या स्थानावर असते. बारमधील चिन्हावर क्लिक करा आणि नंतर "निवडा" बटणावर क्लिक करा, जे तुम्हाला ते क्लिपबोर्डवर नेण्यासाठी "कॉपी" बटणावर क्लिक करण्यासाठी तयार ठेवण्यास अनुमती देईल. अशा प्रकारे, तुम्हाला ते फक्त तुम्ही तयार करत असलेल्या दस्तऐवजात किंवा स्क्रिप्टमध्ये पेस्ट करावे लागेल.
पर्याय 4: Word मध्ये शॉर्टकट तयार करा
हा पर्याय अशा वापरकर्त्यांसाठी आहे ज्यांना मायक्रोसॉफ्ट वर्ड वातावरणात कीबोर्डसह अनुलंब बार सेट करणे आवश्यक आहे. ऑफिस सॉफ्टवेअर कॅरेक्टर मॅपमधून कोणतेही चिन्ह पटकन घालण्यासाठी कीबोर्ड शॉर्टकट तयार करण्याची शक्यता देते.. तथापि, या वातावरणाच्या बाहेर, आपल्याला मागील पर्यायांचा अवलंब करावा लागेल.
प्रारंभ करण्यासाठी, शब्द उघडा आणि ताबडतोब "घाला" लगेच, पर्यायावर जा “प्रतीक", त्यावर क्लिक करा आणि नंतर पर्यायावर क्लिक करा"अधिक चिन्हे", जे वर्ण नकाशा प्रदर्शित करेल. अनुलंब बार शोधा, तो निवडा आणि नंतर बटणावर क्लिक करा «की".
त्यानंतर लगेचच, एक लहान विंडो प्रदर्शित केली जाईल जिथे आपण की संयोजन कॉन्फिगर करू शकता ज्यासह अनुलंब बार प्रदर्शित केला जाईल. कोणत्याही सामान्य शॉर्टकटशी सुसंगत नसलेले संयोजन निवडा आणि पूर्ण झाल्यावर, बटणावर क्लिक करा «नियुक्त करा" आता, कीबोर्डवरून वर्टिकल बार सहज ठेवण्यासाठी आम्ही तयार केलेला शॉर्टकट दाबणे पुरेसे आहे.