
आमच्या सर्वात मौल्यवान फायली सुरक्षित ठिकाणी ठेवण्यासाठी किंवा तयार करण्यासाठी बाह्य स्टोरेज सिस्टम किंवा हार्ड ड्राइव्ह हे निःसंशय एक आवश्यक साधन आहे. बॅकअप प्रती, आणि त्यांना सहजपणे कुठेही नेण्यात सक्षम व्हा. याव्यतिरिक्त, त्यांच्याकडे मोठ्या प्रमाणात स्टोरेज स्पेस आहे या वस्तुस्थितीबद्दल धन्यवाद, ते आमच्या संगणकावरून फायली हस्तांतरित करण्यासाठी देखील खूप उपयुक्त आहेत आणि अशा प्रकारे, आमच्या PC च्या कार्यक्षमतेस अधिक अनुकूल करण्यासाठी त्याचे संचयन रिकामे करण्यास सक्षम आहेत. म्हणून, जर तुमच्याकडे अद्याप बाह्य हार्ड ड्राइव्ह नसेल, तर आम्ही शिफारस करतो की तुम्ही तुमच्या संगणकावर जागा मोकळी करण्यासाठी हा पर्याय विचारात घ्या आणि त्याच डिव्हाइसवर तुमचा सर्व डेटा संचयित करण्यात सक्षम व्हा.
तथापि, जर तुम्ही येथे प्रवेश केला असेल तर ते असे आहे कारण तुम्हाला हार्ड ड्राइव्ह आणि तुमच्या संगणकामध्ये कनेक्शन समस्या आहेत. ही तुम्हाला वाटेल त्यापेक्षा जास्त वारंवार होणारी समस्या आहे, परंतु तुम्हाला काळजी करण्याची गरज नाही कारण आम्ही तुम्हाला काही सोप्या टिप्ससह त्याचे निराकरण करण्यात मदत करू शकतो जे आम्ही तुम्हाला खाली देणार आहोत जेणेकरून तुमचा संग्रहित डेटा गमावू नये.
विंडोज बाह्य हार्ड ड्राइव्ह ओळखत नाही हे कसे तपासायचे?
विंडोज तुमची हार्ड ड्राइव्ह ओळखू शकत नाही याची अनेक कारणे आहेत, म्हणून या लेखात आम्ही मुख्य कारणांवर एक नजर टाकू. तपासण्याची पहिली गोष्ट म्हणजे कुठे कनेक्शन समस्या, आमच्या संगणकावर, हार्ड ड्राइव्हवर किंवा USB इनपुटवर.
हार्ड ड्राइव्ह कनेक्शन समस्या

आम्ही आमची बाह्य हार्ड ड्राइव्ह कनेक्ट करू शकत नाही कारण ती खराब झाली आहे किंवा काही अंतर्गत कनेक्शन समस्या आहे. ते तपासण्यासाठी आम्ही आमची बाह्य ड्राइव्ह दुसऱ्या संगणकाशी जोडण्याचा प्रयत्न करू शकतो. शक्य असल्यास, आम्ही एक संगणक वापरू ज्यामध्ये आम्ही पूर्वी हार्ड ड्राइव्ह कनेक्ट केली आहे आणि ती ओळखली आहे. हा संगणक डिव्हाइस ओळखत असल्यास, आम्ही ते खराब झाल्याचा पर्याय नाकारू शकतो.
तुमच्या हार्ड ड्राइव्हमध्ये समस्या आहे की नाही हे तपासण्याचा दुसरा मार्ग म्हणजे तो तुमच्या संगणकाशी जोडलेला असताना दिवे चालू आहेत की नाही हे पाहणे. जर ते चालू होत नसेल, तर याचा अर्थ तुम्ही कनेक्ट केलेले नाही आणि त्यामुळे फाइल पाठवू किंवा हस्तांतरित करू शकत नाही. यापैकी कोणत्याही चाचण्या कार्य करत नसल्याच्या घटनेत, आम्ही शिफारस करतो की आपण बाह्य ड्राइव्ह दुरुस्त करण्याचा प्रयत्न करण्यासाठी निर्मात्याशी किंवा लागू असल्यास वॉरंटीशी संपर्क साधा.
खराब झालेले USB केबल किंवा इनपुट
आणखी एक अतिशय सामान्य समस्या अशी आहे की यूएसबी कनेक्शन केबल बिघडलेले आहे आणि कनेक्शन स्थापित करत नाही, किंवा मधूनमधून असे करते. येथे समस्या आहे की नाही हे तपासण्यासाठी, या बदलामुळे आम्ही आमच्या संगणकाशी डिस्क लिंक करू शकतो का हे पाहण्यासाठी आम्ही दुसरी USB केबल वापरू. तरीही ते कार्य करत नसल्यास, आम्ही USB ला संगणकावरील दुसर्या इनपुटशी कनेक्ट करू, कारण USB इनपुटमध्येच समस्या असू शकते. जर ते निश्चितपणे कार्य करत नसेल, तर आम्ही या पर्यायाला कनेक्शनची समस्या निर्माण करण्यास नाकारू शकतो.

विंडोज लिंकिंग समस्या
मागील दोनपैकी कोणत्याही चरणांनी आमच्या कनेक्शन समस्येचे निराकरण केले नसल्यास, समस्या कदाचित आमच्या PC मध्ये आहे. या प्रकरणात ते सोडवणे काहीसे अधिक क्लिष्ट आहे, परंतु आमच्या संगणकाच्या कॉन्फिगरेशनमध्ये प्रवेश करून आम्ही ते सोडवू शकतो. तुम्ही पूर्वी वापरलेली कोणतीही USB कनेक्ट करून तुमचा संगणक डिव्हाइस ओळखत नाही याची खात्री करू शकता, जर ते कार्य करत असेल तर ते आमच्या PC वर कॉन्फिगरेशन समस्या असल्याचे सूचित करते.
हार्ड ड्राइव्ह ओळखण्यासाठी तुमच्या PC साठी टिपा
पुढे, आम्ही तुम्हाला काही टिपा देऊ जे तुम्ही वापरू शकता जेणेकरुन तुम्ही तुमच्या काँप्युटरला बाह्य हार्ड ड्राइव्हशी नीट लिंक करू शकाल. यापैकी काहीही तुमच्यासाठी काम करत नसल्यास, आम्ही तुम्हाला या समस्येचे निराकरण करण्यासाठी एखाद्या व्यावसायिक किंवा स्वतः हार्ड ड्राइव्ह निर्मात्याशी संपर्क साधण्याचा सल्ला देतो.
हार्ड ड्राइव्हचे स्वरूपन करा
एक द्रुत पर्याय जो खूप उपयुक्त असू शकतो हार्ड ड्राइव्ह स्वरूपित करा. हे तुमचे हार्ड ड्राइव्ह रीसेट करण्यासारखे आहे, तुमचे डिव्हाइस वापरणे सुरू करण्यासाठी सर्व संग्रहित डेटा मिटवणे. अगदी सुरुवातीपासूनच, जणू काही तुम्ही ते दुकानातून विकत घेतले आहे. नकारात्मक मुद्दा असा आहे की आपण सर्व डेटा गमावला आहे, म्हणून, आपण त्यास ओळखत असलेल्या दुसर्या संगणकाशी लिंक करू शकत असल्यास, आम्ही आपल्याला अनावश्यक नुकसान टाळण्यासाठी सर्व डेटा हस्तांतरित करण्याचा सल्ला देतो.

हार्ड ड्राईव्ह फॉरमॅट करण्यासाठी तुम्हाला ते संगणकाशी जोडावे लागेल, जरी काही प्रसंगी तुम्ही ते त्याच उपकरणावरून करू शकता, USB चिन्हावर उजवे क्लिक करा आणि पर्याय त्वरीत दिसून येईल. "स्वरूप". जर ही हार्ड ड्राइव्ह कोणत्याही संगणकाद्वारे ओळखली जात नसेल तर, याचा विचार करणे चांगले होईल शेवटचा पर्याय कारण आम्ही आमचा सर्व डेटा गमावू.
हार्ड ड्राइव्ह ड्राइव्हर्स अद्यतनित करा
जर आम्ही सत्यापित केले की हार्ड डिस्कसह कनेक्शन समस्या संगणकात आहे, तर आम्हाला त्यात प्रवेश करावा लागेल सेटअप विंडोज खरोखर हार्ड ड्राइव्ह ओळखत नाही का ते पाहण्यासाठी. कदाचित तुमच्या संगणकावर इन्स्टॉल केलेले नाही किंवा ते जुने झाले आहेत हार्ड ड्राइव्ह नियंत्रक. त्याचे निराकरण करण्यासाठी तुम्हाला फक्त बाह्य हार्ड ड्राइव्ह कनेक्ट करावी लागेल आणि पुढील चरणांचे अनुसरण करावे लागेल:
- बटणावर प्रवेश करा "सुरुवात" विंडोज आणि पर्याय शोधा "फाइल व्यवस्थापक"
- एकदा येथे, पर्याय निवडा "डिस्क". येथे तुम्हाला संगणकाने ओळखलेल्या सर्व हार्ड ड्राइव्हस् सापडतील.
- आपण प्रविष्ट केलेली हार्ड डिस्क निवडा आणि त्यावर क्लिक करा "ड्रायव्हर अपडेट करा". एक विंडो दिसेल ज्यामध्ये तुम्हाला पर्याय निवडावा लागेल "ड्रायव्हर्स स्वयंचलितपणे शोधा"
- शेवटी तुमचा संगणक रीस्टार्ट करा आणि हार्ड ड्राइव्ह ओळखते का ते पाहण्यासाठी पुन्हा घाला
ड्राइव्ह अक्षर बदला
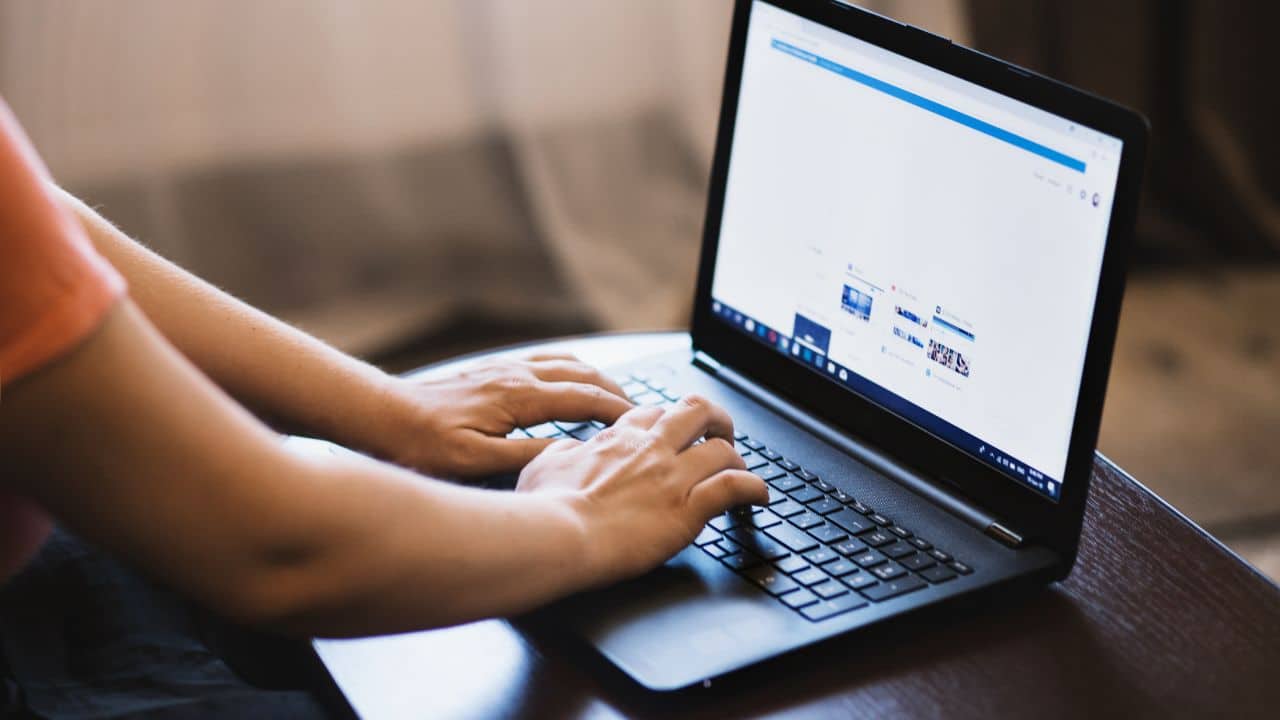
तुमचा संगणक हार्ड ड्राइव्ह ओळखत नाही याचे आणखी एक कारण असे आहे की नाही ड्राइव्ह लेटर नियुक्त केले, जे साठी प्रणालीचे स्वरूप आहे स्टोरेज डिस्क व्यवस्थापित करा. हे अनेक कारणांमुळे असू शकते जसे की फॉरमॅट विसंगतता किंवा, उदाहरणार्थ, पत्र आधीच दुसर्या बाह्य ड्राइव्हवर नियुक्त केले आहे. कारण काहीही असो, त्याचे निराकरण करणे खूप सोपे आहे.
- बटणावर प्रवेश करा "प्रारंभ करा" आणि शोध "डिस्क विभाजने तयार करा आणि स्वरूपित करा". संगणकाद्वारे ओळखल्या जाणार्या डिस्क येथे दिसून येतील
- आपण प्रविष्ट केलेली हार्ड ड्राइव्ह शोधा आणि त्याला एखादे पत्र नियुक्त केले आहे का ते तपासा.
- ते नियुक्त केले नसल्यास, किंवा ते पुनरावृत्ती होत असल्यास, उजवे-क्लिक करा आणि निवडा "ड्राइव्हचे अक्षर आणि मार्ग बदला".
- उपलब्ध पत्र निवडा