
आम्हाला विंडोज 10 चे यूईएफआय किंवा बीआयओएस प्रविष्ट करायचे असल्यास, सामान्य गोष्ट म्हणजे संगणक सुरू करताना आपल्याला एक विशिष्ट की दाबावी लागते. विशिष्ट की प्रत्येक निर्मात्यावर अवलंबून असते. परंतु वास्तविकता अशी आहे की आणखी एक पद्धत आहे, जी आपण सोप्या मार्गाने वापरु शकतो. आम्ही ऑपरेटिंग सिस्टमच्या स्वत: च्या कॉन्फिगरेशनमधून या यूईएफआयमध्ये प्रवेश करू शकतो. त्यामुळे वापरकर्त्यांसाठी हे खूपच सोपे आहे.
पुढे आम्ही या संदर्भात कोणती पावले उचलली आहेत हे सांगणार आहोत, जे आपण पहात आहात ते खरोखर सोपे आहे. या मार्गाने, आम्ही करू अधिक आरामदायक मार्गाने विंडोज 10 मधील यूईएफआय किंवा बीआयओएसमध्ये प्रवेश करण्यात सक्षम व्हा. अशाप्रकारे आम्हाला अन्य पध्दतीमध्ये प्रवेश करण्यासाठी आवश्यक असलेल्या कीचा अंदाज लावावा लागणार नाही.
त्यामुळे, विंडोज 10 सेटिंग्जमध्ये प्रवेश करणे ही आम्ही सर्वात पहिली गोष्ट करणार आहोत आमच्या संगणकावर. जेव्हा आम्ही त्याच्या आत असतो तेव्हा आम्हाला अद्यतन आणि सुरक्षा विभाग प्रविष्ट करावा लागेल. त्यामध्ये आपल्याला तिथे दिसणा column्या कॉलममध्ये स्क्रीनच्या डाव्या बाजुकडे पहावे लागेल.

या स्तंभात आम्हाला पुनर्प्राप्ती विभाग पहावा लागेल. जेव्हा आपण दाबतो, तेव्हा या विभागातील पर्याय स्क्रीनवर दिसतील. आम्हाला प्रगत प्रारंभ विभाग पहावा लागेल. खाली आपण आता रीस्टार्ट बटण शोधणार आहोत, जे आपल्याला ते दाबायला लागणार आहे. काय होणार आहे ते म्हणजे विंडोज 10 कशासाठी रीस्टार्ट होणार आहे?ई आम्ही प्रगत प्रारंभात थेट जाऊ शकतो.
जेव्हा संगणक रीस्टार्ट होईल, आम्ही विंडोज १० चा प्रगत स्टार्टअप प्रविष्ट करू. येथे आपण कीबोर्ड आणि माउस दोन्ही नेव्हिगेट करण्यास सक्षम होऊ, दोन्ही समान प्रकारे कार्य करतील. आम्ही तिचे मुख्य मेनू प्रविष्ट करतो, जिथे तो वरच्या बाजूस दिसतो «एक पर्याय निवडा». समस्यांचे निराकरण करण्यासाठी आम्हाला विभागात प्रविष्ट करावे लागेल, म्हणून आम्हाला त्यावर क्लिक करावे लागेल, एकतर माउससह किंवा कीबोर्ड दाबून. येथे ऑपरेटिंग सिस्टमची यूईएफआय आहे.
एकदा या विभागाच्या आत स्क्रीनवर नवीन पर्यायांची मालिका दिसेल. आमच्याकडे असे दोन पर्याय आहेत जे आम्हाला संगणक रीसेट करण्याची परवानगी देतात, परंतु ते आम्हाला आवडत नाहीत. आम्हाला प्रगत पर्याय विभाग पहावा लागेल, जे यादीतील शेवटचे आहे. म्हणून आम्ही त्यावर क्लिक करतो.
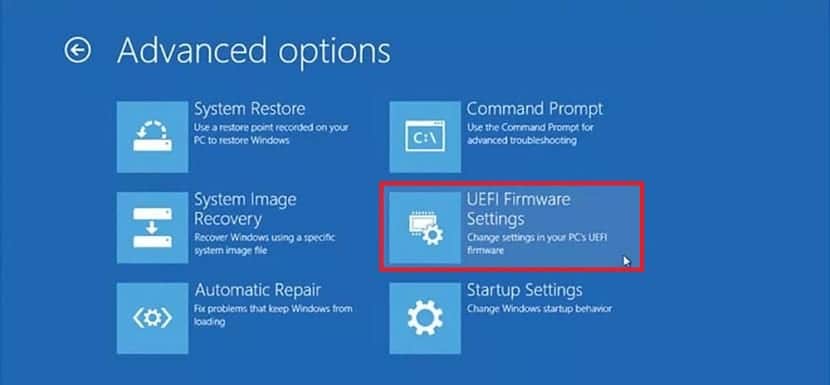
मग हा विभाग स्क्रीनवर उघडेल. तेथे आम्हाला अनेक पर्याय मिळतात ज्यामध्ये आम्हाला यूईएफआय सापडतो. विशिष्ट असणे, या विभागास UEFI फर्मवेअर कॉन्फिगरेशन म्हटले जाते. म्हणूनच, या प्रकरणात आम्हाला यापुढे आणखी काही करण्याची आवश्यकता नाही, आपल्याला फक्त या विभागात क्लिक करावे लागेल. यासह, आम्ही संपूर्ण प्रक्रिया पूर्ण केली आहे. जेव्हा आम्ही त्यावर क्लिक करतो तेव्हा आम्ही आमच्या संगणकाच्या यूईएफआयमध्ये प्रवेश करतो.
येथे आम्ही कॉन्फिगरेशनची मालिका पार पाडण्यास सक्षम आहोत, यामुळेच आम्ही त्यात प्रवेश करत आहोत. एकदा आम्ही आमच्यास पाहिजे असलेल्या सर्व गोष्टी कॉन्फिगर केल्यावर आम्ही कोणतीही अडचण न ठेवता ते सोडण्यास सक्षम होऊ. विंडोज 10 सामान्यपणे पुन्हा सुरू होईल. या बाबतीत आम्हाला कशाचीही चिंता करण्याची गरज नाही.
विंडोज 10 मध्ये यूईएफआयमध्ये प्रवेश करण्याची ही पद्धत बहुतेक वापरकर्त्यांपेक्षा परिचित्यांपेक्षा सहज सुलभ आहे. किल्ली वापरण्याची समस्या असल्याने, अशी कोणतीही सार्वत्रिक की नाही. यूईएफआयमध्ये प्रवेश करण्यासाठी संगणक सुरू करताना वापरलेली की प्रत्येक निर्मात्यावर अवलंबून असते. आणि बर्याच वापरकर्त्यांसाठी हे काहीतरी ज्ञात नाही, ज्यांना वारंवार प्रवेश करण्याची प्रवृत्ती असते किंवा जास्त ज्ञान असते त्यांना बहुधा हे माहित असते.
म्हणूनच ही प्रणाली विंडोज 10 वर वापरकर्त्यांसाठी अधिक प्रवेशयोग्य आहे. म्हणून आम्हाला आशा आहे की आपणास या प्रकरणात उपयुक्त वाटले आहे. अशा प्रकारे आपण यूईएफआयमध्ये अगदी सोप्या मार्गाने प्रवेश करू शकता.