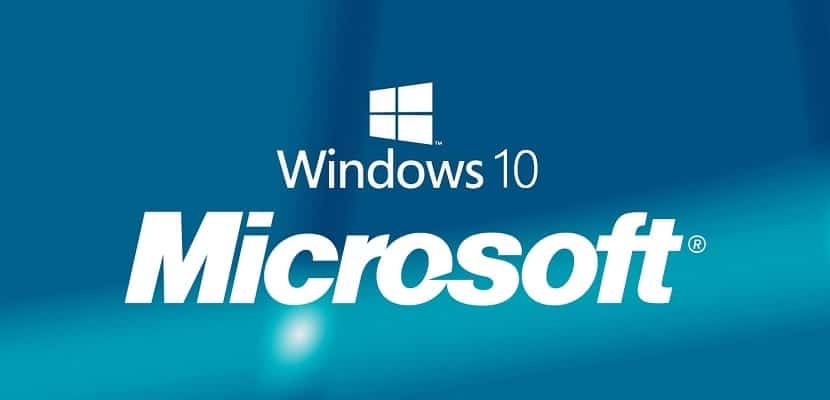
विंडोज 10 जगभरात सर्वाधिक वापरली जाणारी ऑपरेटिंग सिस्टम होण्यासाठी ठोस पावले उचलणे चालूच आहे. आज केवळ विंडोज 7 ने मागे टाकले आहे, यावर बर्याच वापरकर्त्यांचा विश्वास आहे, आणि व्यवसाय क्षेत्राच्या पूर्ण समर्थनासह, हे निःसंशयपणे वापरकर्त्यांपैकी सर्वात मोठी संख्या म्हणून सॉफ्टवेअर बनते, इतरांपेक्षा अधिक नाविन्यपूर्ण.
विंडोज 10 ची प्रगती निःसंशयपणे मायक्रोसॉफ्टने सादर केलेल्या सुधारणांमुळे, ती आपल्याद्वारे सादर केलेल्या नवीन वैशिष्ट्यांद्वारे आणि खरोखर महत्त्वपूर्ण तपशीलांद्वारे चालविली जाते. आणि हे असे आहे की हे शेवटचे विंडोज असेल, जे वेळोवेळी अद्यतनित केले जाईल, मोठ्या किंवा लहान अद्यतनांसाठी आभार मानले जाईल, परंतु हे ऑपरेटिंग सिस्टमला आवश्यक असलेल्या सर्व गोष्टी प्रदान करेल. तथापि, ही अद्यतने प्रत्येकाच्या अभिरुचीनुसार नाहीत, म्हणून आज आम्ही आपल्याला एका सोप्या मार्गाने दर्शवणार आहोत विंडोज 10 ची स्वयंचलित अद्यतने कशी अक्षम करावीत.
ही अद्यतने बर्याच प्रकरणांमध्ये सर्वात उपयुक्त आहेत, परंतु दुर्दैवाने बर्याच वापरकर्त्यांसाठी ते स्वयंचलित आहेत, परवानगी न विचारता स्थापित करतात आणि बर्याचदा अत्यधिक क्षमतेमध्ये असतात. म्हणूनच आपण विंडोज 10 अद्यतने स्थापित केल्यावर आपणच निवडत आहात, वाचन सुरू ठेवा आणि रेडमंड-आधारित कंपनीच्या नवीन ऑपरेटिंग सिस्टमला या संदर्भात कसे नियंत्रित करावे ते शिका.
अद्यतन सेवा एकाच वेळी विंडोज 10 प्रमाणेच सुरू केली जाऊ नये
विंडोज 10 अद्यतन सेवा आमच्या संगणकावर इतर कोणत्याही प्रक्रियेप्रमाणेच वागते, बर्याच जणांकडून, अगदी सर्व काही नसतानाही, प्रसंग जसे की प्रणाली स्वतः सुरू होते त्याचवेळी अद्यतनेची स्थापना टाळण्यासाठी युक्तीचे मार्जिन देते, हे अगदी कमीतकमी आहे. त्यासाठी सर्व प्रथम, आपल्याला विंडोज 10 अद्यतन सेवा सिस्टमसह एकाचवेळी प्रारंभ होण्यापासून प्रतिबंधित करावे लागेल.
यासाठी आपण पुढील चरणांचे अनुसरण केले पाहिजे;
- एकाच वेळी की दाबा विंडोज + आर आणि Services.msm खाली टाइप करा आणि एंटर दाबा
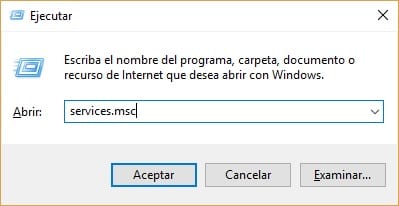
- जर सर्व काही व्यवस्थित झाले असेल तर आपण प्रक्रियेची सूची पाहिली पाहिजे ज्यामध्ये आपण Windows अद्यतन शोधू शकता
- आता जनरल टॅबमध्ये आपण फील्ड शोधणे आवश्यक आहे "प्रारंभ प्रकार" आणि ते "अक्षम" मध्ये बदला
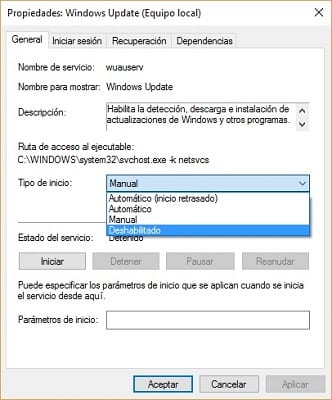
- शेवटी आम्ही पीसी रीस्टार्ट करणे आवश्यक आहे जेणेकरून स्वयंचलित अद्यतने
आम्ही नुकतीच पार पाडलेली ही प्रक्रिया कधीही बदलण्यायोग्य आहे आणि विंडोज 10 ची स्वयंचलित अद्यतने पुन्हा अद्यतनित करण्यासाठी आम्ही नुकत्याच उलट दर्शविलेल्या चरणांचे अनुसरण करणे पुरेसे आहे.
आपल्या कनेक्शनवरील मीटरचा वापर वायफाय नेटवर्कवर सक्रिय करा
विंडोज 10 ची स्वयंचलित अद्यतने समाप्त करण्याची आणखी एक शक्यता आहे वायफाय नेटवर्कवर आमच्या कनेक्शनचा वापर मोजला, होय, ही पद्धत केवळ वायरलेस नेटवर्कशी कनेक्ट असलेल्या संगणकावर कार्य करेल. जर आपला संगणक इथरनेट केबलद्वारे नेटवर्कच्या नेटवर्कशी कनेक्ट केलेला असेल तर आपण या लेखात दर्शविलेल्या इतर पद्धती वापरुन पहा.
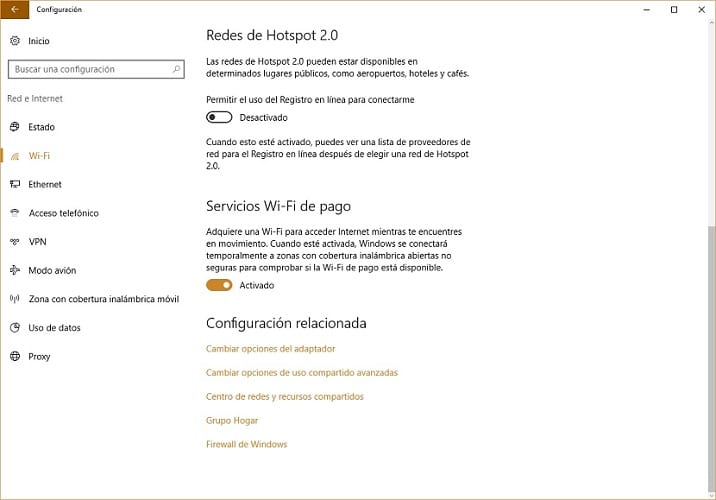
विंडोज मीटर वापरलेले वायफाय कनेक्शन सक्रिय करणे ही केवळ एक बाब आहे जी आम्हाला पसंतीची किंवा अधिक सोयीस्कर नसताना अद्यतने स्थापित करण्यास अनुमती देईल. हा पर्याय सक्रिय करण्यासाठी आपल्याला फक्त विंडोज 10 वायफाय कॉन्फिगरेशनमध्ये प्रवेश करावा लागेल, जिथे आम्हाला प्रगत पर्यायांमध्ये प्रवेश करावा लागेल आणि "मीटर वापर कनेक्शन".
आम्ही खाली आपल्याला जी प्रतिमा दर्शवितो ती आपल्याला उपयुक्त ठरेल;
विंडोज 10 होम पॅच, स्वयंचलित अद्यतनांविरूद्ध कदाचित सर्वोत्तम उपाय
विंडोज 10 जवळजवळ सतत अद्यतने प्राप्त करतो, जे आम्हाला मोठ्या प्रमाणात मदत करू शकतात, परंतु वेळोवेळी ते जीवन अशक्य करू शकतात. याव्यतिरिक्त, ते केवळ आम्हाला प्राप्त होऊ शकतील अशी अद्यतने नाहीत आणि तीच अधिकृत मायक्रोसॉफ्ट applicationप्लिकेशन स्टोअर वरून डाउनलोड केलेले सर्व अनुप्रयोग अद्यतने प्राप्त करण्यास संवेदनशील आहेत.
या प्रकारचे अद्यतन टाळण्यासाठी, आम्ही विंडोज 10 कॉन्फिगरेशनवर परत जा आणि शेवटी विंडोज अपडेट मेनूमध्ये प्रवेश करण्यासाठी "अद्यतन आणि सुरक्षा" पर्यायावर प्रवेश केला पाहिजे. येथे आमच्याकडे नवीनतम ऑपरेटिंग सिस्टम पॅचेस स्थापित केले आहेत हे तपासून पाहावे लागेल, जे आम्ही स्थापित केलेल्या अॅप्लिकेशन्सची स्वयंचलित अद्यतने अक्षम करण्याच्या पर्यायावर प्रवेश करू देईल.
अद्यतनांना निश्चितपणे निरोप घेण्यासाठी आम्हाला अधिकृत विंडोज 10 अॅप्लिकेशन स्टोअरमध्ये प्रवेश करणे आवश्यक आहे आणि आमच्या प्रोफाइलमध्ये प्रवेश करणे आवश्यक आहे जिथे आम्हाला एक विभाग सापडेल "अनुप्रयोग अद्यतने" तो आम्हाला पर्याय देते "अनुप्रयोग स्वयंचलितपणे अद्यतनित करा". हा पर्याय तपासून आम्हाला आमच्या संगणकावर स्थापित केलेल्या अनुप्रयोगांची स्वयंचलित अद्यतने करण्याची आवश्यकता नाही, जोपर्यंत आम्ही विंडोज 10 स्टोअरमधून डाउनलोड केले नाही.
स्थानिक गट धोरणांद्वारे स्वयंचलित विंडोज 10 अद्यतने बंद करा

विंडोज 10 ने बर्याच नवीन वैशिष्ट्ये आणि वैशिष्ट्ये आपल्याबरोबर आणल्या आहेत, ज्यांना मोठ्या संख्येने वापरकर्त्यांनी खूप सकारात्मक मार्गाने मूल्य दिले आहे. तथापि, एक पैलू ज्यास बहुतेकदा नकारात्मक मार्गाने महत्त्व दिले जाते त्यापैकी एक म्हणजे अद्ययावतपणा, सत्य सत्य नाडेला मधील लोकांनी बाकीचे लक्षात घेतले तर त्याहूनही अधिक नवीन ऑपरेटिंग सिस्टम स्वयंचलित अद्यतने अक्षम करण्याचा पर्याय लपवते. हा पर्याय मागील आवृत्त्यांमध्ये उपस्थित होता आणि अद्यतनांच्या बाबतीत अद्ययावत रहाण्याची फारशी कमी किंवा काहीच काळजी नसलेल्या सर्व वापरकर्त्यांसाठी हे खूप उपयुक्त होते.
विंडोज 10 ची स्वयंचलित अद्यतने समाप्त करण्यासाठी आम्ही आपल्याला दर्शवित असलेला शेवटचा पर्याय म्हणजे स्थानिक गट धोरणांद्वारे त्या निष्क्रिय करणे, दुर्दैवाने असे काहीतरी केवळ विंडोज 10 प्रो आणि एंटरप्राइझवर कार्य करते. अर्थात, जर आपण विंडोज 10 होम वापरत असाल तर प्रयत्न करुन थांबवू नका कारण आमच्याकडे असे पुरावे आहेत की काही प्रकरणांमध्ये ते कार्य करत आहे.
या पद्धतीसह अद्यतने अक्षम करण्यासाठी आपण खालील चरणांचे अनुसरण केले पाहिजे;
- विंडोज 10 शोध मध्ये "लोकल ग्रुप पॉलिसी एडिटर" टाइप करा आणि ते उघडा
- आता फोल्डर पहा "प्रशासकीय टेम्पलेट्स" "उपकरणे कॉन्फिगरेशन" विभागातील आणि ती उघडा जेणेकरून ते पूर्ण होईल
- प्रक्रिया सुरू ठेवण्यासाठी आपण "स्वयंचलित अद्यतने कॉन्फिगर करा" शोधण्यासाठी आवश्यक असलेली यादी प्रदर्शित करण्यासाठी "" सर्व मूल्ये "पर्यायावर डबल क्लिक करणे आवश्यक आहे. आपण ते स्थित असल्यास त्यावर डबल क्लिक करा
- अखेरीस वरच्या डाव्या कोपर्यात दिसणार्या तीनपैकी "सक्षम" पर्याय निवडणे आवश्यक आहे
एकदा आपण समाप्त केल्यावर आपल्याला आपला संगणक रीस्टार्ट करावा लागेल जेणेकरुन केलेले सर्व बदल प्रभावी होऊ लागतील.
आपण विंडोज 10 स्वयंचलित अद्यतने यशस्वीरित्या अक्षम केली आहेत?. आम्हाला या पोस्टवरील टिप्पण्यांसाठी आरक्षित केलेल्या जागेत सांगा किंवा आम्ही जिथे उपस्थित आहोत आणि कोणत्याही सोशल नेटवर्क्सद्वारे आम्ही या विषयावर आपले मत ऐकण्यास उत्सुक आहोत. आम्ही आशा करतो की या ट्यूटोरियलद्वारे आपल्याकडे आधीपासूनच अधिक स्पष्टता आहे स्वयंचलित विंडोज 10 अद्यतने अक्षम कशी करावी.