
विंडोज 10 मध्ये आम्ही सापडतो स्क्रीन कीबोर्ड किंवा व्हर्च्युअल कीबोर्ड वापरण्याची शक्यता. हा एक असा पर्याय आहे जो टच स्क्रीन असलेल्या लॅपटॉपच्या बाबतीत किंवा आपण ऑपरेटिंग सिस्टमची ही आवृत्ती असलेल्या टॅब्लेटचा वापर करत असल्यास त्यास रूची असू शकते. कधीकधी हे एक फंक्शन असते जे सामान्य कीबोर्ड अयशस्वी झाल्यास वापरले जाऊ शकते.
जरी या अर्थाने फरक करणे आवश्यक आहे. विंडोज 10 मध्ये आम्हाला तथाकथित टच कीबोर्ड सापडतो, परंतु आमच्याकडे ऑन-स्क्रीन कीबोर्ड देखील आहे आणि शेवटी तेथे इमोजिस, काओमोजिस आणि चिन्हांचे व्हर्च्युअल कीबोर्ड आहे. म्हणून हे सर्व संगणकावर कसे वापरले जातात हे महत्वाचे आहे.
विंडोज 10 मध्ये ऑन-स्क्रीन कीबोर्ड सक्रिय करा

हा एक कीबोर्ड आहे जो बहुतेक वापरकर्त्यांना आधीपासूनच माहित आहे. आपल्या बाबतीत, याची सक्रियता प्रवेश करण्यायोग्यतेपासून केली जाते विंडोज १० च्या कॉन्फिगरेशनमध्ये. हा एक कीबोर्ड आहे जो आम्हाला हार्डवेअर कॉन्फिगरेशन पर्याय देतो, म्हणूनच यासंदर्भात त्याच्या मर्यादा आहेत, ज्यामुळे विचारात घेणे आवश्यक आहे. परंतु सर्वसाधारणपणे ते त्याच्या ऑपरेशनचे पालन करेल, जे या प्रकरणात आवश्यक आहे, जेव्हा आम्हाला ते वापरायचे असेल. ते सक्रिय करण्यासाठीच्या चरणः
- विंडोज 10 सेटिंग्ज (विन + मी) उघडा
- प्रवेशयोग्यता पर्याय प्रविष्ट करा
- कीबोर्ड विभागात जा
- ऑन-स्क्रीन कीबोर्ड वापरण्यासाठी पर्याय सक्रिय करा

अशा प्रकारे कीबोर्ड सक्रिय केला आहे. संगणकावर याचा वापर करण्यास सक्षम होण्यासाठी, कीजचे संयोजन आहे जे या संदर्भात खूप उपयुक्त ठरू शकते. आम्ही करू शकत असल्यानेआम्ही विंडोज + कंट्रोल + ओ की संयोजन वापरल्यास उघडा आणि बंद करा. म्हणून आमच्या संगणकावर हे वापरणे खूप सोपे आहे.
टच कीबोर्ड सक्रिय करा
दुसरीकडे आम्हाला विंडोज 10 मध्ये टच कीबोर्ड सापडतो. या प्रकरणात, लॅपटॉप किंवा टॅब्लेट असलेल्या वापरकर्त्यांसाठी डिझाइन केलेला हा एक कीबोर्ड आहे, जेणेकरून ते त्या डिव्हाइसची टच स्क्रीन वापरू शकतील. हे या प्रकारे चांगल्या प्रकारे वापरण्यास अनुमती देते, जे या प्रकरणात खात्यात घेणे निःसंशयपणे एक घटक आहे. या प्रकरणात अनुसरण करण्याचे चरण भिन्न आहेत, परंतु ते कोणतीही गुंतागुंत देखील सादर करत नाहीत. तर आपल्याला हे करावे लागेलः
- टास्क बारवरील माऊसवर राईट क्लिक करा
- संबंधित मेनूमधील टच कीबोर्ड बटणावर दर्शवा पर्यायावर क्लिक करा
- टास्कबारवर दिसणार्या कीबोर्ड चिन्हावर क्लिक करा
या चरणांसह आपण आता हा स्पर्श कीबोर्ड वापरू शकतो. जेव्हा आपण आयकॉनवर क्लिक करतो, तेव्हा सांगितले कीबोर्ड आमच्या विंडोज 10 संगणकाच्या स्क्रीनवर दिसून येईल, या प्रकरणात हा एक कीबोर्ड आहे जो आपण कॉन्फिगर करू शकतो, कारण तिचे स्वरूप सुधारित करण्याची परवानगी आहे, जसे की त्याचा आकार किंवा प्रत्येक पंक्तीमधील कीची संख्या, आमच्यासाठी नेहमीच अधिक सोयीस्कर अशा प्रकारे वापरण्यास सक्षम असेल.

इमोजी आणि कामोजी कीबोर्ड
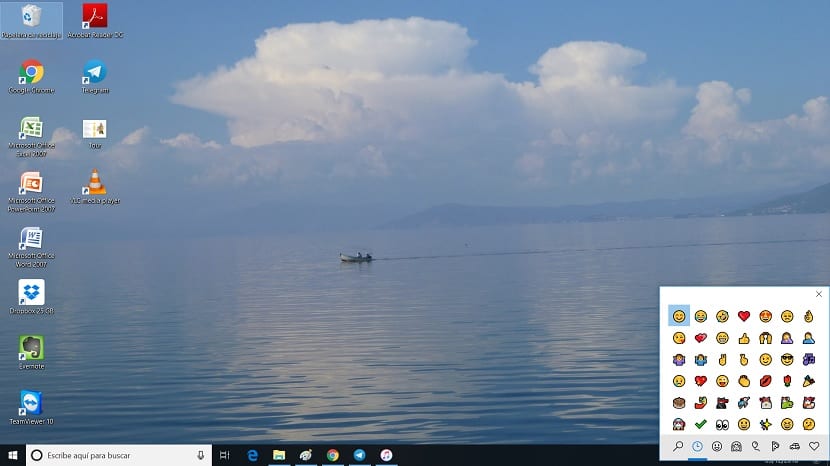
शेवटी, विंडोज 10 आम्हाला मनोरंजनासाठी डिझाइन केलेले एक कीबोर्ड देखील प्रदान करते, जरी हे निश्चितपणे अनेकांच्या आवडीचे असेल. हे सुमारे एक आहे कीबोर्ड ज्यामध्ये आपल्याकडे इमोजीस, कामोजीस आहेत आणि आमच्याकडेही विशेष वर्ण आहेत, जे आपण बर्याच प्रसंगी वापरू शकतो. हा कीबोर्ड या पर्यायांमध्ये प्रवेश करण्याचा सोपा आणि खरोखर वेगवान मार्ग आहे, ज्यामुळे आम्हाला बर्याच वेळेस बर्याच वेळेची बचत करता येते.
ते उघडण्यासाठी आम्हाला ते करावे लागेल विन + की संयोजन वापरा. जेणेकरून आपण हे करता तेव्हा ऑन-स्क्रीन कीबोर्ड उघडेल. त्यामध्ये आम्हाला अनेक टॅब आढळतात, जिथे आम्ही वर नमूद केलेले विविध विभाग आहेत. अशाप्रकारे, आम्हाला इमोजी, एक कामोजी वापरायचे असल्यास किंवा आम्ही ज्याची खास वैशिष्ट्य शोधत आहोत, ते आम्हाला विंडोज 10 मधील या विशेष कीबोर्डमध्ये सहज सापडेल.