
विंडोज 10 मध्ये पॉईंटरसाठी डीफॉल्ट लेआउट आहे. स्क्रीनवर आपण पॉईंटर डीफॉल्ट पद्धतीने पाहतो. ज्या वापरकर्त्यांना हे करायचे आहे त्यांच्यासाठी, हे अधिक त्रास न करता सुधारित करणे शक्य आहे. ऑपरेटिंग सिस्टमच आपल्याला कॉन्फिगरेशनमधून ही शक्यता देते. तर आपण डिझाइन किंवा आकार बदलू शकता. जे लोक हे पॉइंटर चुकीचे पाहतात त्यांच्यासाठी काहीतरी उपयुक्त ठरू शकते.
ही एक गोष्ट आहे जी आपण करू शकतो म्हणूनच अतिशय सोयीस्कर मार्गाने वैयक्तिकृत करा. सध्या उपलब्ध विंडोज 10 च्या सर्व आवृत्त्यांमध्ये हे शक्य आहे. म्हणून जर आपण ज्या मार्गाने ते बदलू शकता त्याबद्दल विचार करीत असाल तर आम्ही खाली त्याबद्दल सांगू.
याव्यतिरिक्त, विंडोज 10 देखील परवानगी देते वापरकर्ते इच्छित असल्यास पॉईंटरसाठी डिझाइन डाउनलोड करतात. आपल्याला फक्त optionsक्सेसीबीलिटी मेनूचा वापर करुन ऑनलाइन पर्याय शोधणे आणि नंतर ते आपल्या संगणकावर स्थापित करणे आवश्यक आहे. परंतु हे असे आहे जे कोणत्याही परिस्थितीत अधिक वेळ घेईल, बर्याच बाबतीत आपण ते बर्याच वेब पृष्ठांवर डाउनलोड करू शकता, जसे की डिव्हिएंटआर्ट, उपलब्ध हा दुवा. विंडोज 10 मध्ये पॉईंटर म्हणून वापरण्यासाठी आपण सर्वात मूळ डिझाइन निवडू शकता.

परंतु आपण संगणकावर हे डिझाइन बदलण्यास सक्षम होऊ इच्छित असल्यास काहीही स्थापित केल्याशिवाय, आम्ही आपल्याला खाली दिलेल्या सर्व चरण दर्शवितो. त्यांच्यात जास्त गुंतागुंत नाही. म्हणून आपण आपल्या संगणकासाठी पॉईंटरसाठी सर्वात योग्य असे एक डिझाइन निवडू शकता. विंडोज 10 आकार बदलण्याव्यतिरिक्त पुन्हा डिझाइन करण्यास अनुमती देते. म्हणून आम्ही कोणत्याही अडचणीशिवाय हे लुक सानुकूलित करू शकतो.
पॉईंटर लेआउट बदला
या प्रकरणात आपल्याला करण्याची पहिली गोष्ट आहे, या परिस्थितीत नेहमीप्रमाणेच विंडोज 10 सेटिंग्ज प्रविष्ट करा. स्क्रीनवर दिसणा .्या विभागांपैकी एक म्हणजे आम्हाला स्वारस्य आहे. मग, जेव्हा आम्ही या विभागात असतो, तेव्हा आपण विविध पर्यायांसह स्क्रीनच्या डाव्या बाजूला दिसणारा स्तंभ पाहिला पाहिजे.
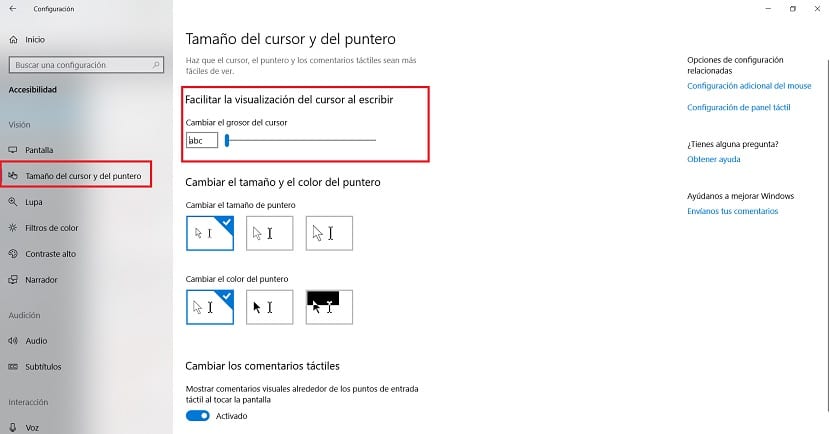
तेथे एक पर्याय दर्शविला आहे त्याला कर्सर आणि पॉईंटर आकार म्हणतात. त्यातच आपण क्लिक केले पाहिजे. पुढे, या विभागातील विविध विभाग स्क्रीनच्या मध्यभागी दर्शविले आहेत. आम्ही पाहिली पहिली गोष्ट म्हणजे एक बार ज्यामध्ये पॉईंटरचा आकार निश्चित करावा. तर आपण ते मोठे किंवा लहान दिसायला सक्षम व्हाल. आपल्याला हे स्क्रीनवर पाहण्यास त्रास होत असल्यास, त्यास मोठे करण्यात आपल्याला समस्या होणार नाही. यासंदर्भात प्रत्येक वापरकर्त्याच्या गरजेनुसार ते समायोजित केले जाऊ शकते. कृपया आपल्यासाठी सर्वात योग्य आकार निवडा.
या भागाच्या खाली आपल्याला दुसरा विभाग सापडतो. या विभागास पॉईंटरचा आकार आणि रंग बदलणे म्हणतात. त्यात, जसे आपण नावावरून वजा करू शकतो, विंडोज 10 आम्हाला प्रश्नातील पॉईंटरचा आकार आणि रंग दोन्ही बदलू देईल. आम्हाला संगणकावर डीफॉल्टनुसार आलेल्या डिझाइनची एक मालिका आढळली. प्रश्न असा आहे की आपण ज्याला शोधत आहात त्यास सर्वात चांगले असलेले एक निवडावे.
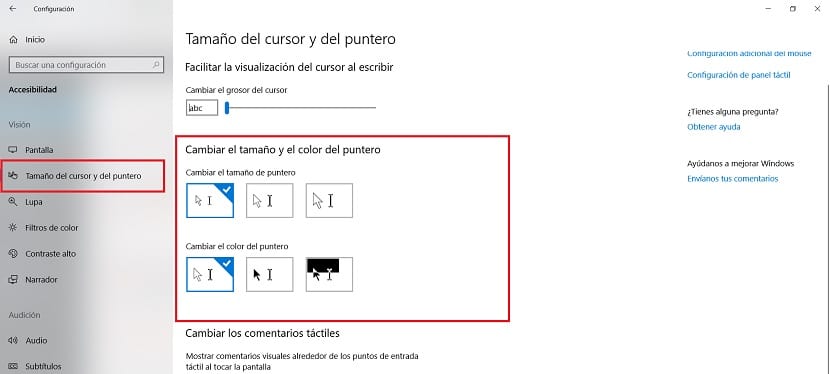
म्हणून, ते चांगले आहे या विविध डिझाईन्स वापरुन पहा, आपल्यासाठी कोणता अधिक सोयीस्कर आहे हे पाहणे आणि आपल्याला अधिक चांगले दृश्यमानता परवानगी देते. पहिला पर्याय म्हणजे एक सामान्य, जो आपण आधीपासून विंडोज १० मध्ये वापरत आहात. तर काळी किनार असलेला हा पांढरा पॉईंटर आहे. दुसरे म्हणजे, आपल्याकडे पांढर्या कडा असलेल्या काळ्या रंगाचा कर्सर आहे. दुसरा पर्याय आपल्याला कर्सर पूर्णपणे काळा ठेवण्याची परवानगी देतो. सर्वात चांगली गोष्ट म्हणजे आपण आपल्या स्क्रीनवर ते कसे दिसतात हे आपण पाहता, जे आपण शोधत होता त्या सर्वोत्कृष्ट सूटची निवड करण्यास सक्षम होते.
अशा प्रकारे, आपण आपल्या संगणकावरील पॉईंटरची रचना आधीपासूनच बदलली आहे. आपण या चरणांचे अनुसरण करून हे डिझाइन आणि आकार दोन्ही कधीही बदलू शकता. आपण कोणत्याही वेळी पूर्णपणे समाधानी नसल्यास आपल्याला कोणतीही समस्या उद्भवणार नाही.