
हे शक्य आहे की काही प्रसंगी त्यापैकी एक आपण विंडोज 10 मध्ये स्थापित केलेले अनुप्रयोग अपयशी ठरतात. हे का होण्याचे कारण सर्वात भिन्न असू शकतात परंतु हे अयशस्वी झाले आणि आपण ते सामान्यपणे वापरू शकत नाही हे स्पष्ट आहे. अशावेळी आपल्याला त्याबद्दल काहीतरी करावे लागेल. ऑपरेटिंग सिस्टम आम्हाला एक साधन देते जे आम्हाला मदत करेल.
कारण विंडोज 10 मध्ये आम्ही करू शकतो अॅप्स दुरुस्त करा किंवा रीसेट करा आम्ही स्थापित केले आहे. अशाप्रकारे, आम्ही त्यांच्यातील त्रुटी दूर करू शकतो. अशाप्रकारे, ते पुन्हा सामान्यपणे कार्य करतील आणि आम्ही त्यांचा संगणकावर वापर करुन आनंद घेऊ शकतो. आपण हे कसे मिळवू शकतो? आम्ही आपल्याला खालील पायर्या सांगत आहोत.
या पद्धतीत समस्या अशी आहे की आमच्या संगणकावर आमच्याकडे असलेले सर्व अनुप्रयोग या पद्धतीशी सुसंगत नाहीत. जरी बहुतेक अॅप्समध्ये हे शक्य आहे आम्ही मायक्रोसॉफ्ट स्टोअर वरून स्थापित केले आहे किंवा आपल्या Windows 10 संगणकावर डीफॉल्टनुसार स्थापित केलेल्यापैकी बर्याचदा अशा परिस्थितीत आम्ही ते वापरू शकतो.
म्हणून एकदा हे स्पष्ट झाल्यानंतर, आम्ही प्रक्रिया सुरू करण्यास तयार आहोत. आपल्या संगणकावर अयशस्वी होण्यास सुरुवात करणारा एखादा अॅप आला असल्यास आपल्यासाठी हा एक आदर्श उपाय असू शकतो. आम्ही आशा करतो की हे मदत करेल.
अॅप्स दुरुस्त करा किंवा रीसेट करा
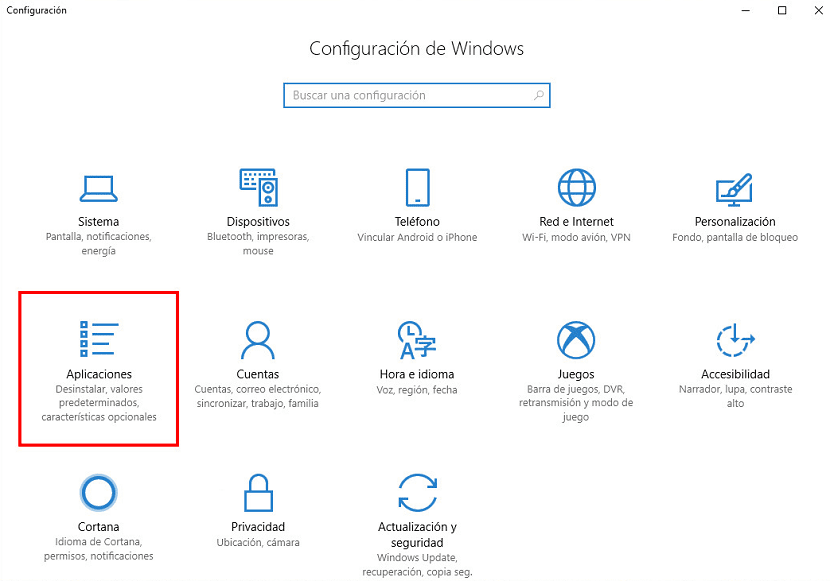
पहिली गोष्ट आपण करायची आहे विंडोज 10 सेटिंग्ज उघडा संगणकात. हे करण्यासाठी, आम्ही विन + मी की संयोजन वापरू शकतो. त्यानंतर ऑपरेटिंग सिस्टम सेटिंग्ज स्क्रीनवर उघडतील. स्क्रीनवर दिसणार्या सर्व विभागांपैकी आम्ही weप्लिकेशन्स सेक्शन एंटर करणे आवश्यक आहे.
या मेनूमध्ये आपल्याला डावा स्तंभ पहावा लागेल. त्यानंतर आम्ही वर क्लिक करा पर्याय अनुप्रयोग आणि वैशिष्ट्ये. म्हणून आम्ही संगणकावर आम्ही स्थापित केलेले सर्व अॅप्स पाहण्यास सक्षम आहोत. पुढे, ofप्लिकेशन्सच्या या सूचीमध्ये आम्हाला एक समस्या शोधावी लागेल जी आम्हाला समस्या देत होती. मग म्हणाला अर्जावर क्लिक करा. आपल्याला स्क्रीनवर काही पर्याय मिळतील हे दिसेल. त्यापैकी एक, ज्यावर आपण क्लिक केले पाहिजे ते म्हणजे प्रगत पर्याय.
हा एक पर्याय आहे हे केवळ काही अॅप्सशीच सुसंगत आहे आमच्याकडे विंडोज १० मध्ये आहे. म्हणूनच, एखादा अॅप आहे ज्यामध्ये आपण प्रगत पर्याय प्रविष्ट करता आणि नंतर आपणास अॅप पुनर्संचयित करण्याची किंवा दुरुस्त करण्याची शक्यता मिळत नाही. हे प्रत्येकावर अवलंबून असते. परंतु नेहमीची गोष्ट अशी आहे की आपल्यात ही शक्यता आहे.
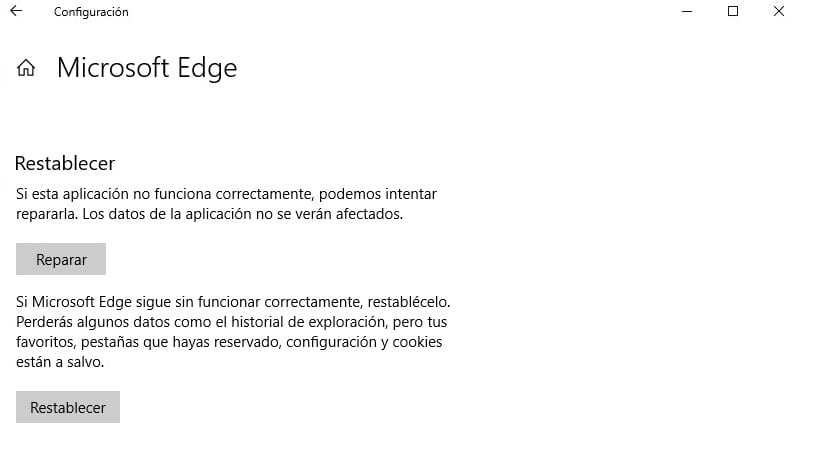
एकदा आपण या प्रगत पर्यायांच्या आत जाऊ, आपल्याला स्क्रीनवर दोन पर्याय मिळतील. आपण अनुप्रयोग दुरुस्त किंवा रीसेट करू शकता. या प्रत्येक पर्यायांचा अर्थ आम्ही आपल्याला थोडक्यात सांगू. जेणेकरून आपल्यास आपल्या विशिष्ट परिस्थितीत अनुकूल कोण आहे हे आपल्याला ठाऊक असेल:
- दुरुस्ती अर्ज: अनुप्रयोग डेटा मिटविला जाणार नाही. विंडोज 10 काय करतो ते म्हणजे अनुप्रयोगात असलेल्या चुका असू शकतात किंवा त्या सोडवण्याचा प्रयत्न करतो. म्हणून जर आपला एखादा दोष असेल तर फारच गंभीर नाही तर हा पर्याय वापरणे अधिक चांगले आहे.
- अनुप्रयोग रीसेट करा: हा पर्याय वापरुन आपण अनुप्रयोगाचा क्लाऊडमधील काही डेटा जतन केला नाही तोपर्यंत अनुप्रयोगाचा सर्व डेटा गमवाल. आपण ही पद्धत वापरता तेव्हा आपण काय करीत आहात ते म्हणजे अॅप पुन्हा स्थापित झाला आणि मूळ कॉन्फिगरेशनकडे परत आला. जर तो बर्याच समस्या देत असेल किंवा थेट कार्य करत नसेल तर आपण ते वापरू शकता.
संशय न करता, विंडोज 10 आम्हाला पुरविणारी ही दोन अत्यंत उपयुक्त साधने आहेत. बर्यापैकी सोप्या मार्गाने आम्ही आमच्या अनुप्रयोगांमध्ये असलेल्या बर्याच अडचणी दूर करण्यास सक्षम आहोत. दुर्दैवाने, आम्ही आमच्या संगणकावर आमच्याकडे असलेल्या सर्व अॅप्ससह हा वापरण्यात सक्षम होणार नाही. परंतु आपल्यास अडचणी येणार्या अॅपसह त्याचा वापर करणे शक्य असल्यास ते करण्यास अजिबात संकोच करू नका. बर्याच प्रकरणांमध्ये हे किरकोळ गैरकार्यांसह समाप्त होते. जर ते अधिक गंभीर असेल तर रीसेट करणे देखील अत्यंत प्रभावी आहे. आपण कधीही हा पर्याय वापरला आहे?