
आमच्या संगणकावर विंडोज 10 आमच्याकडे मोठ्या संख्येने अनुप्रयोग आहेत. यातील बरेच अनुप्रयोग आम्ही वारंवार वापरतो, बर्याच प्रकरणांमध्ये दररोज. म्हणूनच, त्यांना उघडताना आपण या संदर्भात वेगवान मार्ग शोधतो. परंतु जेव्हा संगणकावर runningप्लिकेशन्स चालविण्याचा विचार केला जातो तेव्हा बरेच वेगवेगळे मार्ग असतात.
म्हणूनच आम्ही अनुप्रयोग चालविण्यासाठी आमच्या विंडोज 10 संगणकावर वापरू शकू अशा सर्व पद्धती आम्ही आपल्याला खाली दर्शविल्या आहेत. हे शक्य आहे कारण त्या सर्वांना माहित नाही. तसेच, असे प्रसंगही आहेत जेथे एक पद्धत कार्य करू शकत नाही आणि म्हणून आम्ही इतरांकडे वळू शकतो, जे आम्हाला हा अनुप्रयोग उघडण्याची परवानगी देतात.
विंडोज 10 मध्ये आमच्याकडे उपलब्ध असलेल्या सर्व प्रणाली जाणून घेणे चांगले आहे. विशिष्ट वेळी अपयशी ठरलेला एखादा पर्याय असल्यास, संगणकाला हा अनुप्रयोग चालू ठेवण्यापासून रोखून आम्ही नेहमी संगणकावर अशा काही इतर यंत्रणेचा अवलंब करू शकतो.

विंडोज 10 मध्ये शोध बार
शोध बारटास्कबारच्या खालच्या डाव्या भागात स्थित असलेल्या, विंडोज १० मध्ये आम्हाला असलेला कोणताही अनुप्रयोग किंवा प्रोग्राम शोधण्याची परवानगी आम्हाला संगणकावर execप्लिकेशन कार्यान्वित करताना आम्ही त्याचा वापर करू शकतो. सर्च बारमध्ये, आपल्याला फक्त तेवढे applicationप्लिकेशनचे नाव लिहायचे आहे.
फक्त नाव टाइप करणे प्रारंभ करा, कारण निकालांसह यादी त्वरित दर्शविली जाईल. म्हणून आम्हाला फक्त त्या अॅप्लिकेशन्सवर क्लिक करावे लागेल जे आम्हाला संगणकावर आणि काही प्रकरणात उघडायचे आहे काही सेकंद स्क्रीनवर दिसून येतील. आपण पाहू शकता की एक सोपी आणि जोरदार वेगवान पद्धत.
कार्य व्यवस्थापक
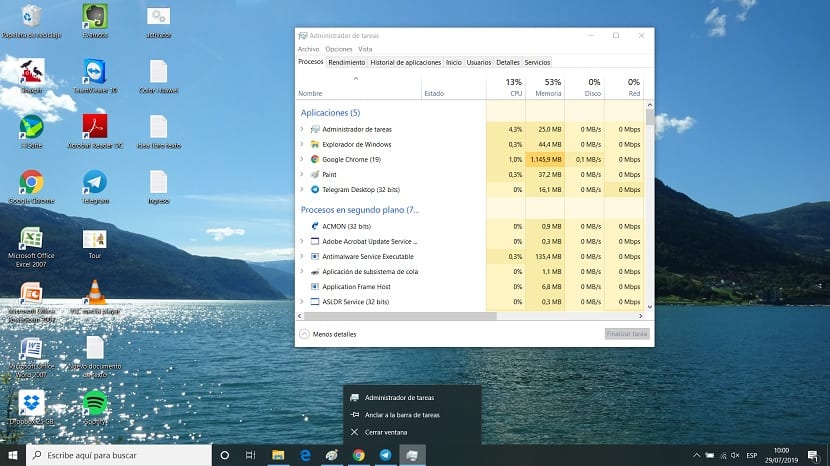
विंडोज 10 मध्ये runप्लिकेशन्स चालविण्यासाठी आपण वापरु शकणारी आणखी एक पद्धत टास्क मॅनेजरद्वारे आहे. या प्रकरणात, आपल्याला काय करायचे आहे ते म्हणजे Ctrl + Alt + Del की संयोजन वापरून टास्क मॅनेजर उघडणे. मग एक नवीन स्क्रीन दिसेल, जिथे आपण पाहू शकता की एक पर्याय टास्क मॅनेजर आहे. आम्ही त्यावर क्लिक करतो.
जेव्हा ते उघडलेले असेल तेव्हा आम्हाला प्रशासकाच्या वरच्या भागावर क्लिक करावे लागेल, जिथे कार्यान्वित करण्याच्या कार्यावर क्लिक करणे आवश्यक आहे. स्क्रीनवर एक रन विंडो उघडेल, जिथे आम्ही अनुप्रयोगाच्या एक्झिक्युटेबलमध्ये प्रवेश करू शकाल, जे सहसा .exe मध्ये संपतात, जेणेकरून हा अनुप्रयोग विंडोज १० वर कार्यान्वित होईल. काही सेकंदात ती उघडेल स्क्रीन.
विंडो चालवा
ही दुसरी पद्धत आहे जी विंडोज 10 मधील बरेच वापरकर्ते अनुप्रयोग उघडताना वापरतात. आम्ही नेहमीच रन विंडोचा वापर करू शकतो, जरी त्यात एक परंतु आहे, आणि ते आहे आम्हाला एक्झिक्युटेबलचे नाव माहित असले पाहिजे विशिष्ट अनुप्रयोगाचे. जरी असे काही अनुप्रयोग आहेत ज्यांचे कार्यवाही आम्हाला आधीपासूनच माहित आहे. कार्यवाही करताना आम्हाला त्यात अडचण येते तेव्हा ही पद्धत वापरण्यासाठी एक चांगला पर्याय आहे.
विंडोज 10 मध्ये रन विंडो उघडण्यासाठी आम्हाला त्याचा उपयोग करावा लागेल की संयोजन विन + आर आणि यामुळे सिस्टम चालव फायदा होईल. त्यामध्ये आपण संगणकावर उघडण्यास इच्छुक त्या अॅप्लिकेशनची एक्झिक्युटेबल लिहिणे आवश्यक आहे. कार्यवाही करण्यायोग्य असल्याने तो नेहमी ".exe" मध्येच संपला पाहिजे. एकदा प्रवेश केल्यावर आम्ही ते स्वीकारतो आणि अनुप्रयोग उघडण्यासाठी काही सेकंद प्रतीक्षा करण्याची बाब आहे.

एक्झिक्युटेबल शोधा
आम्ही विंडोज 10 सह आमच्या संगणकावर स्थापित केलेले सर्व अनुप्रयोग त्यांच्याकडे एक्जीक्यूटेबल फाईल आहे. म्हणूनच आम्ही त्याची एक्झिक्युटेबल फाईल शोधू शकतो, अशा प्रकारे अनुप्रयोग सुरू करण्यास भाग पाडतो. या अर्थाने आम्हाला संगणकावर एक विशिष्ट मार्ग वापरावा लागेल. एक्जीक्यूटेबल फायली साधारणपणे यात आढळतात सी: \ प्रोग्राम फायली किंवा सी: \ प्रोग्राम फाइल्स (x86).
आपल्याकडे ऑपरेटिंग सिस्टम असलेली ड्राइव्ह वापरणे आहे. आपण सी नसलेले एखादे वापरत असल्यास आपल्या बाबतीत त्या ड्राईव्हमध्ये असणे आवश्यक आहे. विंडोज १० मध्ये आपल्याकडे बर्याच ड्राईव्ह असल्याच्या बाबतीत असे होऊ शकते. या विभागात तुम्हाला जावे लागेल विचाराधीन असलेल्या ofप्लिकेशनचे फोल्डर आणि त्यामध्ये कार्यवाही करण्यायोग्य फायलीसाठी पहा. आपण ती ओळखाल कारण ती .exe मध्ये समाप्त होणारी फाईल आहे. आपण त्यावर डबल क्लिक करा आणि अनुप्रयोग उघडेल.
विंडोज 10 प्रारंभ मेनू वापरणे
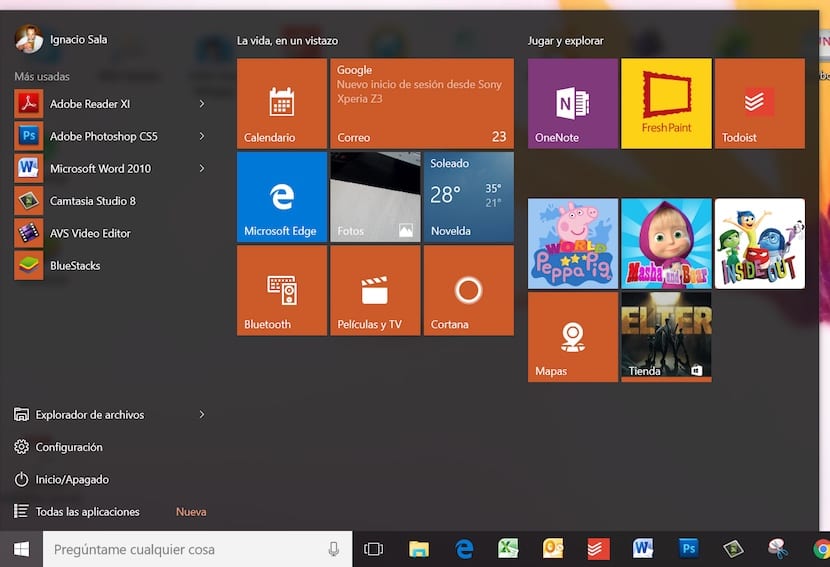
अखेरीस, विंडोज 10 मधील बर्याच वापरकर्त्यांसाठी सुप्रसिद्ध मार्ग म्हणजे प्रारंभ मेनू वापरणे. आम्हाला प्रारंभ मेनू उघडण्यास अनुमती देऊन स्क्रीनच्या डाव्या तळाशी असलेल्या विंडोज चिन्हावर क्लिक करावे लागेल. त्यात आम्हाला सापडते आम्ही संगणकावर स्थापित केलेल्या अनुप्रयोगांची सूची. म्हणून आम्हाला फक्त त्या क्षणी आपण उघडू इच्छित असलेल्या अनुप्रयोगाचे नाव शोधावे लागेल. संगणकावर आम्ही नियमितपणे वापरत असलेली एक सोपी पद्धत.