
फाइल्स हा ऑपरेटिंग सिस्टमच्या वातावरणाचा एक मूलभूत भाग आहे आणि आम्ही त्यांना दोन मोठ्या गटांमध्ये विभक्त करू शकतो: वापरकर्त्याशी आणि सिस्टमशी संबंधित असलेल्या. प्रथम ते आहेत ज्यांच्याशी आम्ही नेहमी दस्तऐवज, ऑडिओ, व्हिडिओ किंवा टॅब्लेट म्हणून संवाद साधतो. त्याच्या भागासाठी, दुसरी श्रेणी सिस्टमच्या ऑपरेशनसाठी आवश्यक असलेल्या फाइल्सचा संदर्भ देते. प्रत्येकाला ते ऑफर करत असलेल्या कार्यक्षमतेमध्ये आणि अनुभवामध्ये महत्त्वपूर्ण महत्त्व आहे, म्हणून आज आम्ही विंडोज 10 मध्ये खराब झालेल्या फायली कशा पुनर्प्राप्त करायच्या याबद्दल बोलणार आहोत.
जर तुम्ही तुमचा संगणक सुरू करू शकत नसाल किंवा फाइल कार्यान्वित करत असताना, तुम्हाला एक त्रुटी संदेश प्राप्त होईल, त्यानंतर आम्ही ते सोडवण्यासाठी तुम्हाला जे काही करावे लागेल त्या सर्व गोष्टींचे तपशीलवार वर्णन करणार आहोत.
खराब झालेल्या फाइल्स का आहेत?
संगणकीय क्षेत्रात, आम्ही फाइलला डेटा किंवा बिट्सचा संच म्हणून परिभाषित करतो जे डिव्हाइसवर संग्रहित केले जातात.. या डेटा सेटद्वारे व्युत्पन्न केलेली माहिती विविध प्रकारची असू शकते, मजकूर असलेल्या दस्तऐवजापासून, प्रतिमा, कोड किंवा दृकश्राव्य घटकांपर्यंत. तथापि, फाइल बनवणारा डेटा विविध घटकांमुळे दूषित होऊ शकतो आणि पूर्णपणे निरुपयोगी होऊ शकतो.
फायली यासारख्या घटकांमुळे दूषित होऊ शकतात:
- अद्यतने पूर्ण झाली नाहीत किंवा चुकीच्या पद्धतीने स्थापित केली गेली.
- वीज खंडित होण्यासारख्या कारणांमुळे चुकीचे शटडाउन.
- एक अपूर्ण डाउनलोड.
- स्टोरेज युनिटचे भौतिक नुकसान.
- मालवेअर आणि व्हायरस.
जेव्हा एखादी Windows फाईल खराब होते, तेव्हा सिस्टम ताबडतोब स्थिरता गमावते आणि सर्वात वाईट परिस्थितीत, ती सुरू देखील होत नाही. उदाहरणार्थ, विंडोज फाइल सिस्टीममध्ये केवळ स्टार्टअपसाठी समर्पित एक गट आहे आणि नुकसान झाल्यास, लोगो प्रदर्शित केल्यानंतर आम्हाला एक त्रुटी संदेश मिळेल..
दरम्यान, जेव्हा वापरकर्त्याची माहिती फाइल दूषित होते, तेव्हा अनुभव पूर्णपणे प्रभावित होतो. उदाहरणार्थ, दूषित MP3 फाइलवर डबल-क्लिक केल्याने ती उघडणार नाही आणि त्याऐवजी, ती कार्यान्वित करण्यासाठी जबाबदार अनुप्रयोग त्रुटी टाकेल.
विंडोज 10 मध्ये खराब झालेल्या फायली कशा पुनर्प्राप्त करायच्या?
हे सर्व पाहता, आम्ही तुम्हाला दाखवू इच्छितो की विंडोज 10 मध्ये खराब झालेली फाईल कशी पुनर्प्राप्त करावी, सिस्टममध्ये तुमचा प्रवेश परत आणण्यासाठी किंवा तुम्ही पुन्हा उघडू शकत नसलेल्या दस्तऐवजांमध्ये प्रवेश करण्यासाठी. हे देखील लक्षात घेतले पाहिजे की प्रत्येक प्रकारच्या फाइलच्या पुनर्प्राप्तीसाठी वेगळी प्रक्रिया आहे आणि आम्ही त्यांचे पुनरावलोकन करणार आहोत.
सिस्टम फायली पुनर्प्राप्त करा
प्रथम, आम्ही ऑपरेटिंग सिस्टमशी संबंधित विंडोज 10 मधील खराब झालेल्या फाइल्स कशा पुनर्प्राप्त करायच्या ते पाहणार आहोत. या कार्यासाठी, मायक्रोसॉफ्टने एक साधन समाविष्ट केले आहे ज्याचे कार्य दूषित फायलींसाठी सर्व निर्देशिका स्कॅन करणे आणि त्यांना दुरुस्त करण्याचा प्रयत्न करणे आहे. प्रक्रिया खरोखर सोपी आहे आणि फक्त कमांड प्रविष्ट करणे समाविष्ट आहे.
प्रारंभ करण्यासाठी, प्रशासक परवानग्यांसह कमांड प्रॉम्प्ट उघडा. हे प्रारंभ मेनू उघडून आणि CMD प्रविष्ट करून प्राप्त केले जाऊ शकते. त्यानंतर लगेच, परिणाम प्रदर्शित केले जातील आणि उजव्या बाजूला तुम्हाला विशेषाधिकारांसह प्रारंभ करण्यासाठी बटण दिसेल.
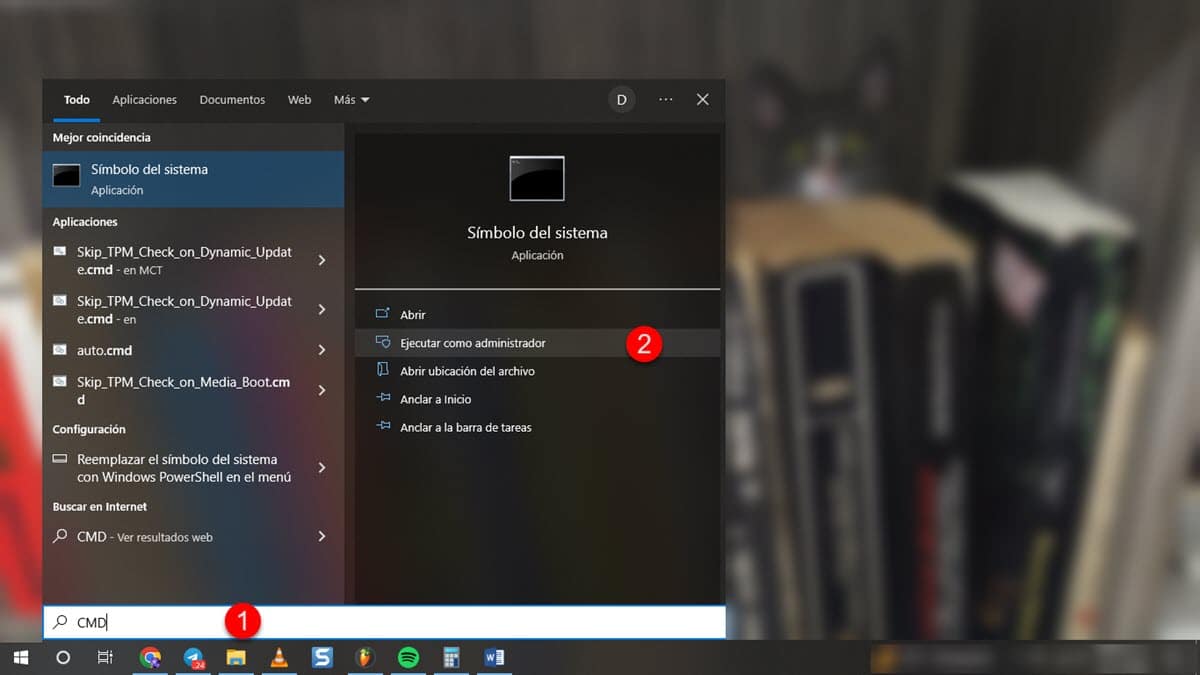
विंडो उघडल्यानंतर, खालील आदेश प्रविष्ट करा आणि एंटर दाबा:
एसएफसी / स्कॅन
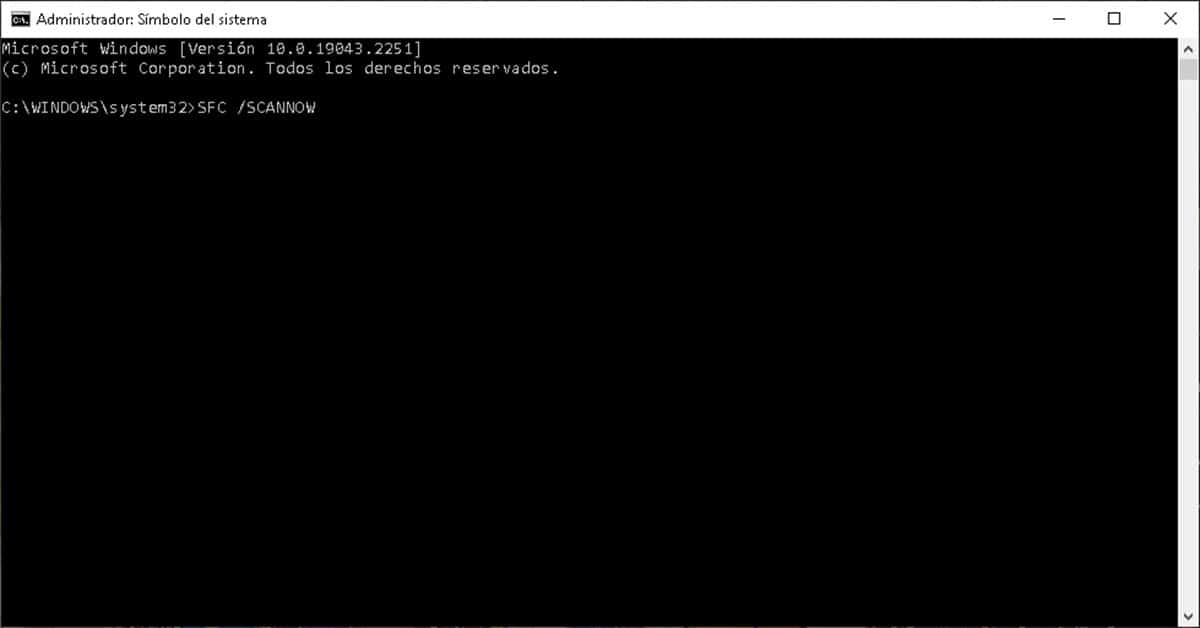
ताबडतोब विश्लेषण सुरू होईल, ज्यास काही मिनिटे लागतील आणि शेवटी ते दूषित फायली आहेत का आणि त्या यशस्वीरित्या पुनर्प्राप्त झाल्या आहेत का ते दर्शवेल.. जर सर्वकाही व्यवस्थित झाले तर, तुम्ही सिस्टमची स्थिरता परत आणाल आणि तुम्हाला पूर्वी प्राप्त झालेले त्रुटी संदेश अदृश्य होतील.
कार्यालयातील कागदपत्रे पुनर्प्राप्त करा
जर खराब झालेली फाइल सिस्टमशी संबंधित नसेल, परंतु तुमच्या स्वतःच्या वैयक्तिक फायलींशी संबंधित नसेल, तर आम्ही इतर कृती करणे आवश्यक आहे. जेव्हा ऑफिस दस्तऐवजांचा विचार केला जातो, तेव्हा प्रत्येक प्रोग्राममध्ये एक पर्याय असतो जो तुम्हाला ते दूषित असल्यास ते दुरुस्त करण्याची परवानगी देतो.. आम्हाला माहित आहे की या प्रकारच्या फाइल्स खराब झाल्या आहेत कारण त्या उघडण्याचा प्रयत्न करत असताना, जबाबदार प्रोग्राम त्रुटी टाकेल किंवा न वाचता येणारा वर्णांचा समूह प्रदर्शित करेल.
या अर्थाने, आपण काय केले पाहिजे ते म्हणजे वर्ड, एक्सेल किंवा पॉवरपॉइंटवर जा आणि या मार्गाचे अनुसरण करा:
- File वर क्लिक करा.
- ओपन वर क्लिक करा.
- टीम वर क्लिक करा.
एकदा तुम्ही विंडोज एक्सप्लोरर विंडो उघडल्यानंतर, खराब झालेली फाईल शोधा, ती निवडा आणि नंतर "ओपन" बटणाच्या शेजारी असलेल्या टॅबवर क्लिक करा..
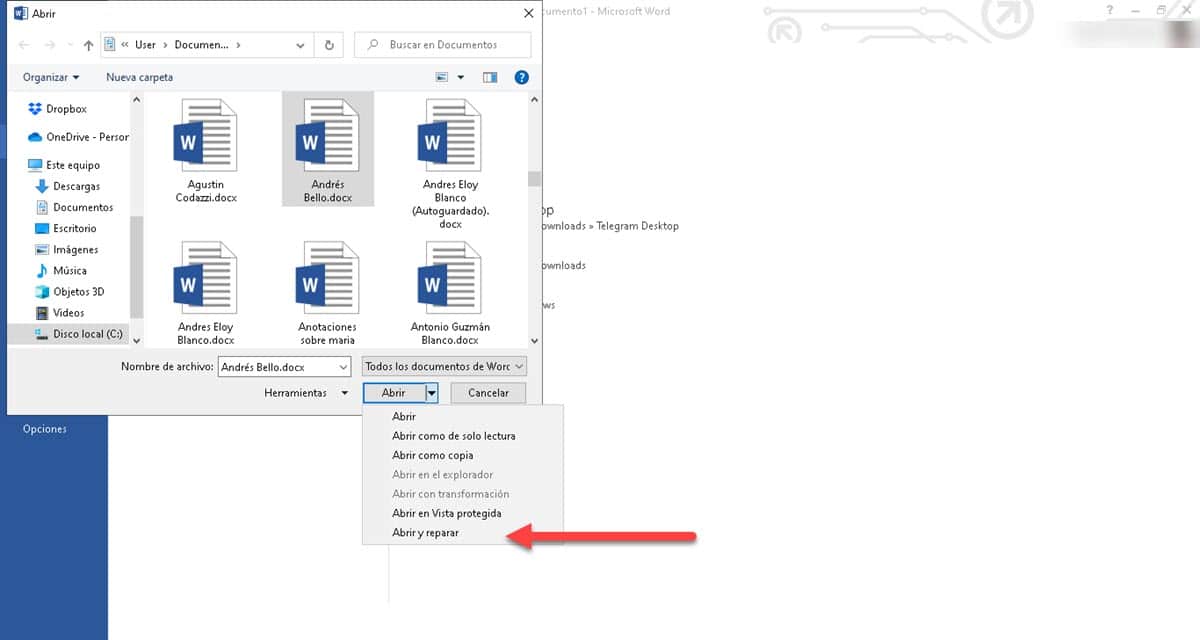
हे पर्यायांची मालिका प्रदर्शित करेल जिथे शेवटचा "उघडा आणि दुरुस्ती" दर्शवेल, क्लिक करा आणि प्रक्रिया पूर्ण होण्याची प्रतीक्षा करा.
खराब झालेल्या पीडीएफ फाइल्स पुनर्प्राप्त करा
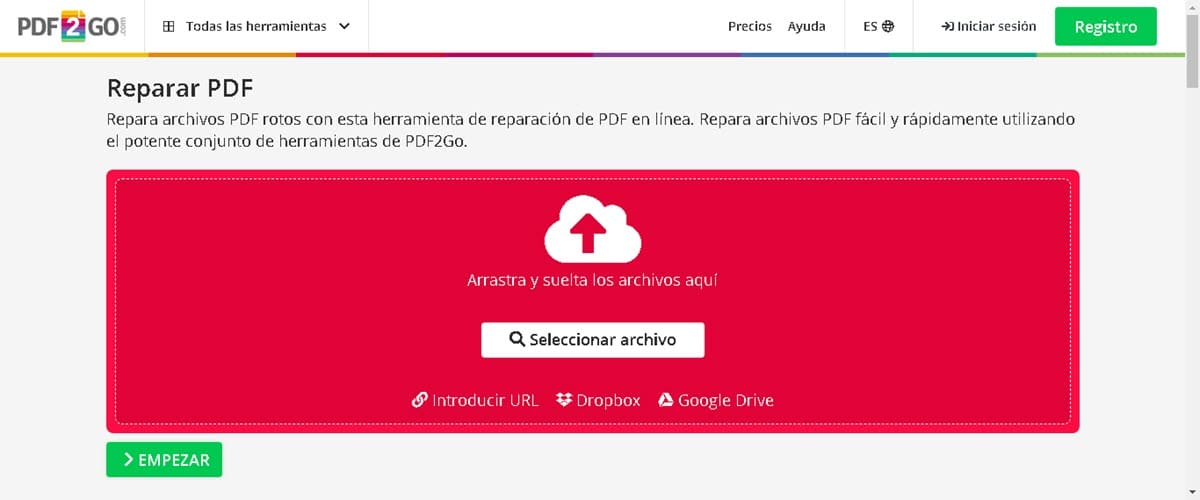
Windows 10 मध्ये खराब झालेल्या फायली कशा पुनर्प्राप्त करायच्या या प्रक्रियेत, आम्ही खूप व्यस्त PDF उल्लेख करण्यात अयशस्वी होऊ शकत नाही. या फायलींमध्ये सामान्यत: कायदेशीर कागदपत्रे, शैक्षणिक कागदपत्रे, पुस्तके आणि बरेच काही असते, ज्यामुळे त्यांची दुरुस्ती करणे आवश्यक असलेली मौल्यवान माहिती बनते. हे साध्य करण्यासाठी, आम्ही ऑनलाइन आणि तृतीय-पक्ष साधन वापरू, ज्याला म्हणतात PDF2GB, ज्यामध्ये दूषित PDF परत आणण्याचे कार्य आहे.
कार्य अगदी सोपे आहे आणि वेबसाइटवर प्रवेश करणे आणि खराब झालेल्या फाइलला इंटरफेसवर ड्रॅग करणे इतके कमी केले आहे. त्यानंतर, "प्रारंभ" बटणावर क्लिक करा आणि सिस्टम कार्य करण्यास प्रारंभ करेल आणि नंतर दुरुस्ती केलेले दस्तऐवज डाउनलोड करेल.
ही सेवा पूर्णपणे विनामूल्य आहे, त्यामुळे तुम्ही तुमची सर्व पीडीएफ मर्यादेशिवाय दुरुस्त करू शकता.
फाइल दुरुस्ती
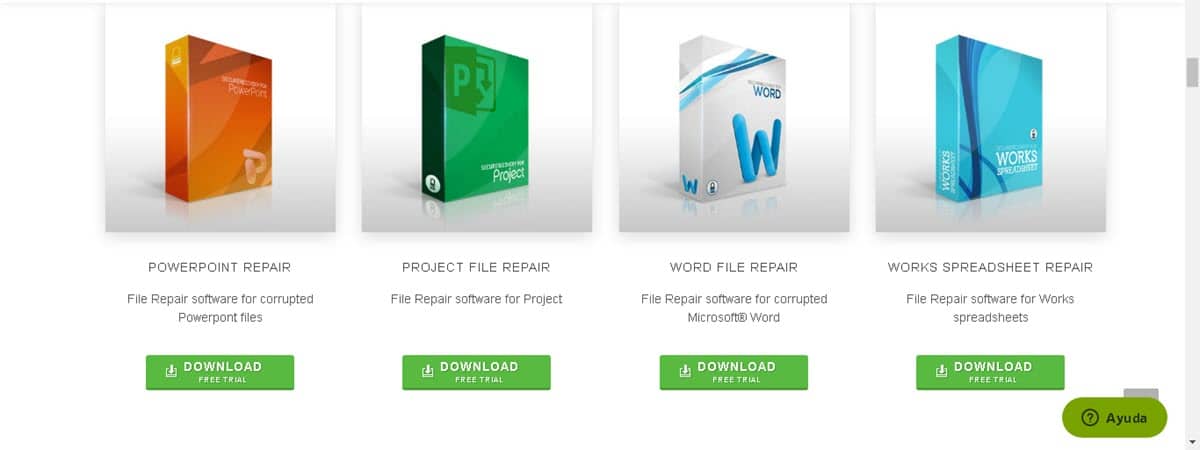
शेवटी, आम्ही दुसर्या तृतीय-पक्ष साधनाचा उल्लेख करू इच्छितो जे तुम्हाला Windows 10 मधील इतर फाइल स्वरूप पुनर्प्राप्त करण्यास अनुमती देईल. म्हणून, जर तुमच्याकडे MP3 किंवा व्हिडिओ असतील जे तुम्ही दुरुस्त करण्याचा प्रयत्न करू इच्छित असाल तर तुम्ही त्याचा अवलंब करू शकता फाइल दुरुस्ती. हे साधन विशिष्ट फाईल प्रकारांसाठी सज्ज असलेल्या इतर मिनी टूलमध्ये विभागले गेले आहे. त्या अर्थाने, आपण प्रतिमा, संकुचित फायली, PDF, PST आणि अधिकसह कार्य करण्यासाठी भिन्न आवृत्त्या डाउनलोड करू शकता.
याशिवाय, हा वापरण्यास अतिशय सोपा ऍप्लिकेशन आहे जिथे आमचे एकमेव काम फाईल टाकणे आणि दुरुस्ती सुरू करणे असेल.