
विंडोज 10 मध्ये ब्लूटूथने बरीच उपस्थिती मिळविली आहे. आमच्या संगणकावर इतर डिव्हाइस कनेक्ट करण्याचा हा एक चांगला आणि सोपा मार्ग आहे. म्हणूनच, हे शक्य आहे की एखाद्या क्षणी आम्ही डिव्हाइस कनेक्ट करण्यात सक्षम होऊ इच्छितो. हे करण्यासाठी, आपल्याला अनेक सोप्या चरणांची मालिका पार पाडावी लागेल. आम्ही खाली या चरणांबद्दल आपल्याशी बोलणार आहोत.
आपण कसे करू शकता हे देखील आम्ही दर्शवू विंडोज 10 मध्ये काही ब्लूटूथ समस्यांचे निवारण करा. ऑपरेटिंग सिस्टममधील वापरकर्त्यांसाठी हे वैशिष्ट्य आहे की समान वैशिष्ट्ये आहेत. परंतु वास्तविकता अशी आहे की आपल्याला बर्याच अडचणी येणार नाहीत.
ब्लूटूथवर डिव्हाइस जोडा
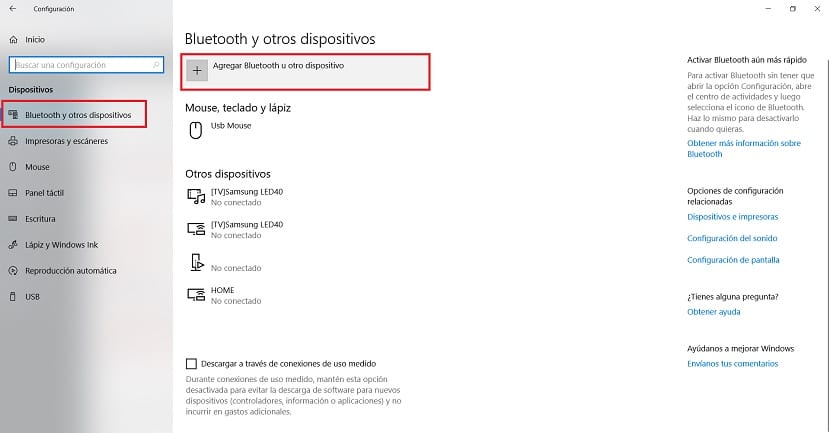
आम्ही आपल्याला पहात असलेली पहिली गोष्ट म्हणजे आम्ही पाहू शकतोआमच्या कॉम्प्यूटरवर विंडोज 10 सह ब्लूटूथ डिव्हाइस समाविष्ट करा. हे करण्यासाठी, आम्हाला प्रथम ऑपरेटिंग सिस्टम सेटिंग्जमध्ये प्रवेश करावा लागेल. आम्ही विन + मी की संयोजन वापरून प्रवेश करू शकतो एकदा त्यात आत गेल्यानंतर आम्हाला डिव्हाइस विभाग प्रविष्ट करावा लागेल.
त्यामधे, डाव्या स्तंभात आम्हाला एक ब्लूटूथ आणि अन्य डिव्हाइस नावाचा एक पर्याय मिळेल. आम्ही त्यावर क्लिक करतो आणि नंतर या भागाशी संबंधित पर्याय स्क्रीनवर दिसतील. स्क्रीनवरील पहिला पर्याय म्हणजे ब्लूटुथ किंवा इतर डिव्हाइस जोडा. प्रक्रिया सुरू करण्यासाठी आम्ही त्यावर क्लिक करा.
त्यानंतर ब्लूटुथ वर क्लिक करा आणि नंतर संगणक विचाराधीन डिव्हाइस शोधेल ही पद्धत वापरून संगणकाशी कनेक्ट करण्यासाठी. विंडोज 10 ला एखादे आढळले असल्यास ते स्क्रीनवर दिसून येईल आणि आम्हाला ते निवडणे आवश्यक आहे. मग आम्हाला फक्त दोन उपकरणांमधील कनेक्शन पूर्ण होण्याची प्रतीक्षा करावी लागेल. अशाप्रकारे आम्ही आधीपासूनच डिव्हाइस जोडले आहे. अगदी सोपे, आपण पाहू शकता.
विंडोज 10 मधील ब्लूटूथ समस्या निराकरण करा
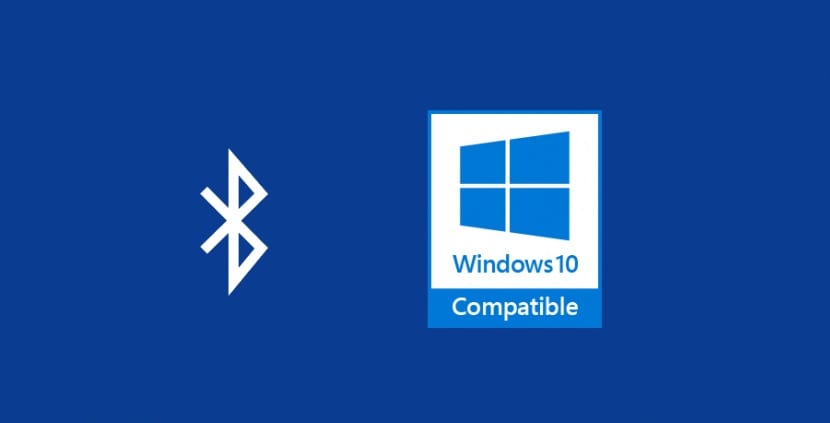
जसे इतर कार्ये किंवा घटकांसह नेहमीच्या मार्गाने होऊ शकते, तसेच विंडोज 10 मधील ब्लूटूथ आम्हाला थोडी बिघाड देऊ शकते कधीकधी. त्या सामान्यत: सामान्य समस्या असतात ज्या ऑपरेटिंग सिस्टममधील बर्याच वापरकर्त्यांना प्रभावित करतात. सर्वात सामान्य म्हणजे तो अचानक डिस्कनेक्ट झाला किंवा काही चुकीची कॉन्फिगरेशन आहे. सुदैवाने, हा एक प्रकारचा त्रास आहे जो आपल्या संगणकावर सोडविणे सोपे आहे. बर्याच बाबतीत, ड्रायव्हर हे अपयशाचे स्रोत असतात.
हे करण्यासाठी, आम्ही प्रथम विंडोज 10 कॉन्फिगरेशनमध्ये प्रवेश करणार आहोत, पुढे आपल्याला अद्यतन आणि सुरक्षा नावाचा विभाग प्रविष्ट करावा लागेल. त्यामध्ये आपण स्क्रीनच्या डाव्या बाजूला दिसणारा स्तंभ पाहतो. आमच्याकडे बरेच पर्याय आहेत, त्यापैकी एक समस्यानिवारण आहे. आपल्या आवडीसाठी तेच आहे, म्हणून आम्ही त्यावर क्लिक करतो. मग, स्क्रीनवर अनेक पर्याय दिसतील.
समस्यानिवारक विविध विभागांमधील बग शोधण्यासाठी वापरला जाऊ शकतो. आपल्याला दिसेल की स्क्रीनवर दिसणा of्यांपैकी एक म्हणजे ब्लूटुथ. म्हणून आम्ही त्यावर क्लिक करतो. हे केलेच पाहिजे समस्यानिवारक चालविण्यासाठी बटणावर क्लिक करा. नंतर ते विंडोज १० मधील ब्लूटूथद्वारे होणारे गैरप्रकार शोधणे म्हणजे काय ते करेल. म्हणूनच आम्ही उल्लेख केलेल्या समस्यांचे निराकरण आणि मूळ शोधेल.
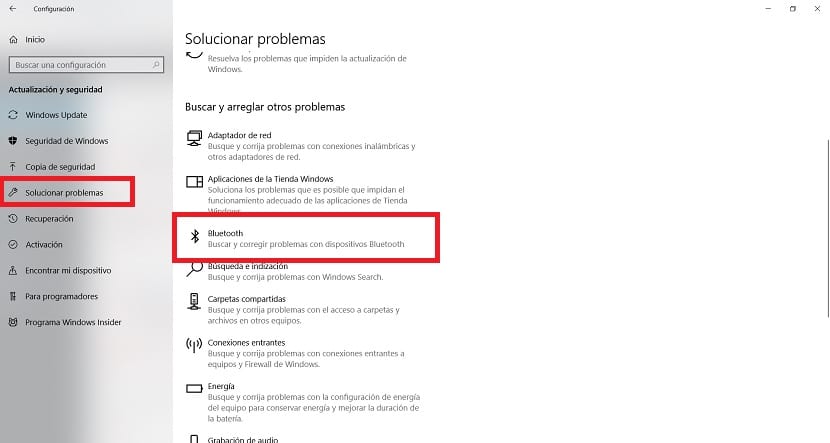
विंडोज 10 नंतर थोडा वेळ घेण्यास जात आहे दोषांसाठी संगणक स्कॅन करा. समस्येच्या परिमाणानुसार आणि त्याचे मूळ निर्धारीत करणे सोपे आहे यावर अवलंबून घेतलेला वेळ भिन्न असेल. कालांतराने, ऑपरेटिंग सिस्टम प्रक्रियेत सापडलेल्या सर्व दोषांचे स्वयंचलितपणे निराकरण करेल. वापरकर्ता म्हणून आपल्याला आणखी काहीही करण्याची आवश्यकता नाही. जेव्हा त्यांचे निराकरण होईल, तेव्हा समस्येच्या उत्पत्तीचा आणि तो सोडवल्या गेलेल्या संदेशाचा एक पडदा स्क्रीनवर प्रदर्शित केला जाईल.
आपण असल्यास ते वापरणे चांगले आहे विंडोज 10 मध्ये ब्लूटूथच्या ऑपरेशनमध्ये आपल्याला कट सापडतात. याव्यतिरिक्त, ऑपरेटिंग सिस्टममध्ये आपल्याला थोडासा अनुभव असल्यास हे सर्वोत्तम समाधान आहे, कारण आपल्याला काहीही करण्याची आवश्यकता नाही.