
आमच्या विंडोज 10 संगणकाची कार्यक्षमता ही अशी गोष्ट आहे ज्यामध्ये आम्हाला नेहमीच रस असतो. आम्हाला संगणक नेहमीच सर्वोत्तम मार्गाने कार्य करावे अशी आमची इच्छा आहे. सुदैवाने, आम्ही या पैलूवर रिअल-टाइम नियंत्रण ठेवू शकतो. आम्ही रॅम, प्रोसेसर किंवा संगणक ग्राफिक्स कार्ड सारख्या घटकांची कार्यक्षमता नेहमीच पाहू शकतो. हे साध्य करण्यासाठी खूप सोपे आहे.
तर त्यांची कार्यक्षमता काही ठिकाणी घसरली आहे की नाही हे आम्ही पाहू शकतो. विंडोज 10 मध्ये हे तपासण्याचा एक सोपा मार्ग आहे. अशी पद्धत ज्यासाठी आम्हाला कोणत्याही प्रकारच्या तृतीय-पक्षाची साधने वापरण्याची आवश्यकता नाही. ऑपरेटिंग सिस्टम स्वतःच हे शक्य करते.
आपल्यातील काही लोकांना हे आधीच माहित असेलच की आम्ही संगणकाचे कार्य व्यवस्थापक वापरू शकतो. त्याबद्दल धन्यवाद, आमच्याकडे उपकरणांमध्ये या घटकांच्या कामगिरीबद्दल वास्तविक-वेळ माहिती आहे. आपल्या संगणकावर हे पाहण्याचा खरोखर सोपा मार्ग आहे. यामध्ये आमच्याकडे एक कॉम्पॅक्ट प्रदर्शन आहे ज्यासह या घटकांच्या कार्यप्रदर्शनाचे हे अचूक निरीक्षण केले पाहिजे.

आम्ही खाली या संदर्भात आपल्याला कोणत्या चरणांचे अनुसरण करावे याबद्दल अधिक सांगत आहोत. जेणेकरून आपण हे अनुसरण करू शकता विंडोज 10 मध्ये या घटकांची कार्यक्षमता.
विंडोज 10 मध्ये जीपीयू, रॅम कामगिरी
म्हणूनच, आम्हाला प्रथम विंडोज 10 टास्क मॅनेजर उघडावे लागेल. कंट्रोल + शिफ्ट + एस्केप की एकत्रित वापरून आपण हे करू शकतो. म्हणून आपण त्यात जाऊ. तर, आम्हाला या प्रशासकाच्या शीर्षस्थानी दिसणारे टॅब पहावे लागतील. दुसरे म्हणजे कामगिरी, जे या विशिष्ट प्रकरणात आपल्या आवडीचे आहे. म्हणूनच, आम्ही त्यावर क्लिक करतो, जेणेकरून या विभागातील पर्याय स्क्रीनवर दिसतील.
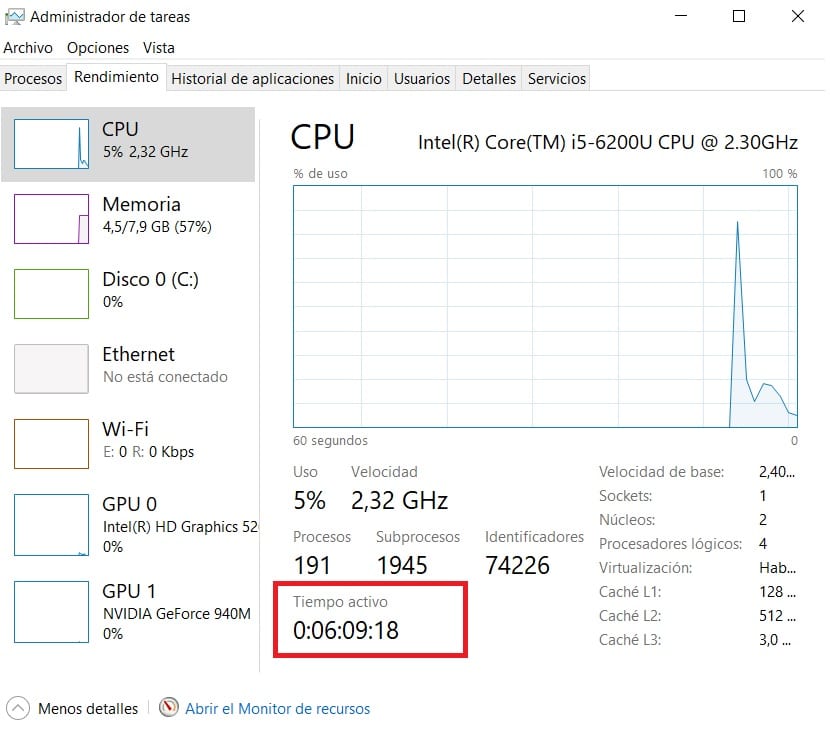
येथे आम्हाला आधीपासूनच कामगिरी दर्शक सापडले आहे. बाजूला आपण पाहू शकतो की संगणकामधील सीपीयू, रॅम, हार्ड ड्राइव्हच्या वापराची उत्क्रांती आधीच दर्शविली गेली आहे, तसेच संगणक चालू असलेले कनेक्शन किंवा वेळ (लाल चिन्हांकित) आहे. संगणकात आपल्याकडे असलेली ग्राफिक्स कार्ड देखील. आपल्याकडे आधीपासूनच प्रशासकातील या सर्व घटकांचे सामान्य दृश्य आहे.
डावीकडे आपल्याकडे हे सर्व स्तंभ आहेत. म्हणूनच, आम्हाला नेहमीच आपले हित काय आहे हे आपण पाहू शकतो. विंडोज 10 मधील आमच्याकडे आलेला कोणताही ग्राफ कसा कार्य करतो ते बघायचे असल्यास आम्ही त्यावर क्लिक करतो. जीपीयू किंवा संगणकाच्या रॅमबद्दलही असेच घडते. कार्यप्रदर्शन पाहण्यासाठी आपण त्यांच्यावर फक्त क्लिक करा. जरी अशी एक युक्ती आहे जी बर्याच वापरकर्त्यांना माहित नाही. जर आपण त्यावर दोन क्लिक केले तर, केवळ डावा स्तंभ दृश्यमान आहे हे दर्शवा. बर्याच वापरकर्त्यांसाठी अधिक दृश्य डेटा. हे या घटकांपैकी प्रत्येक वेळी उत्क्रांतीकरण आणि वापरण्याची अनुमती देते.
या विंडोचा आकार कॉम्पॅक्ट केलेला आहे. हे असे काहीतरी आहे जे आपल्याला ते उघडण्यास अनुमती देते विंडोज १० मध्ये नेहमीच. हे थोडेसे स्थान घेते, त्रासदायक नाही, परंतु आपण वेळोवेळी पाहू शकता. म्हणून आपण या संदर्भात खूप काळजी न करता संगणकावर कार्य करणे सुरू ठेवू शकता. या संदर्भात खरोखर आरामदायक, ही सोपी डबल-क्लिक युक्ती.
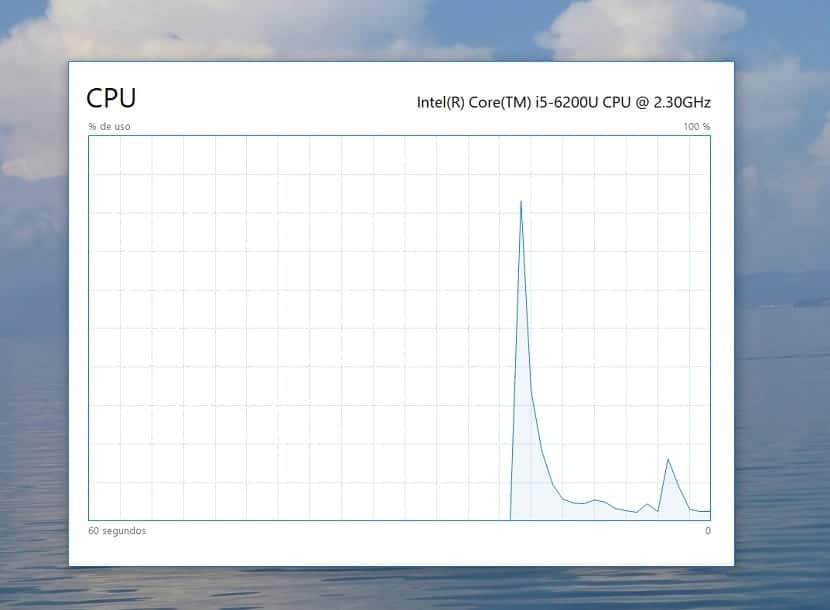
आपण जे पाहू इच्छित आहात तो माहितीचा विशिष्ट तुकडा असेल तर आणखी एक युक्ती आहे. उदाहरणार्थ, जर आपल्याला विंडोज 10 रॅमची कार्यक्षमता नेहमी पाहायची असेल तर ते अगदी सोपे आहे. आपल्याला फक्त रॅम आलेखावर डबल क्लिक करावे लागेल. अशा प्रकारे, हा ग्राफ आपल्या संगणकाच्या स्क्रीनवर मोठ्या प्रमाणात प्रदर्शित होईल. आपल्याला या कामगिरीचे सर्व वेळी अनुसरण करण्यास काय अनुमती देते. पूर्वीप्रमाणेच आकारात समायोजित केलेल्या लीडवर फक्त चार्ट दर्शविला जातो. अशा प्रकारे या माहितीचे अनुसरण करण्यास सक्षम असणे खरोखर आरामदायक आहे. विंडोज 10 मधील घटकांच्या सामान्य दृश्यावर परत येण्यासाठी आपल्याला पुन्हा पुन्हा डबल-क्लिक करावे लागेल.