
एकापेक्षा जास्त प्रसंगी आपण व्हीपीएन बद्दल ऐकले असेल. इंटरनेटशी कनेक्ट होण्याचा हा एक सर्वात सुरक्षित मार्ग आहे. या कारणास्तव, बरेच लोक त्यांच्या विंडोज 10 संगणकावर एक वापरतात बर्याच प्रकरणांमध्ये ते अनुप्रयोग वापरतात, जरी आम्ही ऑपरेटिंग सिस्टममध्ये स्वतःचे तयार करू शकतो. हे आम्ही पुढे आपल्याला दाखवणार आहोत.
अशाप्रकारे, व्हीपीएन म्हणजे काय हे जाणून घेण्याव्यतिरिक्त, आम्ही पुढील पायर्या पाहू विंडोज 10 सह आमच्या संगणकावर एक तयार करण्यास सक्षम व्हा. अशी प्रक्रिया जी बर्याच जणांच्या विचारांपेक्षा सोपी आहे आणि ती नेहमीच उपयुक्त ठरेल.
व्हीपीएन म्हणजे काय
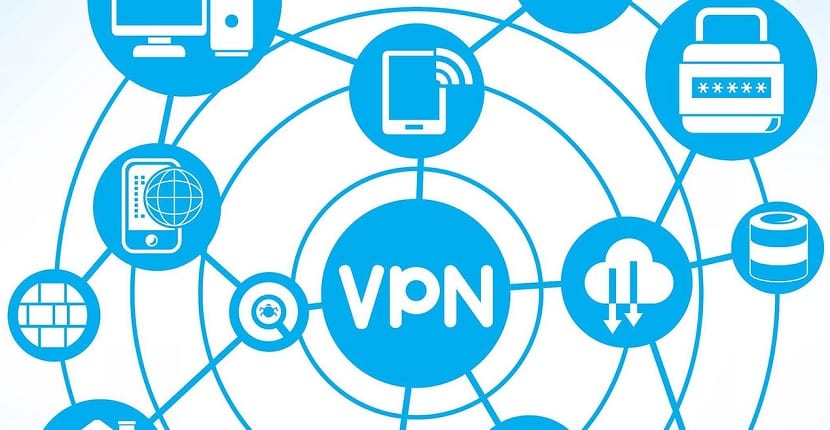
व्हीपीएन नेटवर्क एक स्थानिक नेटवर्क आहे ज्यामध्ये वापरकर्ते त्यात कनेक्ट केलेले आहेत परंतु भौगोलिकदृष्ट्या विभक्त आहेत. इंटरनेटद्वारे प्रवेश केला जातो आणि याचा अर्थ असा आहे की आम्ही आमच्या फायली प्रत्येक वेळी खाजगी मार्गाने व्यवस्थापित करण्याव्यतिरिक्त सुरक्षित आणि विश्वसनीयतेने नेव्हिगेट करू. हा एक प्रकारचा संबंध आहे जो बाजारात लोकप्रियता मिळवितो, मुख्यत: कारण तो आपल्याला बर्याच फायद्यांसह सोडतो:
- डेटा गोपनीयता आणि गोपनीयता
- सेन्सॉरशिप टाळा (आमच्या देशात अवरोधित सामग्रीमध्ये प्रवेश)
- मोठी सुरक्षा
- उत्तम वेग
विंडोज 10 मध्ये व्हीपीएन कनेक्शन कसे तयार करावे
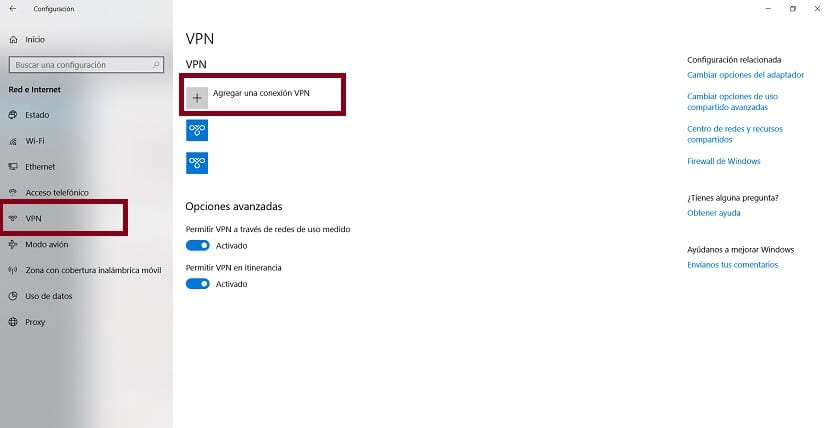
एकदा आम्हाला माहित झाले की ते काय आहे, आम्ही आता विंडोज 10 मध्ये व्हीपीएन कनेक्शन तयार करण्यास तयार आहोत. अनुसरण करण्याचे चरण जटिल नाहीत आणि कदाचित तुमच्यातील काहींनी ते पूर्ण केले असेल. सध्या बर्याच कंपन्या कामगारांच्या कामावर प्रवेश करण्यासाठी या प्रकारच्या व्हीपीएन नेटवर्कचा वापर करत आहेत. विशेषत: जर आपण जगभरातील स्वतंत्ररित्या काम करणार्यांसोबत काम केले तर. काम करण्याचा हा एक सुरक्षित आणि सोयीस्कर मार्ग आहे.
आपल्याला प्रथम करण्याची गोष्ट म्हणजे ती उघडा विंडोज 10 सेटिंग्ज. आम्ही प्रारंभ मेनूवर जाऊ किंवा विन + मी की संयोजन वापरू शकतो, जे तुमच्यासाठी अधिक सोयीस्कर असेल. या कॉन्फिगरेशनमध्ये आम्हाला त्यात दिसणारे नेटवर्क आणि इंटरनेट विभागात जावे लागेल.
या विभागात, आम्ही स्क्रीनच्या डाव्या बाजूला पाहतो, जिथे आपल्याकडे पर्यायांची मालिका आहे. यादीतील एक पर्याय म्हणजे व्हीपीएन. म्हणूनच आपण त्यावर क्लिक केले पाहिजे. हे करत असताना आपल्याला संबंधित पर्याय स्क्रीनवर मिळतात. सूचीतील प्रथम एक + चिन्हासह जोडा व्हीपीएन आहे.
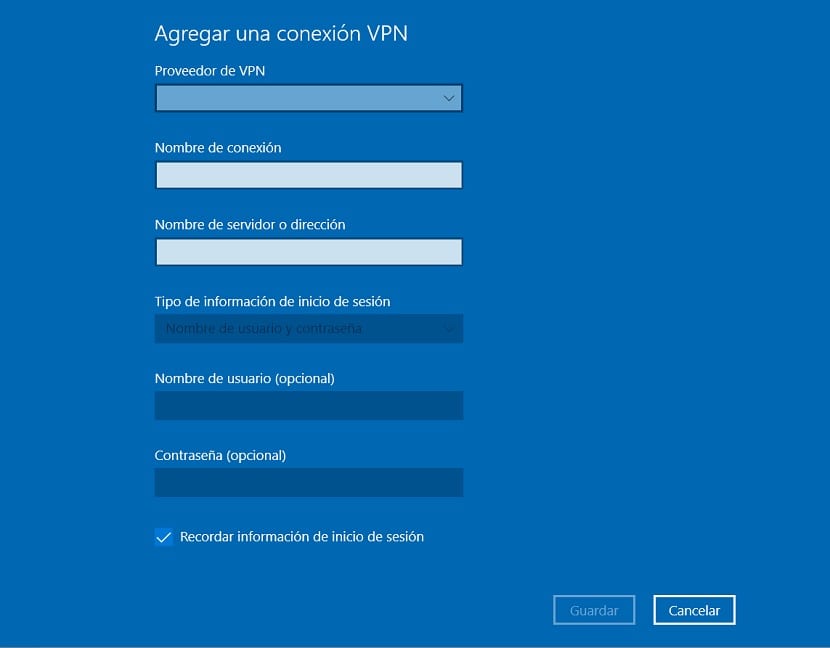
आम्हाला एक विंडो मिळेल ज्यामध्ये विंडोज 10 आम्हाला त्या नेटवर्कची क्रेडेन्शियल्स प्रविष्ट करण्यास सांगेल. आम्हाला प्रविष्ट केलेला डेटा खालीलप्रमाणे आहे:
- व्हीपीएन प्रदाता: आम्ही विंडोज पर्याय (एकात्मिक) निवडणे आवश्यक आहे
- कनेक्शन नाव: कनेक्शनसाठी एखादे नाव प्रविष्ट करा, जर कदाचित त्यापैकी एखादे काम असेल तर त्यांनी कदाचित आम्हाला एक नाव दिले असेल
- सर्व्हरचे नाव किंवा पत्ता: आम्ही राउटरचा सार्वजनिक आयपी पत्ता ठेवला पाहिजे
- व्हीपीएन प्रकार: एक विभाग ज्यामध्ये आम्ही कनेक्शन स्थापित करण्याचा मार्ग निवडू शकतो. आपण स्वयंचलितपणे निवडू शकता, जरी आपण तयार करत असलेले आपले स्वतःचे नेटवर्क नसले तर, आपल्याला त्या सूचीतील पर्यायांमधून दुसरा पर्याय निवडावा लागेल
- लॉगिन माहिती प्रकार: सर्वात वापरकर्तानाव आणि संकेतशब्द वापरणे सर्वात आरामदायक आणि सुरक्षित आहे
- वापरकर्तानाव आणि संकेतशब्द: येथे आम्हाला प्रश्नाचे वापरकर्तानाव आणि संकेतशब्द प्रविष्ट करावा लागेल. ते एक नेटवर्क असल्यास, त्यांनी आधीपासूनच आम्हाला ती माहिती दिली असेल.
एकदा आम्ही या विंडोमध्ये ही माहिती प्रविष्ट केल्यावर आपल्याला सेव्ह क्लिक करावे लागेल. या मार्गाने, आम्ही नुकतेच विंडोज 10 मध्ये तयार केलेले हे व्हीपीएन कनेक्शन आता अधिकृत झाले आहे. ते आपोआप जतन होईल आणि आम्ही त्यात थेट प्रवेश करू.
जेव्हा कनेक्ट करण्याची वेळ येते, टास्कबारमध्ये दिसत असलेल्या वायफाय आयकॉनवर क्लिक करून आम्ही ते करू शकतो. त्यावर क्लिक करून, आमच्याकडे उपलब्ध असलेली सर्व जोडणी आम्हाला मिळतील आणि वरील भागात आम्हाला व्हीपीएन नेटवर्क विचाराधीन मिळेल. अशा प्रकारे, आपण त्यास एका सोप्या मार्गाने कनेक्ट करू शकता.