
कदाचित काही प्रसंगी आपण कनेक्ट केलेला WiFi चा संकेतशब्द विसरलात. आपल्या विंडोज 10 संगणकास कदाचित या नेटवर्कशी स्वयंचलितपणे कनेक्ट झाले असेल, परंतु त्या वेळी दुसर्या एखाद्यास संकेतशब्दाची आवश्यकता आहे. जर अशी स्थिती असेल तर आम्ही नेहमी संगणकावर संकेतशब्द शोधू शकतो, कारण तो संग्रहित झाला आहे.
विंडोज 10 मध्ये एक प्रकारचा वायफाय नेटवर्कच्या संकेतशब्दांसह नोंदणी ज्यावर आम्ही प्रसंगी संपर्क साधला आहे. आम्ही या क्षणी ज्या नेटवर्कशी संपर्क साधला आहे त्याद्वारे आम्ही हे करू शकतो, परंतु यापूर्वी आम्ही ज्या नेटवर्कला आम्ही कनेक्ट केले होते त्या नेटवर्कचे शोध घ्यायचे असेल तर.
ज्या WiFi मध्ये आम्ही कनेक्ट आहोत त्याचा संकेतशब्द
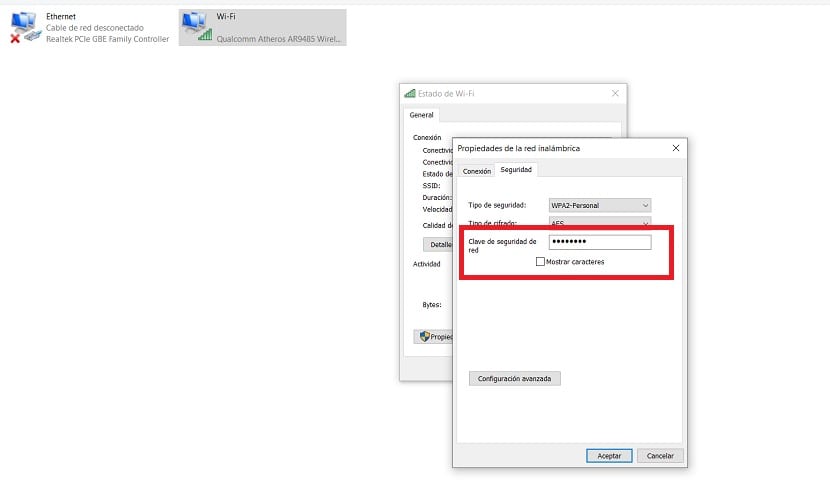
ज्या क्षणी आम्ही ज्या क्षणी आम्ही कनेक्ट केलेला आहे त्या WiFi नेटवर्कचा संकेतशब्द आपल्यास शोधायचा असेल तर आपण विंडोज १० सह आपल्या संगणकावर हे सोप्या पद्धतीने करू शकतो. या प्रकरणात आपल्याला प्रथम करावे लागेल उजवे क्लिक करून. संगणकावरील टास्कबारमध्ये असलेल्या WiFi च्या चिन्हावरील माउस. हे करताना आपण पर्याय दाबा नेटवर्क आणि इंटरनेट सेटिंग्ज उघडा.
हे कनेक्शनच्या कॉन्फिगरेशनकडे अशा प्रकारे नेते. तेथे आम्ही राज्य विभागात ठेवले आहेत, जिथे आपल्याला कॉल केलेला पर्याय शोधावा लागेल अॅडॉप्टर पर्याय बदला. मग आम्ही त्यावर क्लिक करा. आम्हाला कंट्रोल पॅनेल विंडोमध्ये नेले जाते, ज्यामध्ये आम्हाला नेटवर्क कार्ड असलेले अॅडॉप्टर्स दिसतात. आम्ही त्या क्षणी सक्रिय असलेल्या अॅडॉप्टरवर उजवे क्लिक करतो आणि स्थिती प्रविष्ट करतो.
मग एक नवीन विंडो उघडेल जिथे आमच्याकडे म्हणाला अॅडॉप्टरच्या स्थितीचा डेटा आहे. शीर्षस्थानी असलेल्या वायरलेस गुणधर्म टॅबवर क्लिक करा. नंतर आम्हाला सुरक्षा टॅब प्रविष्ट करावा लागेल आणि शो वर्ण बॉक्स निवडावा. याचा अर्थ असा की त्या क्षणी आपण ज्या WiFi शी आम्ही कनेक्ट केलेला आहे त्याचा संकेतशब्द आपण पाहू शकता. या मार्गाने आमच्याकडे आधीपासूनच ही की आहे, जर आम्हाला ती सामायिक करायची असेल तर.

रेकॉर्डवरील मागील संकेतशब्द

जसे आपण म्हटले आहे, विंडोज 10 मध्ये आमच्याकडे देखील आहे मागील संकेतशब्द प्रवेश करण्याची शक्यता. कोणत्याही प्रसंगी आम्ही संगणकासह वायफायशी संपर्क साधला असल्यास आणि आम्हाला त्या नेटवर्कशी स्वयंचलितपणे कनेक्ट करायचे असल्याचे चिन्हांकित केले असल्यास त्यासाठीचा संकेतशब्द आमच्या रेजिस्ट्रीमध्ये सेव्ह झाला आहे. तर आम्ही त्या संकेतशब्दावर पुन्हा प्रवेश मिळवण्यासाठी संगणकावर त्यामध्ये प्रवेश करू शकतो.
या प्रकरणात, आपल्याला प्रशासक म्हणून कमांड प्रॉम्प्ट विंडो उघडण्याची पहिली गोष्ट आहे. हे करण्यासाठी, आम्ही विंडोज + एक्स की संयोजन वापरू शकतो. आणि मग आपल्याला फक्त कमांड प्रॉम्प्ट (प्रशासक) पर्याय निवडायचा आहे. जेव्हा ही विंडो संगणकाच्या स्क्रीनवर उघडेल, तेव्हा आम्हाला त्यामध्ये फक्त पुढील आज्ञा प्रविष्ट करावी लागेल: netsh wlan शो प्रोफाइल आणि नंतर एंटर दाबा. ही कमांड कार्यान्वित होईल, जी आपल्याला संकेतशब्दांमध्ये प्रवेश देईल.
आपण एक यादी पाहू. जिथे आम्हाला प्रश्नात असलेले वायफाय नेटवर्क शोधायचे आहे आम्हाला या प्रकरणात पुनर्प्राप्त करण्यात रस आहे. आपण एखाद्या विशिष्ट नेटवर्कचा शोध घेऊ इच्छित असल्यास, आम्ही या प्रकरणात त्यासाठी आणखी एक कमांड वापरू शकतो, जो खालीलप्रमाणे आहे: netsh wlan show profile name = name_detu_WiFi key = आम्ही जिथे नेटवर्कचे नाव आहे तेथे प्रश्न कुठे ठेवावे हे स्पष्ट करा. स्क्रीन मध्ये सूचित केले आहे. त्यानंतर आम्हाला त्याच्या डेटामध्ये प्रवेश मिळेल, जेणेकरून आम्ही ही की पाहू आणि आम्ही कॉपी करू किंवा जतन करू.

जसे आपण पाहू शकता, विंडोज 10 मध्ये दोन अतिशय उपयुक्त पद्धती, ज्याद्वारे आपणास Windows 10 मध्ये जतन केलेल्या वायफाय संकेतशब्दांवर नेहमी प्रवेश असतो. म्हणूनच, आपल्या बाबतीत ते उपयोगी पडतील असे आपल्याला वाटत असल्यास या पद्धती वापरण्यास अजिबात संकोच करू नका. ते नेहमीच हे कार्य वापरण्यास आणि पूर्ण करण्यास सोपे असतात.