
विंडोज 10 मध्ये आपल्या स्क्रीनवर चांगले नियंत्रण असणे हे खूप महत्वाचे आहे आणि त्याचे घटक या प्रकरणात महत्वाच्या पैलूची एक बाब म्हणजे पडद्याची चमक. एकापेक्षा जास्त प्रसंगी आपण काय करीत आहोत किंवा पाहत आहोत किंवा दिवस आहे की रात्र आहे यावर अवलंबून आपल्याला याची चमक समायोजित करावी लागेल. आमच्याकडे संगणकावर हे नियंत्रित करण्याचे अनेक मार्ग आहेत.
सर्व वापरकर्त्यांना माहित नाही विंडोज 10 मध्ये स्क्रीन ब्राइटनेस नियंत्रित करण्यासाठी या पद्धती. परंतु वास्तविकता अशी आहे की ते फार उपयुक्त ठरू शकतात. म्हणून, आम्ही आपल्याला खाली सर्व दर्शवितो. जेणेकरून आपण त्यांचा एखाद्या क्षणी वापर करू शकता.
काळाच्या ओघात कंपनीकडे आहे ब्राइटनेस कंट्रोल सुलभ करण्यासाठी शॉर्टकट सादर करीत आहे आपल्या डिव्हाइसवर स्क्रीन. तार्किकदृष्ट्या, आपल्या संगणकावर अवलंबून, एक वेगळा शॉर्टकट असू शकतो, विशेषतः कीबोर्डवरील. परंतु ते प्रत्येक मॉडेलवर किंवा ब्रँडवर अवलंबून असते.
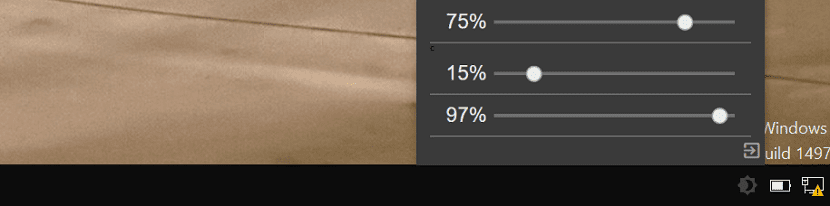
कीबोर्ड शॉर्टकट
बर्याच विंडोज 10 कॉम्प्यूटरवर, खासकरुन लॅपटॉपवर, आमच्याकडे एक की आहे जी आम्हाला स्क्रीन चमक समायोजित करण्यास अनुमती देते. ही सहसा F5 किंवा F6 ची असते. जरी अचूक की प्रत्येक विशिष्ट मॉडेलवर अवलंबून असते. परंतु संगणकावर स्क्रीनची चमक नियमित करण्यास सक्षम असणे हा एक अगदी सोपा मार्ग आहे. नक्कीच या की मध्ये आपण सूर्यासह पडद्याचे चिन्ह पहाल. जर सूर्य लहान असेल तर तो चमक कमी करीत आहे आणि जर तो मोठा असेल तर चमक वाढत आहे.
येथे पृष्ठभागातील काही मायक्रोसॉफ्ट मॉडेल आहेत, ज्यात स्क्रीनची चमक नियंत्रित करण्यासाठी कीबोर्ड शॉर्टकट सादर केला गेला आहे. हे केलेच पाहिजे फंक्शन की (Fn) आणि नंतर F1 किंवा F2 दाबा, आम्हाला काय करायचे यावर अवलंबून आहे. विंडोज 10 मध्ये आम्ही स्क्रीनची चमक वाढवू किंवा कमी करू शकतो.
बर्याच नोटबुकमध्ये सादर केलेला आणखी एक सोपा मार्ग, FN की दाबा आणि त्याच वेळी कर्सर हलवा. चमक समायोजित करण्याचा हा आणखी एक मार्ग आहे, जो प्रत्येक निर्मात्यावर अवलंबून असेल. असे काही लोक आहेत जे त्यांच्या उपकरणांमध्ये या प्रकारची कार्ये एकत्रित करतात.
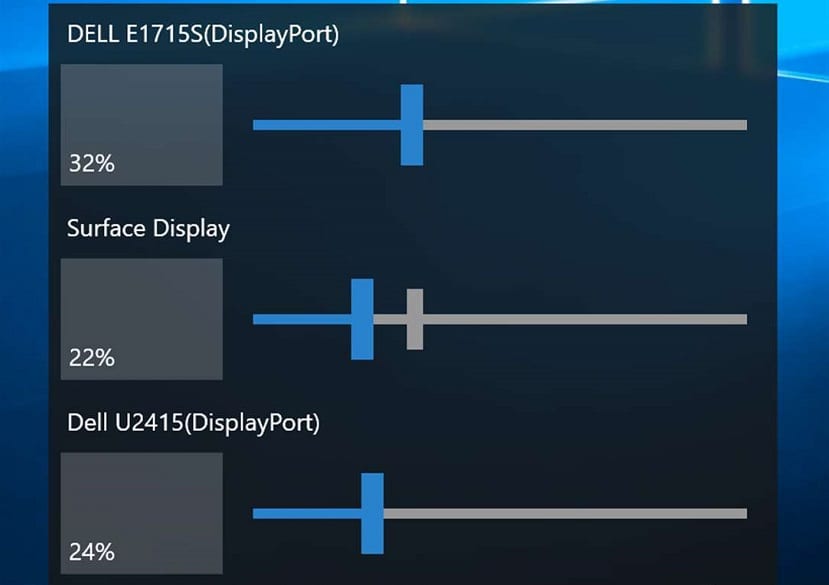
सेटिंग्ज वापरत आहे
आम्हाला नको असल्यास किंवा स्क्रीन चमक समायोजित करण्यासाठी कीबोर्ड शॉर्टकट वापरू शकत असल्यास, आमच्याकडे इतर पद्धती आहेत. आम्ही विंडोज 10 कॉन्फिगरेशनवर जाऊ शकतो हे पार पाडण्यासाठी सक्षम होण्यासाठी. एकदा आम्ही संगणकावर कॉन्फिगरेशन उघडल्यानंतर, आम्हाला सिस्टम विभागात क्लिक करावे लागेल जे स्क्रीनवर दिसते. त्या आत आपण डाव्या स्तंभाकडे पाहत आहोत, जिथे आपल्याला स्क्रीनवर क्लिक करावे लागेल.
अशा प्रकारे, स्क्रीन कॉन्फिगर करण्याचे पर्याय दिसतील, त्यापैकी आमच्यात चमक समायोजित करण्याची शक्यता आहे. आपल्याला फक्त आपल्या आवडीनुसार ब्राइटनेस समायोजित करणे आहे. जेव्हा आम्ही ते पूर्ण करतो तेव्हा आम्ही कॉन्फिगरेशनमधून बाहेर पडू शकतो, जे आपल्या आवडीनुसार आधीच स्थापित केले जाईल.
हे प्राप्त करण्याचा आणखी एक मार्ग म्हणजे सर्व विंडोज 10 सेटिंग्जवर जाणे.या ऑपरेटिंग सिस्टमसह संगणकांवर, आपल्याकडे कोपर्यात स्क्रीनच्या उजव्या भागामध्ये एक चिन्ह आहे. त्यावर क्लिक करून, स्क्रीनवर विविध सेटिंग्ज असलेला बॉक्स उघडेल, जे आम्हाला काही द्रुत समायोजने करण्याची परवानगी देतात. त्यातील एक म्हणजे सहसा संगणक स्क्रीनची चमक समायोजित करणे. ते आमच्या आवडीनुसार समायोजित करण्यासाठी आम्हाला त्यावर क्लिक करावे लागेल.
विंडोज 10 आपल्याला स्क्रीनची चमक समायोजित करण्यासाठी ऑफर करतो. आपण पहात आहात त्याप्रमाणे ते खरोखरच सोपे आहेत आणि एकापेक्षा जास्त प्रसंगी ते आपल्यासाठी उपयुक्त ठरू शकतात. म्हणून प्रसंगी त्यांचा वापर करण्यास अजिबात संकोच करू नका, कारण संगणकाची चमक समायोजित करण्याच्या या प्रक्रियेस ते सुलभ करतील. आम्हाला आशा आहे की या पैलूवर अधिक नियंत्रण ठेवण्यास ते उपयुक्त ठरले आहेत.