
मायक्रोसॉफ्टच्या ऑपरेटिंग सिस्टममध्ये ऍप्लिकेशन विंडो नियंत्रित करण्यासाठी अनेक सोयीस्कर वैशिष्ट्ये आणि पर्याय आहेत. माऊसच्या साहाय्याने स्वतःला व्यवस्थापित करण्याची सवय असल्यामुळे, आम्ही बहुतेकदा हे विसरतो की जवळजवळ सर्वच कीबोर्ड शॉर्टकटद्वारे नियंत्रित केले जाऊ शकतात, प्रसिद्ध विंडोज शॉर्टकट. हे मुख्य संयोजन जाणून घेतल्याने आम्हाला सिस्टममधून अधिक मिळवण्यात मदत होईल. या पोस्टमध्ये आम्ही त्यापैकी एकावर विशेष लक्ष केंद्रित करू: त्यासह खिडक्या हलवा विंडोज कीबोर्ड.
या फंक्शनची खरी उपयुक्तता काय आहे? प्रणालीच्या इन्स आणि आऊट्सची चांगली समज असणे नेहमीच चांगले असते या वस्तुस्थितीच्या पलीकडे, एके दिवशी आपल्याला असे दिसून येईल की माउस तुटलेला आहे किंवा त्याने योग्यरित्या कार्य करणे थांबवले आहे. आमच्याकडे ते बदलण्यासाठी एखादे नसल्यास किंवा आमच्याकडे तातडीचे काम पूर्ण करायचे असल्यास आणि आम्ही दुरुस्ती करण्यात किंवा नवीन खरेदी करण्यासाठी वेळ वाया घालवू शकत नसल्यास, विंडोज कीबोर्डसह विंडो हलवा उत्तम उपाय असू शकतो.

पुढे आपण विंडोजमध्ये या ऑपरेशन्स पार पाडण्याचे काही मार्ग पाहणार आहोत आणि अगदी क्षणभर माऊसबद्दल विसरून जाऊ.
विंडो पहा आणि व्यवस्थापित करा
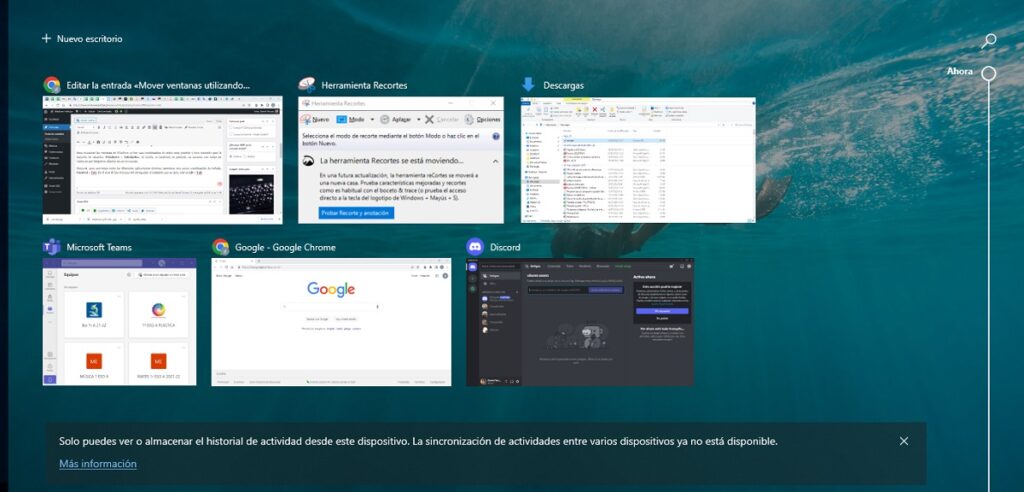
Windows 10 मध्ये विंडो प्रदर्शित करण्यासाठी बर्याच वापरकर्त्यांसाठी एक अतिशय व्यावहारिक आणि सुप्रसिद्ध की संयोजन आहे: विंडोज + टॅब. ते वापरताना, त्या क्षणी आपण उघडलेल्या सर्व खिडक्यांसह एक मोज़ेक स्क्रीनवर प्रदर्शित होईल.
नंतर, ते वेगवेगळ्या खुल्या ऍप्लिकेशन्स दरम्यान हलवा, आम्ही एक नवीन कीबोर्ड संयोजन वापरू: नियंत्रण + टॅब. ब्राउझर विंडोसाठी, वापरण्याची आज्ञा आहे Alt + Tab.
आमच्याकडे मोठ्या संख्येने खिडक्या उघडल्या असल्यास, ही पद्धत काहीशी गैरसोयीची असू शकते. या प्रकरणात, आम्हाला अनुमती देणार्या कीचे संयोजन वापरणे नेहमीच चांगले असते एक विशिष्ट विंडो उघडा. ती आज्ञा आहे Windows + विंडो व्यापलेली संख्या डावीकडून उजवीकडे क्रमाने: Windows Key + 1, Windows Key + 2, इ.
दुसरीकडे, उघडलेले अनुप्रयोग आणि खिडक्या लपविण्यासाठी आणि डेस्कटॉपची सामग्री प्रदर्शित करा, मुख्य संयोजन ज्याचा आपण अवलंब केला पाहिजे ते हे आहे: विंडोज +, (स्वल्पविराम चिन्ह). आम्ही विंडोजची स्थिती रीसेट करण्यासाठी समान संयोजन वापरू.
विंडोजची सामग्री रीलोड करण्यासाठी आणखी एक अतिशय उपयुक्त आणि सुप्रसिद्ध की आहे F5.
जास्तीत जास्त आणि कमी करा
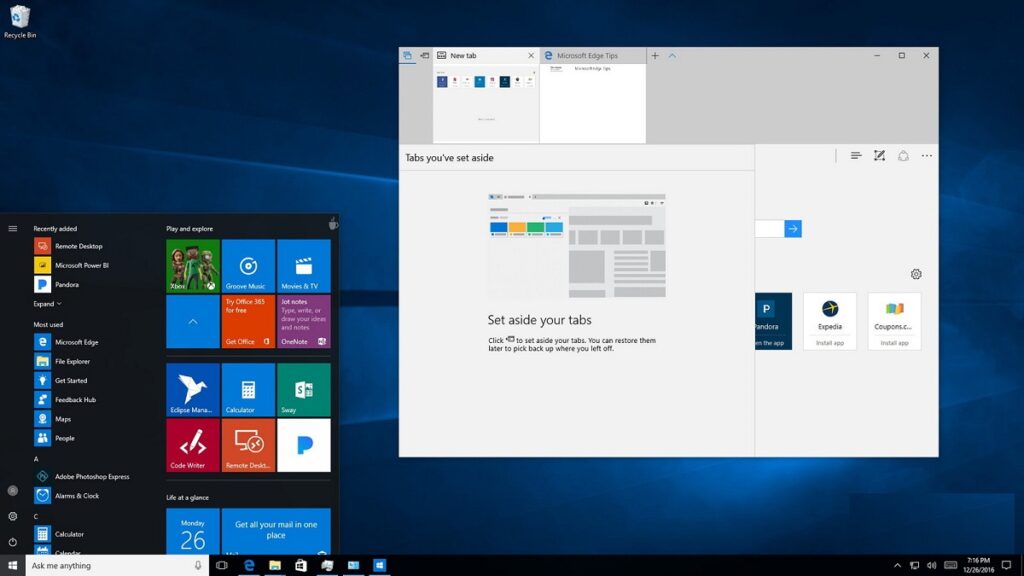
वेगवेगळ्या विंडोसह कार्य करण्यासाठी आपल्याला हालचालींची विशिष्ट चपळता आवश्यक आहे. त्यांचे शिक्षण बदलण्यासाठी केवळ उघडा आणि बंद करा, परंतु खिडक्या वाढवा, लहान करा आणि ड्रॅग करा. उदाहरणार्थ, एकदा आम्ही विचाराधीन विंडो निवडल्यानंतर, पूर्ण स्क्रीन दृश्य मिळविण्यासाठी आम्ही ती वाढवू इच्छित असल्यास, फक्त की दाबा F11.
खिडक्या कमी करण्यासाठी, आम्ही ते दोन प्रकारे करू शकतो. जर आपल्याला काय हवे आहे मोठ्या प्रमाणात सर्व विंडो लहान करा, आम्ही कीबोर्ड शॉर्टकट वापरू विंडोज + डी. नंतर, विंडोची स्थिती पुनर्संचयित करण्यासाठी, आम्ही दाबू नियंत्रण + शिफ्ट + एम.
आपण देखील करू शकतो सक्रिय विंडो वगळता सर्व लहान करा. हे करण्यासाठी, की संयोजन वापरा विंडोज + स्टार्ट.
पडद्याभोवती खिडक्या हलवा
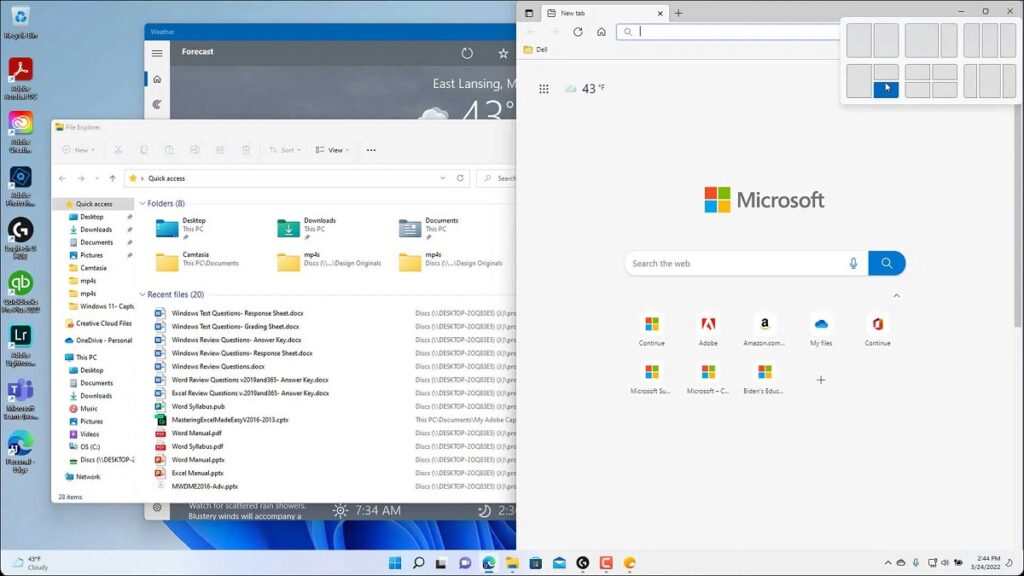
विंडोजचा एक अतिशय विलक्षण मार्ग आहे जो आम्हाला अनुमती देतो स्क्रीनच्या एका बाजूला विंडो स्नॅप करा: डावी किंवा उजवी बाजू. तो मार्ग आहे स्नॅप विंडोज चे. हे साध्य करण्यासाठी, तुम्हाला फक्त प्रश्नातील विंडो एका बाजूला ड्रॅग करावी लागेल. असे केल्याने, त्याचा आकार आपोआप समायोजित केला जाईल.
कीबोर्ड वापरून हे करण्यासाठी, दाबा विंडोज + उजवा किंवा डावा बाण, आम्हाला विंडो कोणत्या बाजूला हलवायची आहे यावर अवलंबून. या प्रकरणात कीबोर्ड शॉर्टकट माउसपेक्षा खूपच सोपा आहे.
शेवटी, आम्ही आमच्या संगणकाच्या स्क्रीनभोवती विंडो हलवण्याच्या आणखी एका व्यावहारिक पद्धतीचा उल्लेख करू. यासाठी वापरण्याचा शॉर्टकट खालीलप्रमाणे आहे. Alt + स्पेस बार. शीर्षस्थानी डावीकडे एक मेनू दर्शविला जाईल. तुमच्या पर्यायांपैकी एक आहे "हलवा". मग तुम्हाला फक्त ते निवडावे लागेल आणि विंडो हलविण्यासाठी बाण की वापराव्या लागतील.