
Ramai pengguna yang tertanya-tanya bagaimana untuk memasang semula Windows 10 tanpa kehilangan lesen. Pertama sekali, kita mesti tahu apakah perbezaan antara kunci produk dan lesen dalam Windows.
Dengan keluaran Windows 10, Microsoft mengambil pendekatan baharu kepada kunci produk. Sehingga itu, pengguna boleh gunakan kunci produk yang sama pada sebilangan besar komputer tanpa sebarang had atau masalah.
Ia hanya kunci membuka kunci semua fungsi sistem pengendalian. Tetapi, dengan keluaran Windows 10, kunci produk menjadi lesen digital.
Dengan cara ini, lesen digital adalah telah dikaitkan dengan akaun Microsoft pengguna dan, seterusnya, juga dikaitkan dengan perkakasan komputer tempat ia dipasang.
Apakah yang dimaksudkan oleh perubahan ini? Dengan membuat perubahan ini, Microsoft menghalang pengguna daripada dapat menggunakan kunci yang sama pada komputer yang berbeza.
Tetapi mencipta masalah baru. Jika mana-mana komponen peralatan kami diganti, lesen tidak lagi sah, kerana Microsoft akan mengesan bahawa ia adalah komputer lain.
Nasib baik, ada penyelesaian untuk masalah ini. Penyelesaiannya melalui lepaskan lesen digital kepada pasukan sebelum menggantikan komponen dan mengikatnya semula selepas ia diganti. Kami akan membincangkannya kemudian dalam artikel ini.
Pasang semula Windows 10 tanpa kehilangan lesen
Sebaik sahaja kami jelas tentang cara lesen digital Windows 10 berfungsi, anda tidak perlu menjelaskan lebih lanjut.
Untuk memasang semula Windows 10 tanpa kehilangan lesen anda, kita mesti buat apa-apa, selagi kami menggunakan Windows 10 dengan akaun pengguna yang telah dikaitkan dengan lesen itu.
Jika ya, kami hanya perlu memasang semula Windows menggunakan akaun pengguna yang sama yang sedang digunakan.
Ya, anda menggunakan akaun lain, yang lesennya tidak dikaitkan, anda tidak akan dapat mengaktifkan semula salinan Windows jika anda tidak menyahpautnya sebelum ini seperti yang kami tunjukkan kepada anda dalam bahagian seterusnya.
Bagaimana untuk menyahpaut lesen Windows daripada komputer
Perkara pertama yang perlu kita jelaskan ialah tidak selalu mungkin untuk menyahpaut lesen Windows daripada komputer, kerana ia bergantung pada jenis lesen itu:
Lesen Runcit / FPP
Jenis lesen ini ialah lesen yang dibeli secara berasingan daripada peranti daripada penjual semula yang dibenarkan. Lesen jenis ini, jika ia boleh dinyahpautkan daripada satu peranti dan digunakan pada peranti lain.
OEM
Lesen OEM ialah lesen untuk salinan Windows yang diprapasang pada peranti. Jenis lesen ini tidak boleh dipisahkan daripada satu komputer dan digunakan pada komputer yang lain.
Jika anda tidak tahu jenis lesen komputer anda, anda boleh mengetahui melalui command prompt dengan menjalankan aplikasi CMD pada komputer dan menaip slmgr /dli
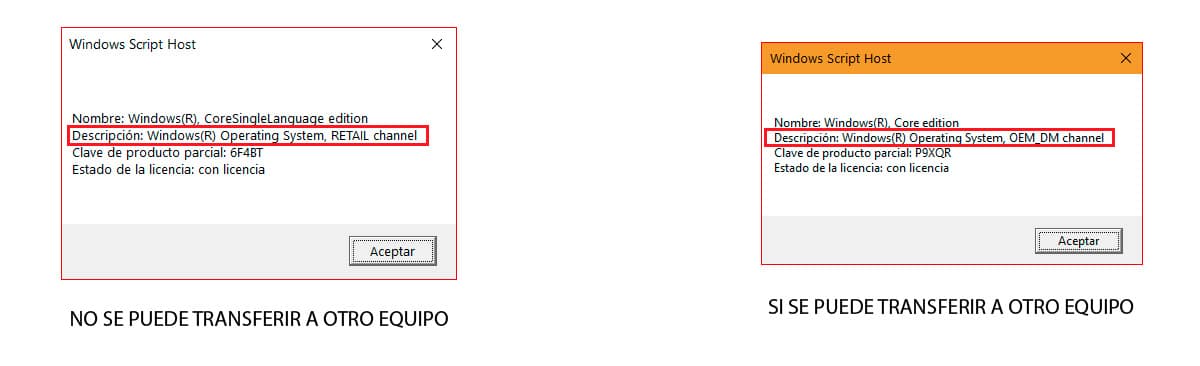
Jika lesen kami adalah daripada jenis Runcit, kami boleh menyahpautnya daripada komputer dan menggunakannya semula pada komputer lain dengan melakukan langkah berikut:
Kami membuka CMD dengan kebenaran pentadbir.
- Seterusnya, kami menaip "slmgr /upk" tanpa petikan untuk menyahpasang lesen.
- Dan kemudian kami menaip "slmgr /cpky" tanpa petikan untuk mengalih keluar lesen daripada pendaftaran.
Akhirnya, kita mesti memulakan semula komputer. Mulai saat ini, komputer akan mempunyai salinan Windows 10 yang tidak diaktifkan.
Bagaimana untuk mengetahui kunci / lesen Windows 10

Windows Registry
Jika anda tidak mahu memasang sebarang aplikasi untuk mengetahui kunci Windows 10, anda boleh menemuinya melalui pendaftaran Windows, mengikut langkah yang saya tunjukkan kepada anda di bawah:

- Kami membuka pendaftaran Windows dengan menaip perkataan "regedit" (tanpa petikan) dalam kotak carian Windows. Klik pada satu-satunya hasil yang dipaparkan: Windows Registry.
- Seterusnya, kita pergi ke direktori.
HKEY_LOCAL_MACHINE/SOFTWARE/Microsoft/Windows NT/CurrentVersion/SoftwareProtectionPlatform
- Di dalam direktori Platform Perlindungan Perisian, kami mencari fail BackupProductKeyDefault. Dalam lajur Data, nombor lesen Windows dipaparkan.
Kunci produk
Salah satu aplikasi berbeza yang kami sediakan ketahui nombor lesen salinan Windows kami, sedang menggunakan aplikasi ProduKey, aplikasi yang boleh anda muat turun melalui yang berikut link.
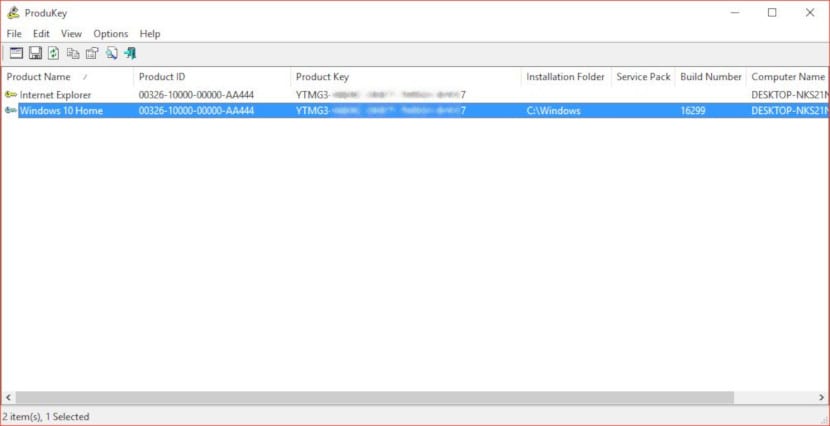
Sebaik sahaja kami menjalankan aplikasi, ia akan menunjukkan kepada kami bilangan lesen untuk setiap satu produk Microsoft yang telah kami pasang pada komputer kami, dalam lajur Kunci Produk.
Pencari Kekunci
Satu lagi aplikasi percuma yang membolehkan kami mengetahui lesen Windows komputer kami ialah Keyfinder. Tidak seperti ProduKey, kami perlu memasang aplikasi kerana ia tidak mudah alih. Aplikasi ini serasi dari Windows XP dan seterusnya.
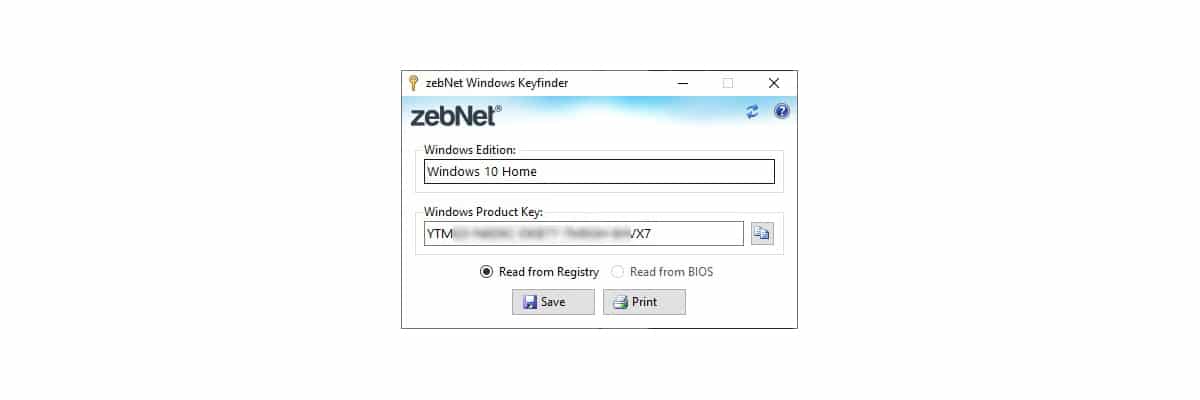
Sebaik sahaja kami menjalankan aplikasi, ia secara automatik akan menunjukkan kepada kami nombor lesen versi Windows yang telah kami pasang pada komputer kami daripada pendaftaran Windows.
Pasang semula atau tetapkan semula Windows 10
Sebelum memasang semula Windows 10 dengan memformat pemacu keras untuk mengalih keluar semua data dan melakukan pemasangan yang bersih, bergantung pada masalah yang memaksa kita berbuat demikian, kita harus memberikan pilihan Windows yang membolehkan kita menetapkan semula PC untuk mencuba.
Windows 10 memperkenalkan fungsi yang membolehkan kami memadamkan semua aplikasi yang telah kami pasang pada komputer, menjadikannya seolah-olah kami baru memasang sistem pengendalian.
Pilihan ini jauh lebih pantas daripada memuat turun Windows 10 dan memasang, terutamanya jika anda tidak mempunyai pengetahuan yang betul.
Jika anda ingin menetapkan semula Windows 10 dan bukannya memasang semula Windows 10, berikut ialah langkah yang perlu diikuti:

- Kami memasukkan tetapan Windows melalui pintasan papan kekunci Windows + i
- Seterusnya, klik pada Kemas Kini dan keselamatan.
- Di lajur kiri, klik pada Pemulihan.
- Seterusnya, kami pergi ke lajur kanan, dalam bahagian Tetapkan Semula PC ini dan klik pada butang Mula.
- Dua pilihan kemudian akan dipaparkan:
- Simpan fail saya. Pilihan ini mengalih keluar semua aplikasi dan tetapan daripada komputer anda sambil menyimpan fail anda.
- Keluarkan semua. Pilihan ini memadamkan sepenuhnya semua kandungan peranti, fail, tetapan, aplikasi tanpa meninggalkan sebarang kesan.
- Setelah proses selesai, Windows akan menjemput kami untuk mengkonfigurasi Windows semula seolah-olah ia adalah komputer baharu.