
Mappen Windows 10 en in het algemeen waren ze van alle Windows-besturingssystemen een grote zegen voor alle gebruikers. En het is dat ze ons in staat hebben gesteld om al onze documenten, afbeeldingen of muziekbestanden snel en gemakkelijk te ordenen. Hun eenvoud bij het gebruik en de opties die ze ons bieden, stellen ons in staat om ze op een zeker interessante manier en bij vele gelegenheden te gebruiken zonder ze de waarde te geven die ze in ons dagelijks leven hebben.
Ook elke Windows-map biedt ons verschillende trucs om ze maximaal te kunnen persen. Om deze reden en via dit artikel gaan we je 5 interessante trucs aanbieden om het te doen, in Windows 10 en in een van de Microsoft-versies. Als u uw mappen als een echte expert wilt behandelen, pak dan pen en papier om aantekeningen te maken en leer optimaal gebruik te maken van de opties, waarin het mappen betreft, van de verschillende versies van Windows.
Bescherm een map met een wachtwoord
Windows 10 bracht enorm veel nieuws en nieuwe functies met zich mee, waarin de mogelijkheid om onze mappen te beveiligen met een wachtwoord, iets dat beschikbaar is in veel andere besturingssystemen die op de markt verkrijgbaar zijn.
Gelukkig zijn er echter veel toepassingen van derden waarmee we onze mappen met een wachtwoord kunnen beveiligen. De bekendste, die ook gratis is, is Geheime map.
Naast de mogelijkheid om de toegang tot mappen te beperken door middel van een wachtwoord, zullen deze mappen ook niet meer zichtbaar zijn via Windows Verkenner en dus buiten het bereik van nieuwsgierige blikken blijven. Natuurlijk, zelfs als ze zichtbaar waren, zouden ze altijd een wachtwoordbeveiliging hebben.
Wijzig de locatie van gebruikersmappen
We weten allemaal hoe we een map van de ene plaats naar de andere moeten verplaatsen binnen Windows 10 en elk Microsoft-besturingssysteem, maar bijvoorbeeld in mijn geval en gezien het grote aantal bestanden dat ik op het bureaublad heb, is het soms onmogelijk om een map te verplaatsen of een ander soort archief.
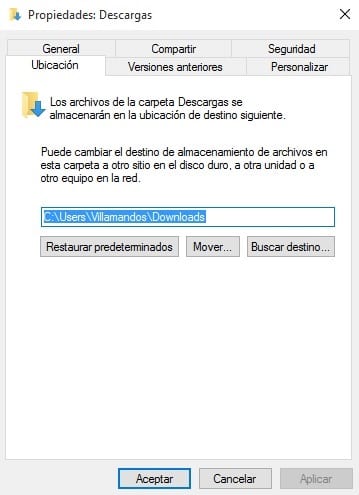
Als we willen verplaats een van de gebruikersmappen die Windows standaard op een specifieke locatie plaatstWe hebben alleen toegang tot de eigenschappen (rechtermuisknop op de map zelf) en toegang tot het menu "Locatie". Vanaf hier kunnen we gemakkelijk de locatie van de map "Downloads", "Mijn afbeeldingen" of "Mijn muziek" wijzigen.
Ontdek geavanceerde mapopdrachten
De meeste gebruikers weten waarschijnlijk niet dat de mappen er enkele hebben geavanceerde opdrachten die we allemaal kunnen gebruiken. Ik wist het zelf lange tijd niet en na wat onderzoek te hebben gedaan naar het netwerk van netwerken om dit artikel te schrijven.
Deze geavanceerde commando's zijn toegankelijk via het optiemenu dat we kunnen zien door met de rechtermuisknop op de map te klikken. Zoals u in de volgende afbeelding kunt zien, bevindt het venster met geavanceerde opdrachten zich tussen de snelkoppeling Plakken en Delen.
Deze optie moeten we dat zeggen Het is niet voor elke gemiddelde gebruiker en om een echt voordeel te krijgen, moeten we over andere kennis beschikken. Nu weet je tenminste dat het bestaat, dus je kunt overwegen je kennis te verdiepen om er je voordeel mee te doen.
Verbeter de prestaties van uw mappen
Bijna geen enkele gebruiker van de verschillende Windows-besturingssystemen weet dit, maar de software van Microsoft optimaliseert mappen op basis van inhoud die erin is opgeslagen. Wat een groot voordeel lijkt, kan ook een klein ongemak worden.
En het is dat we in de mappen die we maken vaak niet altijd hetzelfde type bestanden opslaan, en in veel gevallen slaan we verschillende soorten bestanden op, wat het erg moeilijk maakt voor Windows.
Het goede nieuws is dat we allemaal de manier kunnen veranderen waarop we de map optimaliseren. Hiervoor moet u erop drukken met de rechter muisknop en open het menu Eigenschappen. Eenmaal in dit menu moeten we de optie Personalisatie openen.
Hier kunnen we de map optimaliseren zoals we kunnen zien in de volgende afbeelding (als algemene regel hebben de meeste mappen standaard de optimalisatie voor "algemene elementen");
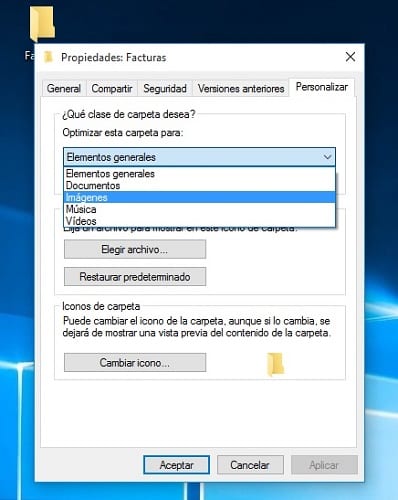
Activeer de God-modus

We hebben het je een paar dagen geleden al verteld via dit artikel, maar een zeer goede manier om het volledige controle over mappen en nog veel meer van Windows 10-instellingen is het activeren van de zogenaamde God modus.
Om dit te doen, moeten we ergens op uw computer een nieuwe map maken en de naam ervan wijzigen in GodMode.{ED7BA470-8E54-465E-825C-99712043E01C}
Vanaf dat moment hebben we een reeks toegangen tot het configuratiescherm waarmee we de instellingen van onze computer op een veel snellere, eenvoudigere en efficiëntere manier kunnen wijzigen. Sommige van deze instellingen hebben te maken met mappen.
Klaar om te profiteren van alle trucs die we u vandaag hebben laten zien in de mappen van uw Windows-besturingssysteem?.
Bedankt voor de echt nuttige informatie. Ik heb onlangs mijn besturingssysteem bijgewerkt en ik weet niet veel over Windows 10.
Bedankt voor het lezen van Rogelio!
Een groet.