
Voorwaardelijke opmaak in Excel is een optie die ons kan helpen de informatie die een spreadsheet oproept op een veel vriendelijkere manier te verwerken.. Excel-documenten staan vaak vol met berekeningen en cijfers die door uzelf of anderen worden bekeken of geanalyseerd, dus het zou geweldig zijn als we een alternatief hebben waarmee we dit proces kunnen versnellen. De Microsoft-tool wordt gekenmerkt door de integratie van tientallen functies waarmee alles sneller kan worden gedaan of kan worden geautomatiseerd. Daarom laten we u vandaag alles zien wat u moet weten om de voorwaardelijke opmaak in uw werk te gaan gebruiken.
Op deze manier kunt u de bruikbaarheid van uw Excel-tabel vergroten en ook veel tijd besparen bij het markeren van informatie en analyse.
Wat is voorwaardelijke opmaak in Excel?
Excel is een programma vol tools die niet alleen het gebied van berekeningen bestrijken, maar ook wat verwijst naar het formaat en de manier waarop de gegevens en informatie op het blad worden gepresenteerd.. Dit laatste is essentieel, aangezien Excel-werkmappen meestal niet voor eigen gebruik worden bewaard, maar over het algemeen ter beoordeling en analyse naar andere mensen worden gestuurd. Bij dit laatste is het gebruikelijk dat bepaalde cijfers worden benadrukt, afhankelijk van de factoren die worden waargenomen, maar dit opent ook de deur voor menselijke fouten. We zouden gemakkelijk een belangrijke cel kunnen missen of er een kunnen markeren die niet voldoet aan wat we zoeken.
Om dit probleem op te lossen, verschijnt de voorwaardelijke opmaak in Excel, waarmee we, zoals de naam al aangeeft, een cel of celbereik kunnen opmaken, afhankelijk van de vervulling van een specifieke voorwaarde.. Als het minimale verkoopdoel voor uw bedrijf bijvoorbeeld € 500 is, markeert u de cellen waarvan de cijfers dit aantal niet bereiken in rood. Zo spreekt de Excel-sheet voor zich door deze opmaakcode die je instelt voor de sleutelvelden.
De toepassingen die u aan deze functie kunt geven, zijn veelvoudig en zoals we eerder vermeldden, zal het een veel groter nut aan de spreadsheet geven. Om verder te gaan met het verkoopvoorbeeld: als u elke transactie van de dag optelt en een voorwaardelijke opmaak toepast op de cel die het totaal weergeeft, verandert deze van kleur net wanneer u het minimumdoel bereikt. Dit dient als een vrij aantrekkelijke visuele indicator voor een eenvoudig Excel-document.
Elementen van voorwaardelijke opmaak
Het voorwaardelijke opmaakgebied in Excel is erg breed en het is de moeite waard om het te kennen om te profiteren van de opties die het bevat en die ons de mogelijkheid geven om onze spreadsheet tot leven te brengen. We kunnen echter zeggen dat het gebruik ervan heel eenvoudig is en dat het voldoende is om de drie hoofdcomponenten te kennen om er volledig vertrouwd mee te raken. Dit zijn: de voorwaarden, de regels en de formats.
Algemene voorwaarden
Een voorwaarde is niets meer dan de factor die we gebruiken als referentie om te bepalen of er iets zal gebeuren of niet.. Als het bijvoorbeeld regent, dan neem ik een paraplu mee, wat betekent dat het meenemen van de paraplu als voorwaarde heeft dat het regent. Hetzelfde gebeurt in Excel met de voorwaardelijke opmaak, er wordt een voorwaarde opgesteld op basis van of een cel een bepaald getal, tekst of datum heeft en als dat zo is, wordt er een regel toegepast.
reglement
De regels zijn de regels die bepalen wat er zal gebeuren als aan de eerder genoemde voorwaarde is voldaan.. Om verder te gaan met het voorbeeld van de paraplu, de regel is in dit geval om deze mee te nemen als het regent. In die zin geeft de regel, als we het naar Excel brengen, het formaat aan dat op de regel wordt toegepast wanneer aan de voorwaarde is voldaan.
formats
Binnen de Microsoft Office-suite vertegenwoordigen de formaten alles met betrekking tot het esthetische en visuele gedeelte van het document waarin we werken. Dit gaat van het lettertype tot de grootte, kleur en achtergrondkleur, dus voorwaardelijke opmaak is niets meer dan een hulpmiddel waarmee u dit allemaal kunt toepassen, op basis van de voorwaarden en regels die we eerder hebben uitgelegd.
Hoe voorwaardelijke opmaak gebruiken in Excel?
Stappen om voorwaardelijke opmaak toe te passen
Als u al een idee heeft om voorwaardelijke opmaak toe te passen in uw Excel-blad, moet u weten dat dit vrij eenvoudig is. Om aan de slag te gaan, moeten we eerst de cel of het cellenbereik selecteren dat we volgens een voorwaarde willen opmaken. Klik dan op «Voorwaardelijk formaat» en ga dan naar «Cel regels“, die een hele reeks opties zal tonen die u kunt toepassen. Deze variëren van het identificeren van grotere, kleinere of gelijke waarden tot teksten en datums.

Door bijvoorbeeld op «Ouder dan", wordt een klein pop-upvenster met twee velden weergegeven. In de eerste moet u het referentiecijfer invoeren en in de tweede kunt u kiezen uit verschillende vooraf gedefinieerde formaten of een aangepast formaat toevoegen.

Klik ten slotte op «Accepteren» en dat is alles, nu worden de getallen die groter zijn dan degene die u eerder hebt aangegeven, gemarkeerd met het geselecteerde formaat.
Voorwaardelijke opmaak met pictogrammen
Het is vermeldenswaard dat voorwaardelijke opmaak niet alleen werkt door de vulkleur van cellen en tekens te wijzigen, het is ook mogelijk om pictogrammen weer te geven in plaats van de klassieke kleuren. Dit is erg interessant omdat het het communicatieve en analytische potentieel van het Excel-blad vergroot, waardoor het veel gemakkelijker wordt om te herkennen wat er met elk element gebeurt.
Om dit type voorwaardelijke opmaak te gebruiken, beginnen we met het selecteren van de cel of celopmaak die u wilt opmaken. Klik dan op «Voorwaardelijk formaat«, ga naar het gedeelte Regels en selecteer de voorwaarde waaraan u wilt voldoen.
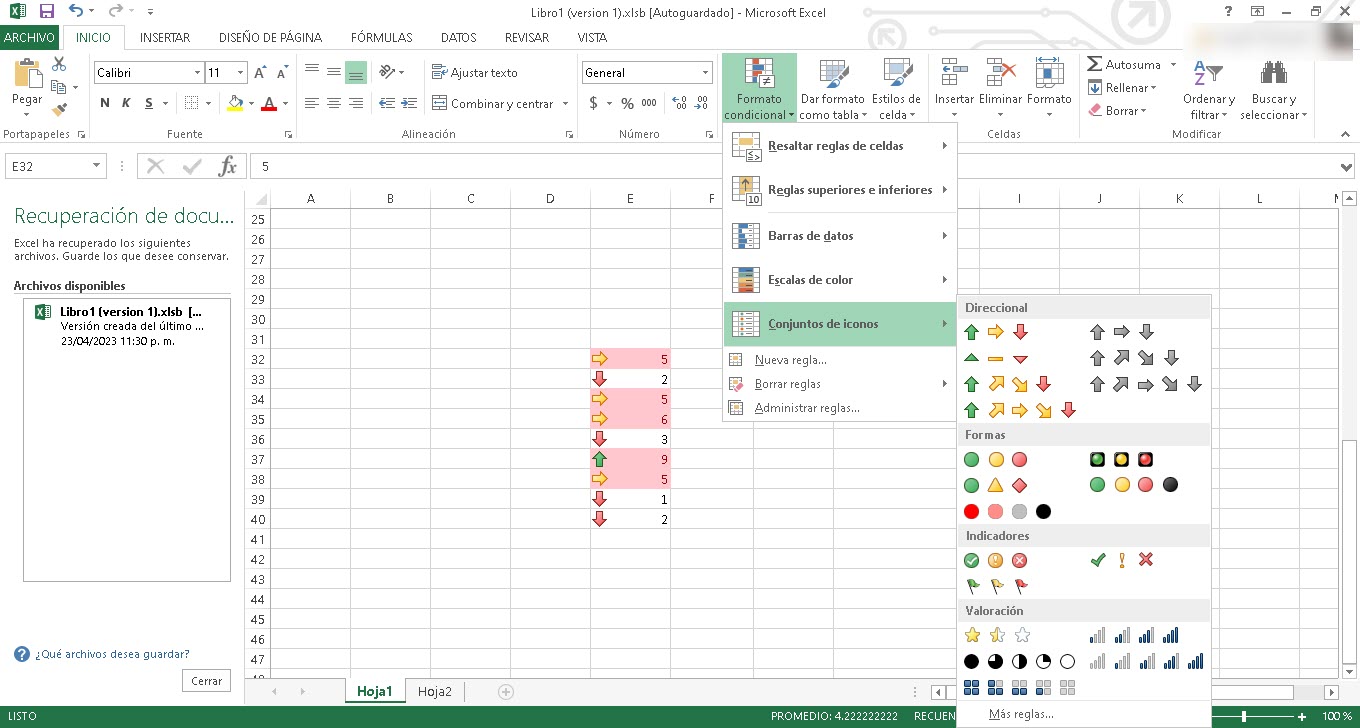
Klik dan nogmaals op "Voorwaardelijk formaat» maar ga deze keer naar «icoon ingesteld» en selecteer vervolgens degene die u wilt.
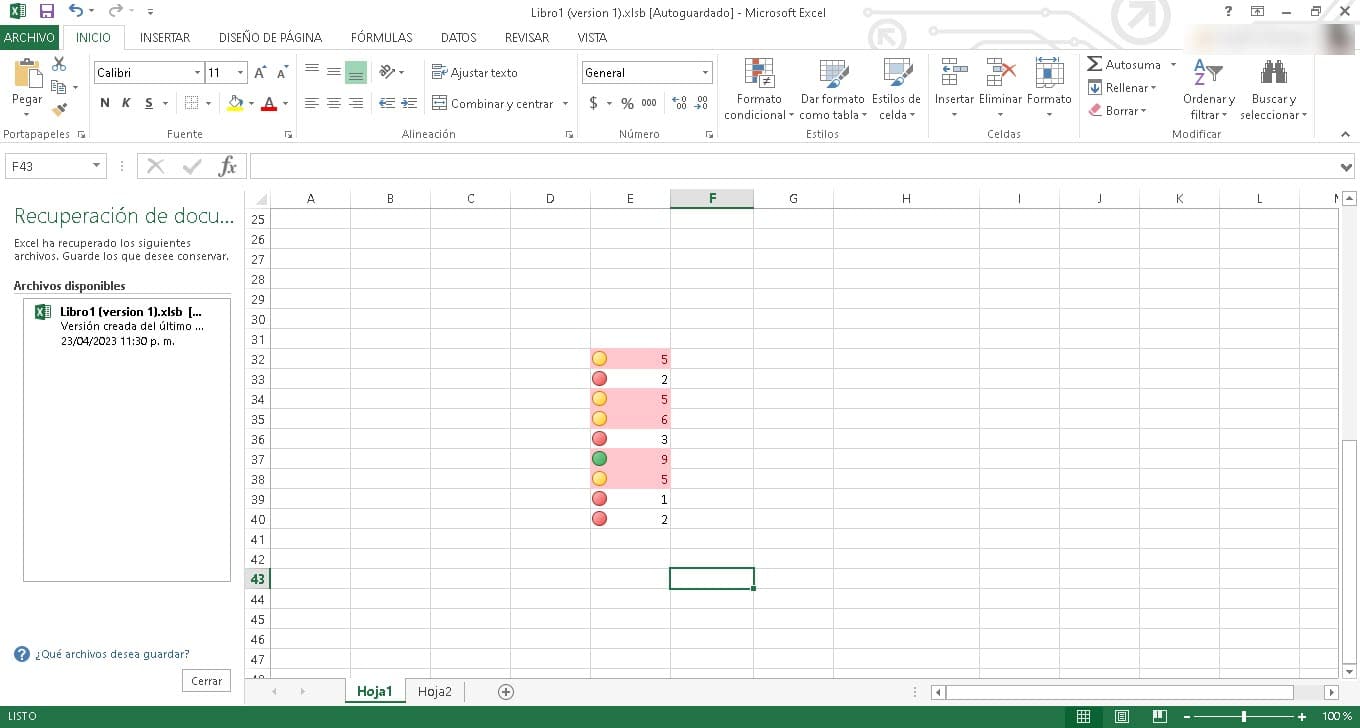
Je zult meteen zien hoe ze verschijnen aan de linkerkant van elke cel met de kleur die ze identificeert.
Voorwaardelijke opmaak met gegevensbalk
Op dezelfde manier waarop we pictogrammen of kleuren voor cellen gebruiken, kunnen we ook met gegevensbalken werken. Dit is vooral handig als we cijfers genereren die met andere moeten worden vergeleken. Met de gegevensbalken kunnen we deze vergelijking veel duidelijker visueel benaderen, waardoor de informatie toegankelijker wordt.
Als u met gegevensbalken in de voorwaardelijke opmaak van Excel wilt werken, moet u dezelfde stappen volgen die we hierboven hebben besproken. Dat wil zeggen, selecteer de cel of het celbereik, klik op «Voorwaardelijk formaat» en selecteer de regel die u wilt toepassen in het menu Regels. Herhaal vervolgens het proces door naar "Voorwaardelijk formaat» en voer vervolgens «gegevensbalken» om het type balk te kiezen dat u wilt toevoegen. Als u erop klikt, zijn ze al aan uw spreadsheet toegevoegd.
Zoals we kunnen zien, is voorwaardelijke opmaak een echt wonder dat uw spreadsheet, uw gebruik van Excel en de taak van het markeren van gegevens en het uitvoeren van analyses zal verbeteren. Het is een heel gemakkelijke optie om te gebruiken, dus het is de moeite waard om het in een van uw Excel-werkmappen te proberen.