
Leer hoe u Windows installeert op een Linux-computer Het hoeft niet ingewikkeld te zijn, maar u moet er rekening mee houden dat u, voordat u dit soort acties op uw computer uitvoert, een back-up van de informatie moet maken.
In dit artikel we zullen u de stappen vertellen die u moet volgen voor meer informatie over het installeren van Windows op Linux en enkele redenen waarom sommige gebruikers de voorkeur geven aan Windows boven Linux.
Redenen waarom sommigen de voorkeur geven aan Windows boven Linux
Het komt vaker voor dat gebruikers proberen te leren hoe ze Windows op een Linux-computer kunnen installeren dan andersom. Dit heeft verschillende redenen, hier zijn er enkele:

- Windows richt zich op de eindgebruiker. Het besturingssysteem van Microsoft is ontworpen om gebruiksvriendelijker te zijn en heeft daarom de voorkeur van mensen die de computer alleen voor specifieke taken willen gebruiken, zonder dat ze veel van programmeren hoeven af te weten.
- Grootste aantal ontwikkelaars. Op dit moment zijn er een groot aantal programmeurs gericht op het Windows-systeem dan op Linux. Daarom vindt u op de markt meer programma's voor dit besturingssysteem.
- Windows biedt een standaard. Hoewel het besturingssysteem in de loop der jaren wijzigingen en updates heeft ondergaan, biedt het een standaard besturingssysteem. In het geval van Linux, omdat het een open systeem is, vind je een groot aantal opties die een persoon die niet veel weet over computers en hun besturingssysteem in de war kunnen brengen.
- Meer ontwikkelde graphics. In de voor Windows ontworpen programma's is het de bedoeling de gebruiker te verrassen, terwijl dit in het Linux-systeem niet de voorkeur heeft.
- meest opvallende updates. Hoewel ze misschien niet altijd voldoen, probeert Microsoft updates aan zijn gebruikers aan te bieden, vooral wanneer een versie niet werkt. In het geval van Linux hebben ze meestal minder updates en zijn de vorderingen meestal niet zo merkbaar.
Dit zijn enkele van de redenen waarom sommige gebruikers zonder na te denken besluiten Windows op Linux te installeren. Maar we moeten duidelijk maken dat in Linux niet alles slecht is, in het algemeen is dit een besturingssysteem dat is ontworpen voor programmeurs die meer vrijheid willen hebben bij het maken van hun programma's en het aanpassen van hun computer.
Stappen om te weten hoe u Windows op Linux installeert
Voordat u de procedure start Je moet verifiëren dat je een USB hebt waar u het Windows 10-installatieprogramma of cd-rom hebt (hoewel de modernste computers dit systeem niet hebben en daarom USB nodig hebben).

- Zodra je hebt geverifieerd dat je de USB hebt, moet je dat doen plaats het in de computer en start het opnieuw op. Op het moment dat het start, moet u op de toets "F10” om de systeemopties te kunnen invoeren.
- Nadat u de systeemopties hebt ingevoerd, kunt u deze wijzigen in Spaans voor het geval dat niet het geval is.
- Nu moet je naar de optie “Systeemconfiguratie"en je moet zoeken naar de sectie genaamd"opstartopties” en druk op Enter.
- Bij het invoeren van opstartopties moet u zoeken naar de optie "veilige boot» en of het geactiveerd is je moet het deactiveren.
- Nu moet je zoeken naar de optie «Overgeërfde compatibiliteit» en u moet het activeren.
- Nadat u deze stappen heeft gevolgd, moet u naar de optie "UEFI-opstartvolgorde”, Met deze optie kunnen we de computer vertellen vanaf waar we het systeem willen starten.
- In de UEFI-opstartvolgordefunctie is het noodzakelijk dat plaats eerst in de USB waar u het Windows-besturingssysteem hebt opgeslagen.
- Nu moet je naar de functie “Legacy boot order"en selecteer USB als eerste optie waar je Windows hebt.
- Zodra u alle wijzigingen heeft aangebracht die we hebben aangegeven, hoeft u alleen maar op "" te drukkenF10” zodat de configuraties worden opgeslagen en de laptop opstart vanaf de USB waar je Windows hebt.
- Wanneer u begint, verschijnt er een waarschuwing die u dat vertelt druk op een willekeurige toets om door te gaan, verschijnt er een Windows-melding waarin u moet selecteren: de taal waarin u wilt installeren, het tijdformaat en de invoermethode (toetsenbord).
- Om de opties te selecteren die u moet druk op volgende, hierbij wordt u gevraagd om de Windows-licentie, als u deze nog steeds niet heeft, kunt u op «weglaten» en ga door met het proces.
- Nu ze je vertellen wat de voorwaarden zijn, moet je op drukken Accepteren te gaan.
- Door gebruik te maken van de optieAccepteren» toont u een bericht waarin het u de installatie opties, waaronder: bijgewerkt of gepersonaliseerd. In dit geval, kies op maat.
- In het volgende venster wordt u gevraagd waar u Windows wilt installeren, dit moet verwijder alle partities waar linux is, zorg ervoor dat u de partitie waarop u Windows hebt of die overeenkomt met de USB niet verwijdert.
- Nu je de partities hebt verwijderd, je moet een nieuwe maken, kunt u een enkele partitie selecteren, maken of sommige gebruikers raden aan om er twee te maken: een voor het besturingssysteem om te installeren en een andere om gegevens of documenten op te slaan.
- Nu je de partities hebt gemaakt, selecteer doorgaan of volgende en het zal je de partities laten zien die je hebt gemaakt, selecteer degene waarvan je hebt bepaald dat deze voor de installatie van het besturingssysteem zal zijn.
- Nadat u de partitie hebt geselecteerd, het installatieproces zal beginnen. Op dit punt al u mag op geen enkele toets drukken of schakel de computer om welke reden dan ook uit.
- Na voltooiing van de installatie, de computer wordt opnieuw opgestart en er verschijnt een nieuwe interface waarin je verbinding kunt maken met het wifi-netwerk of als je wilt sla deze optie over.
- Selecteer in het volgende venster de optie «snelle installatie«, maak het account voor het team aan en selecteer volgende.
- Tot nu toe bent u klaar met het installeren van Windows 10, maar u moet de opstartinstellingen van de computer wijzigen opnieuw. Vergeet niet dat je het hebt geconfigureerd om het vanaf de USB te doen.
- Om deze wijziging door te voeren, moet u de computer opnieuw opstarten en zodra het opnieuw opstart, moet u op de toets "F10'.
- Daarbij de interface voor systeeminstellingen wordt geopend en je zou opnieuw naar de systeemopstartoptie moeten zoeken.
- Selecteer nu de UEFI-opstartoptie en verander boot naar usb Wat heb je als eerste gezet? naar de derde plaats. Hierdoor kan het geïnstalleerde besturingssysteem als eerste opstarten.
- Nu ga je terug en zoek je de optie legacy boot en jij stopt harde schijf eerst van de computer.
- Als je al deze stappen hebt gevolgd, druk je op “F10” om alle wijzigingen op te slaan en je hebt zonder problemen Windows op de laptop geïnstalleerd.
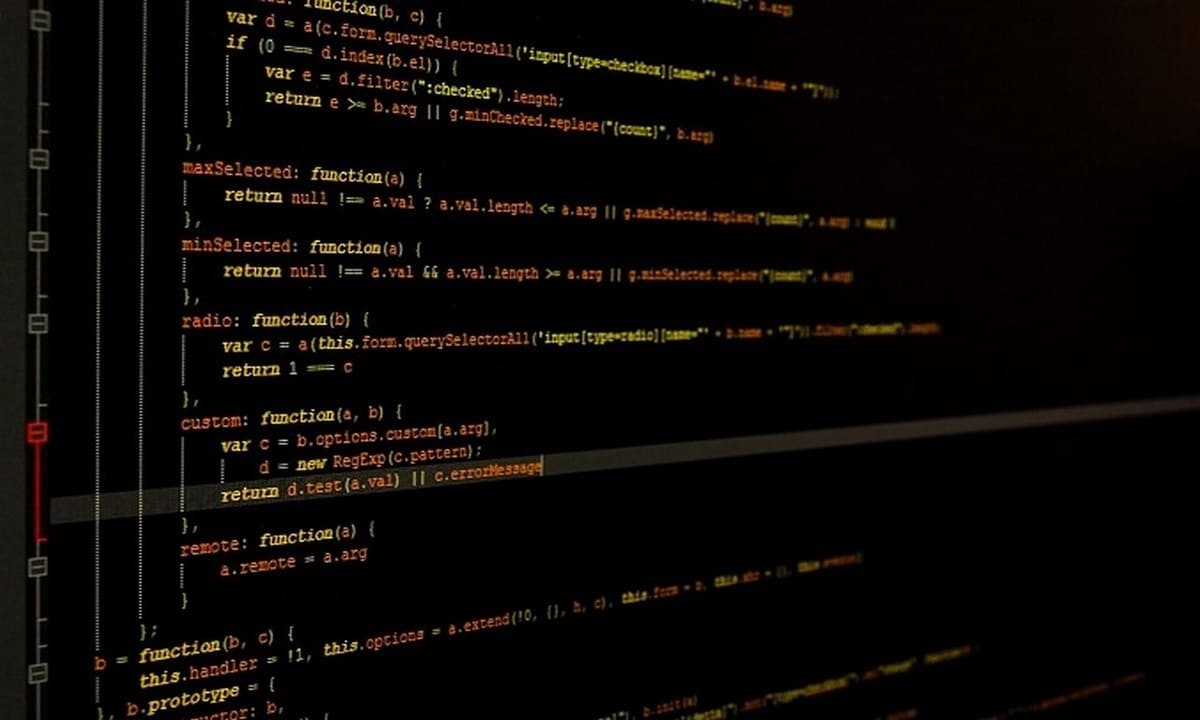
Leren hoe u Windows op Linux installeert, is een taak die geduld en tijd vereist, aangezien u de bijbehorende stappen moet volgen zodat het systeem probleemloos op uw apparaat kan worden geïnstalleerd.