
Sinds de komst van Windows 8 wordt het door dubbelklikken op een bestand in ISO-formaat automatisch op een virtuele schijf geplaatst. Dit is ongetwijfeld iets dat heel handig kan zijn, omdat het de installatie van programma's van derden hiervoor vermijdt, maar als u bijvoorbeeld uw computer vanaf dat apparaat wilt opstarten, kunt u dit niet doen, aangezien u moet de ISO-afbeelding op externe media branden.
In dit geval is de methode die tegenwoordig het meest wordt gebruikt die van brand de ISO-bestanden op een USB-opslagstation, maar de waarheid is dat hiervoor programma's van derden en dergelijke vereist zijn. Of u nu echter de voorkeur geeft aan meer klassieke methoden of dit liever rechtstreeks met de eigen tools van Windows doet, het gemakkelijkste is om uw ISO-bestand op een schijf te branden, cd of dvd.
Hoe ISO-bestanden op een schijf te branden
Allereerst zijn er natuurlijk enkele eisen waaraan hiervoor moet worden voldaan. Een van hen is dat uw team heeft een recorder en schijflezer om het proces te kunnen uitvoeren zoals het logisch is, en een andere is dat je een schijf hebt. In dit geval moet u rekening houden met de opslag ervan, omdat u er niet altijd een ISO-image in kunt branden als het teveel in beslag neemt. Om deze reden, en om te voorkomen dat u tekortschiet, raden we aan koop dvd + r DL-type schijven (8,5 GB opslag).
Met dit in gedachten moet u om te beginnen een lege schijf in het cd- / dvd-station van uw computer plaatsen. Zoek vervolgens de ISO-afbeelding die u wilt branden met de Windows-bestandsverkenner en vervolgens klik met de rechtermuisknop op het bestand en selecteer de optie "Brand schijfimage", om de recorder te openen die vooraf is geïnstalleerd met het besturingssysteem.
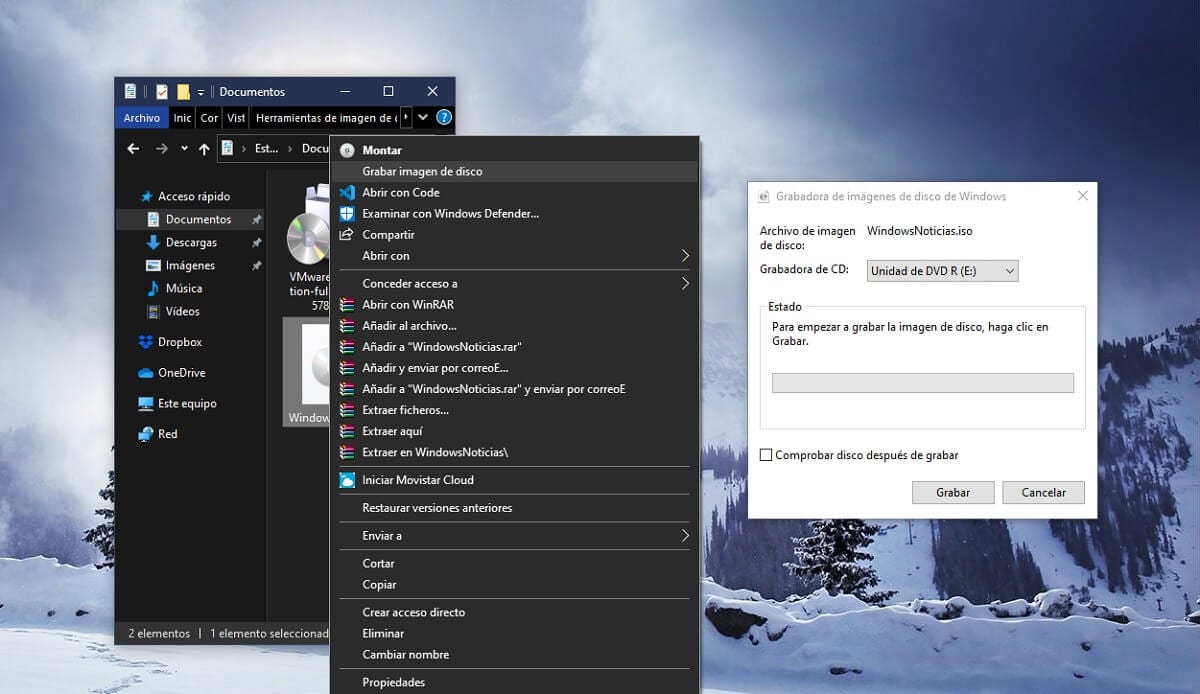

Ten slotte heb je in de diskimage-recorder alleen kies de gewenste recorder en selecteer of u de schijf wilt controleren nadat deze is gebrand en klik op de startknop om het proces te starten. Als alles goed gaat, heb je binnen een paar minuten je schijf klaar voor gebruik waar je maar wilt.