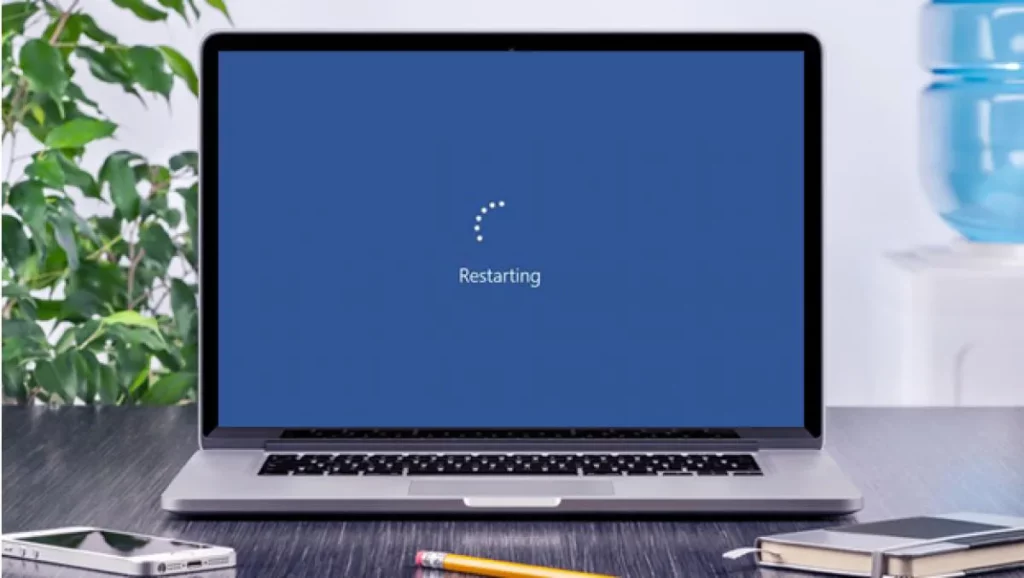De Windows 10-zoekmachine is een van de meest praktische en meest gebruikte tools van het Microsoft-besturingssysteem. In sommige gevallen kan het echter mislukken. "Ik kan niet typen in Windows Finder"Het is alsof de toetsen niet meer werken. Als u deze fout bent tegengekomen en niet weet wat u moet doen om deze op te lossen, nodigen wij u uit om verder te lezen.
Gebruik de zoekvak, dat zich in de linkerbenedenhoek van ons scherm bevindt, is de meest eenvoudige en nuttige manier om elk type zoekopdracht binnen het systeem uit te voeren. Het gebruik ervan is heel eenvoudig. Door er gewoon met de muis op te klikken, wordt een vak geopend met een heleboel opties: apps, documenten, internet, recente zoekopdrachten, enz. Kortom, veel mogelijkheden om de zoekopdracht te verfijnen en de resultaten te krijgen die we verwachten.

Maar wat gebeurt er als deze functie niet meer werkt? Als we eenmaal gewend zijn geraakt aan het comfort van de zoekmachine, is het erg moeilijk om te stoppen met het gebruik ervan. De oorsprong van de fout kan divers zijn. En om het met succes op te lossen, is de eerste stap om het te identificeren. Laten we alle mogelijke oplossingen hieronder bekijken:
Start je computer opnieuw op
Het is niet een heel origineel voorstel, maar ja een hulpmiddel dat meestal werkt. Niet alleen voor wanneer we het probleem "Kan niet typen in Windows Finder" tegenkomen, maar ook voor vele andere besturingssysteemconflicten.
Het gaat er niet om de computer uit en weer aan te zetten, maar om een herstart. Gewoon een normale afsluiting uitvoeren, zou kunnen betekenen dat onze pc in de slaapstand moet worden gezet, wat ons heel weinig zou helpen.
Probleemoplossing voor Windows
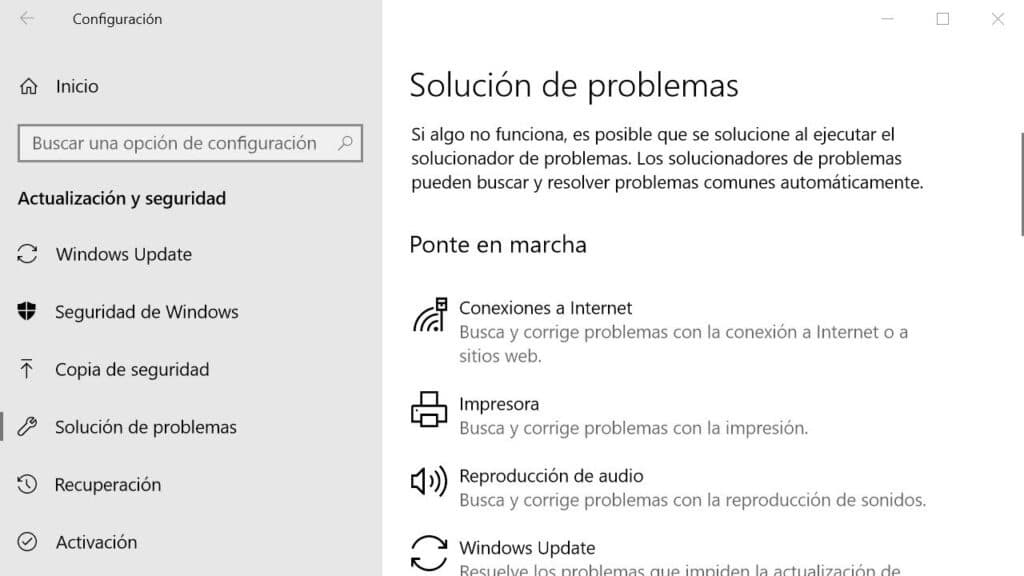
We hebben de herstart geprobeerd, maar het probleem blijft bestaan. Nou, het is tijd om iets anders te proberen. Ondanks zijn slechte reputatie, Microsoft Windows-probleemoplosser het is een zeer handig hulpmiddel. Zelfs als hij de sleutel niet kan vinden om ons probleem op te lossen, zal hij ons in ieder geval kunnen begeleiden om de oorsprong ervan te identificeren. Dit is hoe we het moeten gebruiken:
-
- Eerst openen we het Windows 10 instellingenmenu (je moet de combinatie Ctrl+I op het toetsenbord gebruiken).
- Dan zullen wij «Settings» en, binnen het menu, selecteren we "Updates en beveiliging".
- Dan selecteren we de optie "Probleemoplossen".
- Binnen dit menu kiezen we voor «Zoeken en indexeren».
- Ten slotte klikken we op de knop "Voer de probleemoplosser uit."
Na het uitvoeren van deze stappen verschijnt een nieuw venster op het scherm waarin ons wordt gevraagd wat het specifieke zoekprobleem is dat we willen oplossen. We zouden direct kunnen schrijven "Ik kan niet in de Windows-zoekmachine schrijven" en vervolgens de instructies volgen die verschijnen.
Controleer of de zoekfunctie is geactiveerd
Zelfs als we ons niet herinneren dat we iets hebben aangeraakt, kan het gebeuren dat de Windows-zoekservice is uitgeschakeld. Hoe dan ook, er is een gemakkelijke manier om activeer het opnieuw via deze stappen:
- Eerst moet je de toetsencombinatie gebruiken Windows + R.
- Dit opent een zoekvak. Daarin moeten we schrijven "Services.msc" en druk op Enter.
In het nieuwe venster dat wordt geopend, waarvan de naam «Services» is, zoeken we naar Windows Search en dubbelklik op deze optie. - De volgende stap hangt af van hoe de status van de functie wordt weergegeven:
-
- Als het is uitgeschakeld, je moet klikken op "Begin".
- Als het is geactiveerd (maar het werkt niet), je moet met de rechtermuisknop klikken en de optie selecteren "Herstarten".
-
Als de Windows Finder hierna weer werkt, zorg er dan voor dat het probleem niet opnieuw optreedt en dat de functie wordt automatisch geactiveerd elke keer dat we Windows starten. Dit is hoe het moet:
Opnieuw klikken we met de rechtermuisknop. Selecteer vervolgens op het tabblad "Algemeen" het vervolgkeuzemenu naast "Opstarttype" en kies de optie "Automatisch".
Opties voor zoekindexering herstellen
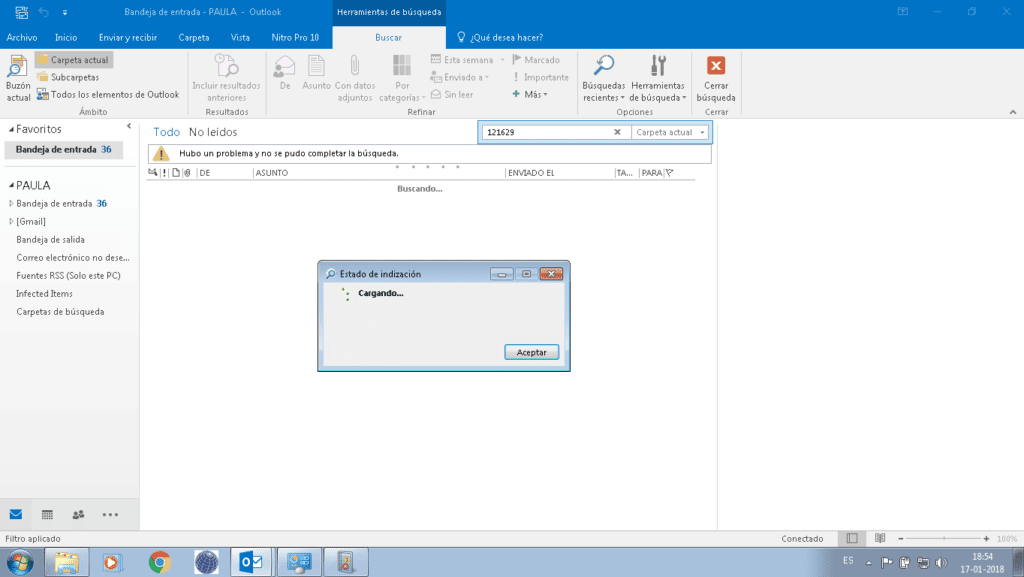
Een laatste optie wanneer al het bovenstaande niet heeft gewerkt. Hoe vreemd het ook klinkt, het is waarschijnlijk dat Windows 10 de controle over de exacte locatie van bepaalde bestanden en mappen heeft verloren, dus het is onmogelijk om ons te helpen ze te vinden. Om deze functie te herstellen kunnen we proberen indexeringsopties herstellen. Volg gewoon deze stappen:
- Laten we gaan naar Controlepaneel.
- In het hoofdmenu dat ons wordt getoond, selecteren we "Indexeringsopties".
- Klik dan op "Geavanceerde mogelijkheden". Om door te gaan, moeten we bevestigen dat wij de systeembeheerders zijn.
- Selecteer de optie "Herbouwen" en bevestig door op OK te drukken. Het herbouw- of herstelproces kan enkele minuten duren. Alles zal afhangen van de omstandigheden van elke computer of apparatuur.
Dit zijn de meest praktische methoden om het vervelende probleem van het niet kunnen gebruiken van de Windows-zoekmachine op te lossen. Je kunt het probleem zeker met een van hen oplossen.