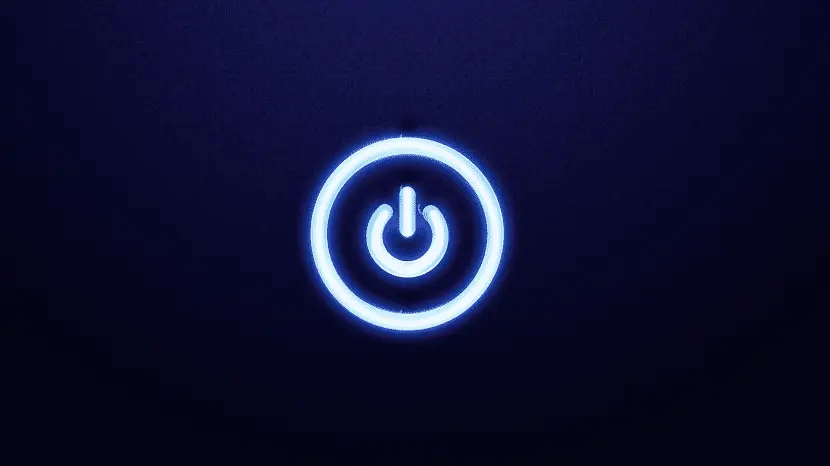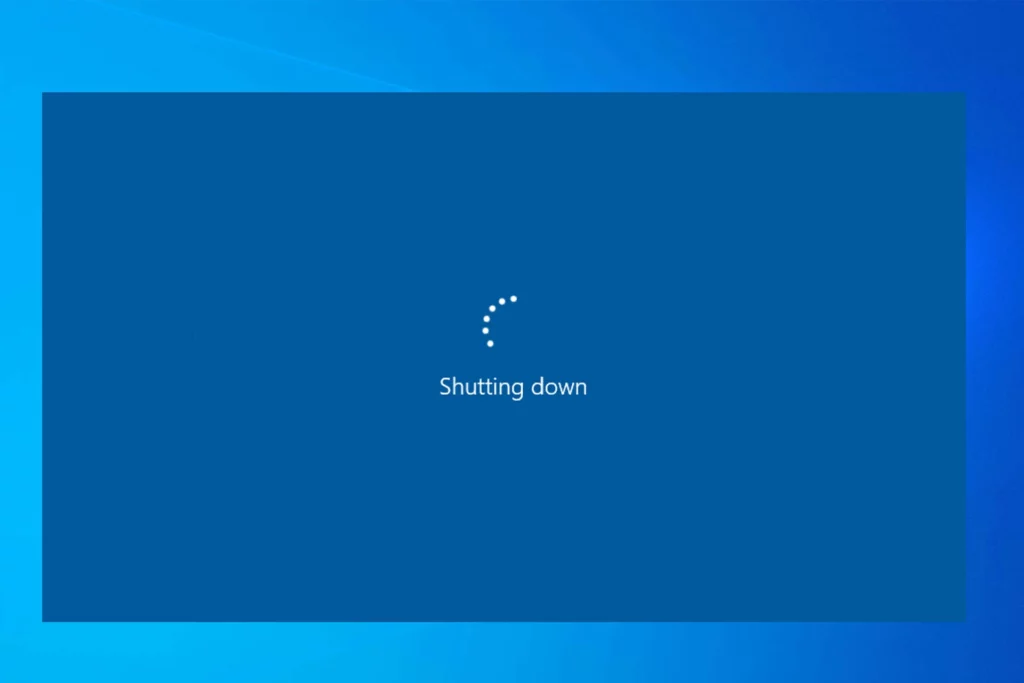
Automatische uitschakeling is een handige Windows-functie waarmee we een specifieke tijd kunnen kiezen waarop onze computer zichzelf uitschakelt, zonder onze directe tussenkomst. In deze post gaan we kijken hoe je de automatisch afsluiten in windows 11 en de voordelen die dit ons zal opleveren.
Voordat we beginnen, moet worden opgemerkt dat er geen native optie in Windows 11 is om deze actie op geplande basis uit te voeren. Dat betekent dat we geen andere keuze hebben dan onze toevlucht te nemen tot een andere systeemtool. Binnen Windows 11 zelf is er een zeer goede optie waarmee we het automatisch afsluiten van het besturingssysteem en andere taken kunnen plannen. We praten over dit alles in de volgende paragrafen.
Zoals je zult zien, gaan we er veel van hebben flexibiliteit bij het programmeren van de automatische uitschakeling. We kunnen bijvoorbeeld de uitschakeling elk bepaald aantal dagen of weken configureren of de exacte tijd specificeren. Alles naar onze wensen.
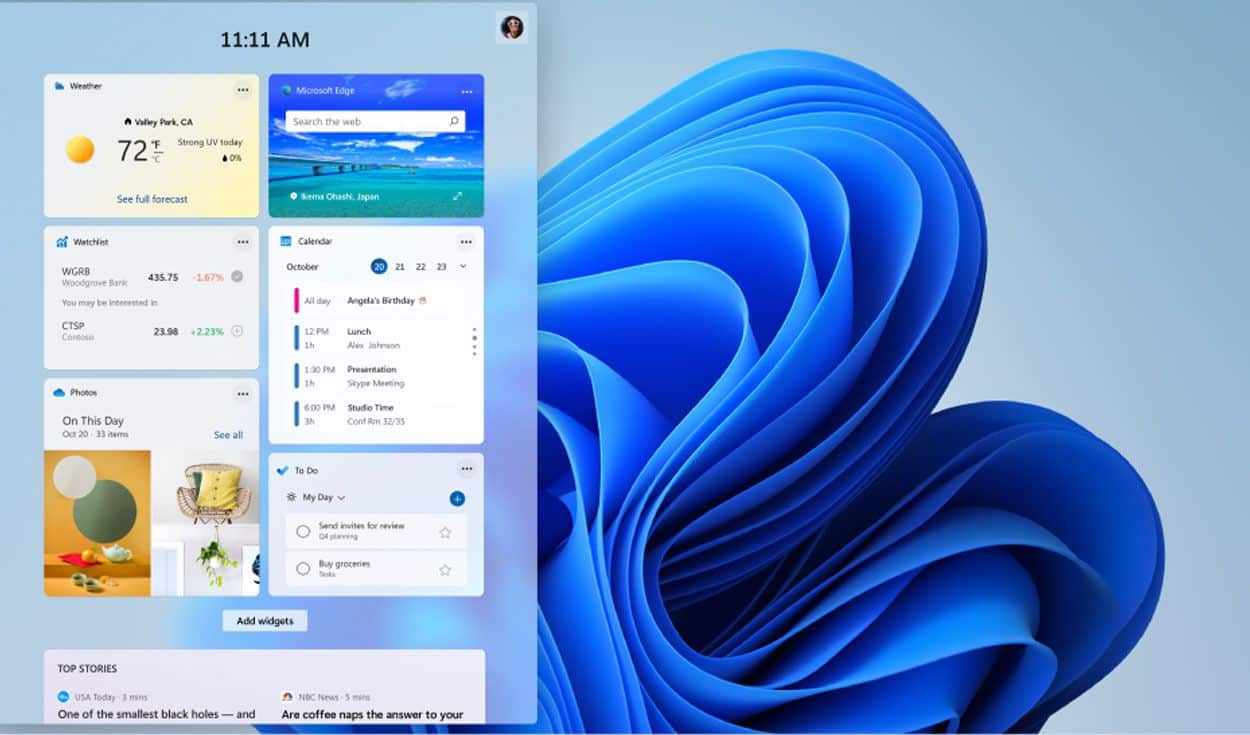
Waarom is automatische uitschakeling zo belangrijk?
Er zijn krachtige redenen om de functie voor automatisch afsluiten in Windows 11 en elke andere versie van het besturingssysteem van Microsoft te gebruiken. Dit zijn de meest opvallende voordelen:
- De stations in de meeste computers zijn niet ontworpen om continu te werken. en zonder pauze gedurende vele weken. Ze zijn niet zoals harde schijven van servers. Een automatische uitschakeling zorgt voor de nodige "rust" voor de harde schijf.
- Net als andere besturingssystemen presteert Windows periodiek updates en andere essentiële procedures voor de werking ervan tussen het proces van afsluiten en inschakelen van de pc. De automatische uitschakeling zal hun uitvoering bevorderen.
- Het is een goede manier om uw computer af en toe uit te schakelen, handmatig of automatisch energie te besparen en zorg daarom voor het milieu.
- Het is ook een goede manier om voorkomen overmatige verwarming van onze pc, met het risico dat de componenten verbranden, verslechteren en niet meer goed werken. Door de computer af en toe uit te schakelen, koelt deze af en gaan de onderdelen langer mee.
Taakplanner
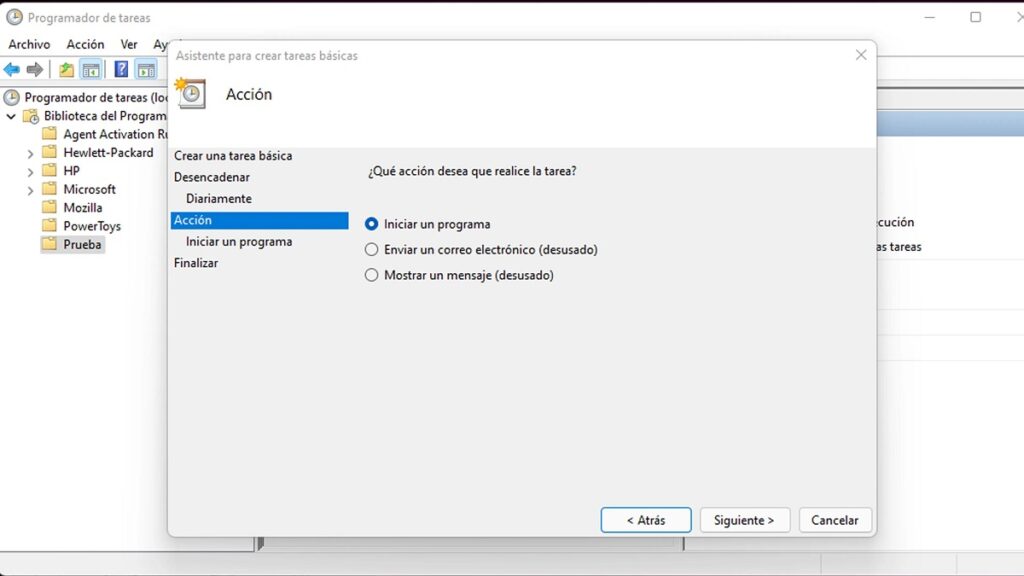
De tool waarmee we automatische uitschakeling in Windows 11 kunnen plannen, is de Taakplanner. Het proces is een beetje ingewikkeld en bestaat uit twee fasen. We leggen alle te volgen stappen uit:
Eerste fase
-
- Eerst openen we het start menu van Windows 11. Daar schrijven we Ontwikkelaar in het zoekvak en onder de opties die Windows ons laat zien, kiezen we de toepassing van "Taakplanner".
- Binnen de applicatie selecteren we de optie "Maak basistaak".
- Wanneer het proces start, wordt een reeks vensters geopend om het automatische afsluitproces stap voor stap te configureren:
- Naam en korte beschrijving van de taak (bijvoorbeeld "automatisch afsluiten") + "Volgende".
- Uitschakelfrequentie (dagelijks, wekelijks, maandelijks, enz.) + «Volgende».
- Uitschakeldatum en -tijd + «Volgende».
- Ten slotte selecteren we de optie «Start programma» op het laatste scherm, aangezien Windows de automatische afsluittaak beschouwt als nog een systeemprogramma en we valideren het door op "Volgende" te klikken, zoals weergegeven in de afbeelding hierboven.
Tweede fase
Zodra de eerste fase is voltooid, moet het proces worden voltooid met de tweede fase (de belangrijkste). Daarin zullen we het programma kiezen dat moet worden uitgevoerd, het automatische afsluitprogramma van Windows 11. Dit is wat we moeten doen:
- Eerst openen we het Windows Verkenner.
- Daarin zoeken we naar het volgende adres: C: \ Windows \ System32, die we moeten kopiëren en plakken in de bovenste balk van de bestandsverkenner.
- Eenmaal erin dubbelklikken we op de applicatie Shutdown.exe en bevestig door op "Volgende" te klikken.
- De laatste stap is om alle informatie die in het laatste venster wordt weergegeven te bekijken en te bevestigen door op de knop "Voltooien" te klikken.
Zodra de twee fasen zijn voltooid, wordt de automatische uitschakelfunctie definitief geactiveerd met de parameters die we hebben geselecteerd.
Alles wat we hebben uitgelegd is geldig voor Windows 11. Als uw computer werkt met andere eerdere versies van het Microsoft-besturingssysteem, kunt u onze berichten hierover raadplegen hoe u automatische uitschakeling plant in Windows 10 y hoe u automatische uitschakeling plant in Windows 7.
WinOFF-toepassing
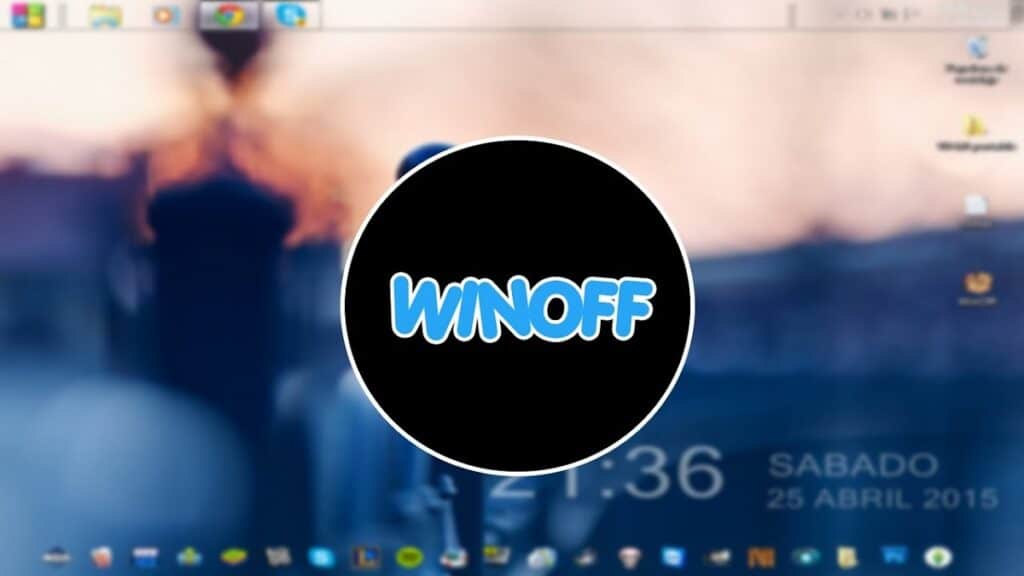
Ten slotte noemen we een externe applicatie waarmee we onze computer zo kunnen configureren dat deze in bepaalde omstandigheden automatisch wordt uitgeschakeld. Bijvoorbeeld wanneer de CPU een minimaal gebruikspercentage niet overschrijdt of wanneer de internetverbinding wordt onderbroken. Die app heet WinUIT en het is mogelijk download hier.
Naast automatisch afsluiten, kunt u met WinOFF andere taken uitvoeren, zoals opnieuw opstarten (normaal of als beheerder), afsluiten, sessie vergrendelen of onderbreken, eenvoudig afsluiten, enz. Het is een applicatie die veel wordt gebruikt door ouders die hun computers tijdig aan hun kinderen overlaten en die meer controle willen hebben over hun gebruiksuren. Heel praktisch.