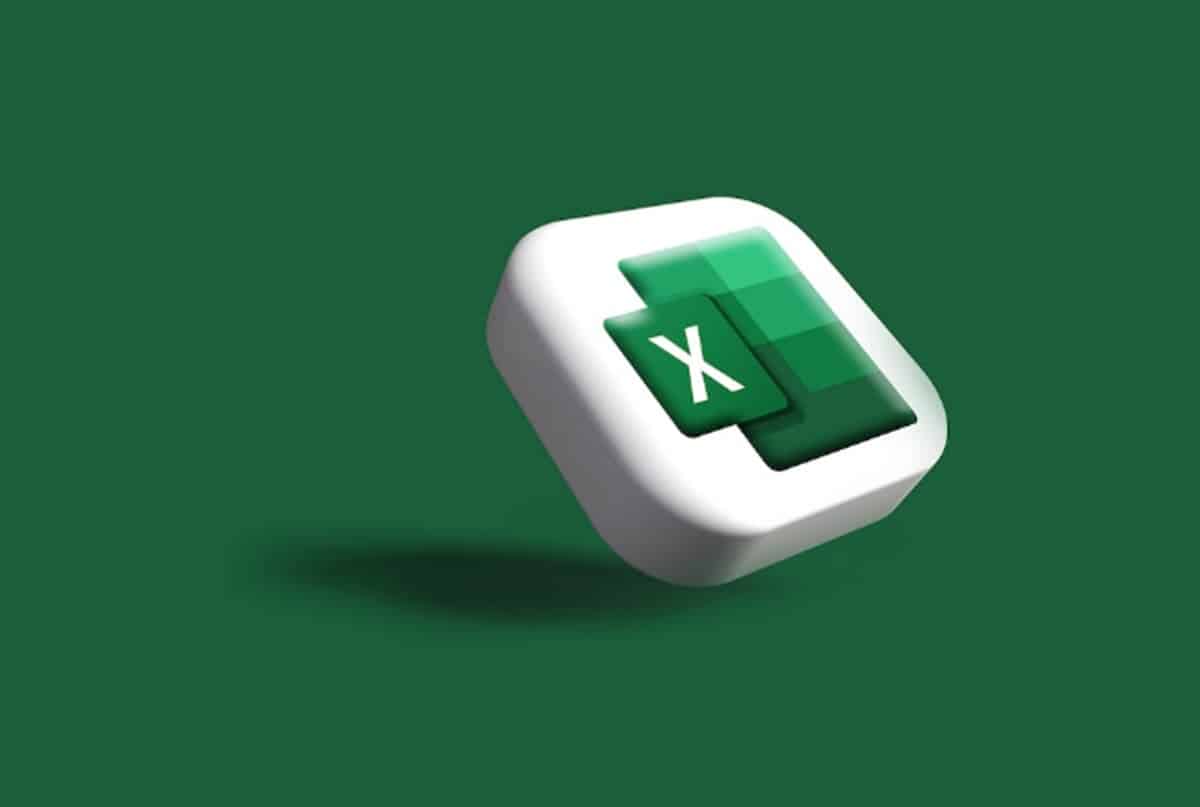
Excel leren is een van die basisbehoeften waaraan we moeten voldoen om niet alleen onze toegang tot de wereld van het werk te vergemakkelijken, maar ook veel processen van ons dagelijks leven. De Microsoft-spreadsheet is een echt krachtig hulpmiddel dat ook op veel gebieden wordt gebruikt, van werk tot academici en zelfs bij persoonlijke projecten. In die zin, als je erover denkt om je pad met dit programma te beginnen, willen we je helpen de eerste stappen te zetten. Daarom gaan we de basisformules bekijken die u moet kennen om Excel te leren gebruiken.
Deze formules helpen u soepel door de tool te navigeren, rekenkundige bewerkingen uit te voeren, elementen te ordenen, te tellen en andere functies die u de mogelijkheid geven om verschillende taken uit te voeren.
Wat is een formule in Excel?
Als het op Excel aankomt, heb je vast wel eens van formules gehoord, zelfs als je geen kennis op dit gebied hebt. De overgrote meerderheid van de bewerkingen in dit programma wordt mogelijk gemaakt door een formule, die niets meer is dan een speciale code of vergelijking die we invoegen om een actie uit te voeren. De acties in kwestie kunnen variëren van een eenvoudige som, het ordenen van elementen op het blad of het berekenen van variabelen zoals oppervlakten, oppervlakken en meer.
Excel heeft een uitgebreide catalogus van financiële, logische, wiskundige en trigonometrische formules, evenals zoek- en referentieformules. Evenzo vindt u opties gericht op statistiek, engineering en ook voor informatiebeheer.
Op deze manier is het voldoende om de nodige gegevens te hebben en de formule in kwestie in te voeren om het exacte resultaat te verkrijgen als u bezig bent met een taak die een van deze gebieden omvat. In die zin gaan we meteen bekijken wat de basisformules zijn die we moeten hanteren om Excel te leren.
De formules die u moet kennen om Excel te leren
Basis wiskundige bewerkingen
Allereerst laten we u zien hoe u de wiskundige basisbewerkingen van optellen, aftrekken, vermenigvuldigen en delen kunt uitvoeren. Eigenlijk is de enige met een echt formuleformaat de Sum-formule, terwijl de rest eenvoudigweg gebaseerd is op het gebruik van de tekens die voor elke taak zijn bepaald..
Suma
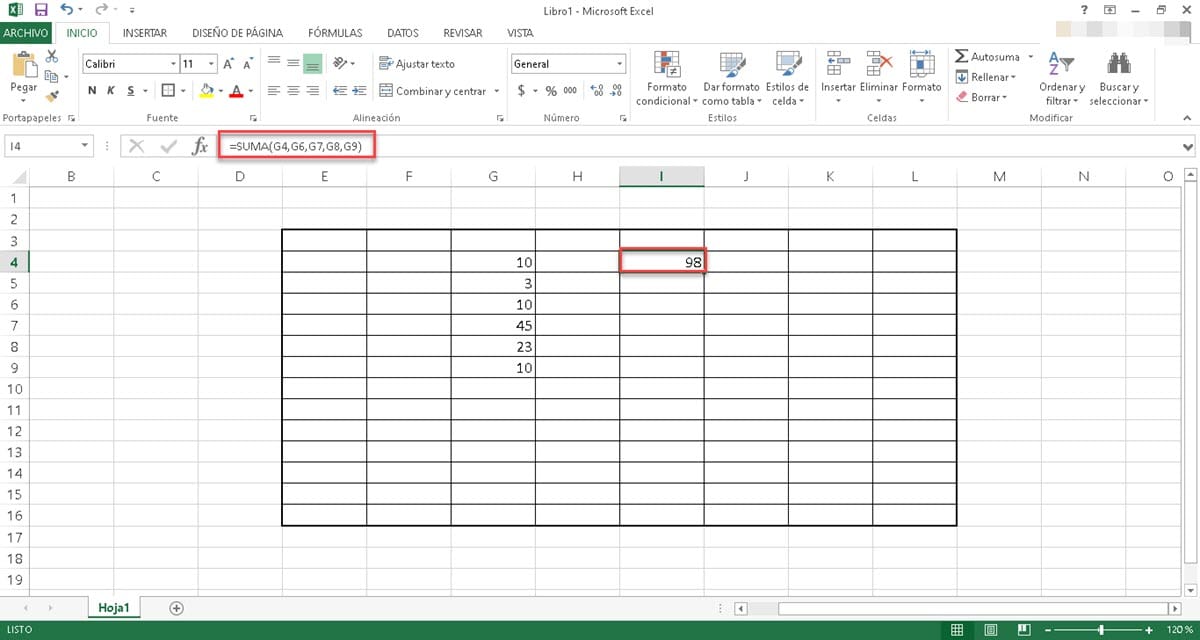
Om een Excel-som uit te voeren, moeten we de volgende formule invoeren:
=SOM(A1:A2) of =SOM(2+2)
Zoals we kunnen zien, ondersteunt de formule twee modi, één om twee verschillende cellen toe te voegen en een andere om twee getallen binnen dezelfde cel toe te voegen.
Blijven
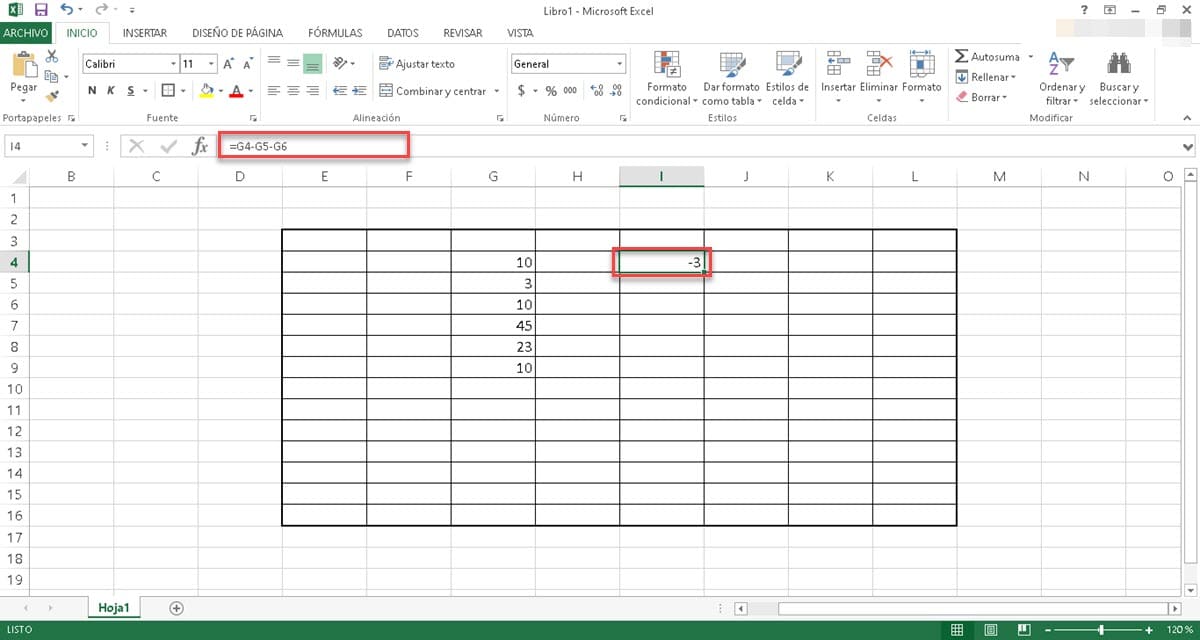
Aan de andere kant is het aftrekken van het proces veel eenvoudiger omdat u alleen het "-" -symbool hoeft te gebruiken. In die zin zouden we zoiets hebben als:
=A1–A3
Op deze manier trekken we de waarden van twee cellen af, hoewel het ook mogelijk is om het met getallen erin te doen.
Vermenigvuldiging
Net als bij aftrekken, is vermenigvuldiging in Excel gebaseerd op het gebruik van de asterisk als symbool. Dus, om twee of meer elementen te vermenigvuldigen, zouden we zoiets hebben als:
=A1*A3
Het is opmerkelijk dat we, net als in de vorige gevallen, twee waarden binnen dezelfde cel kunnen vermenigvuldigen.
deling
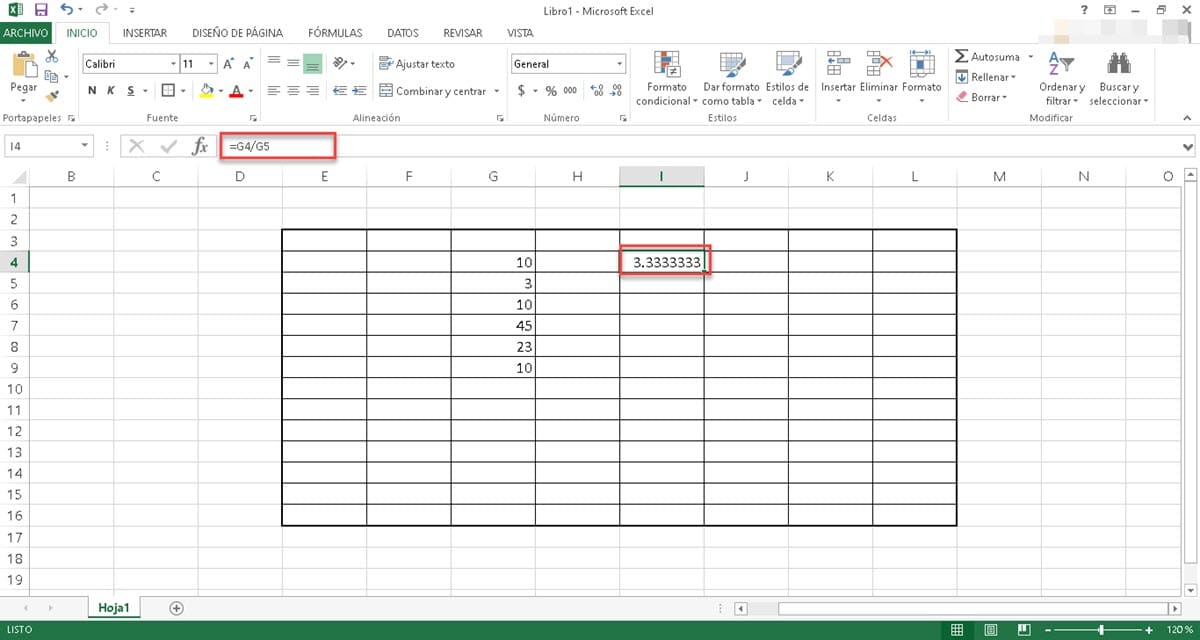
Ten slotte, om delingsbewerkingen uit te voeren, zullen we de balk als symbool gebruiken. Op deze manier hebben we:
=A1/A3
U kunt dezelfde formule ook gebruiken om twee getallen in een cel te delen.
GEMIDDELD
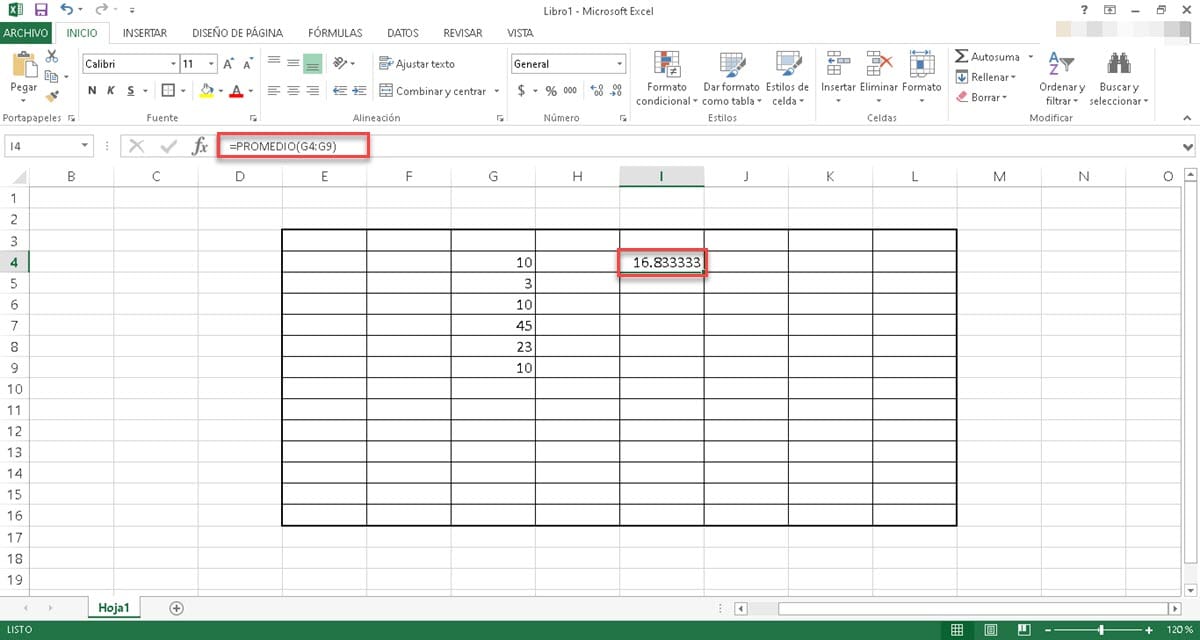
De GEMIDDELDE formule is zeer nuttig in veel velden en zoals de naam al aangeeft, helpt het ons om de gemiddelde waarde binnen de geselecteerde reeks getallen te verkrijgen. Opgemerkt moet worden dat deze bewerking meestal ook bekend staat als Mean of Rekenkundig Mean en zeer aanwezig is in het academische veld en ook in de statistiek.
Om het te gebruiken, moet u het volgende invoeren:
=GEMIDDELDE(A1:B3)
SI
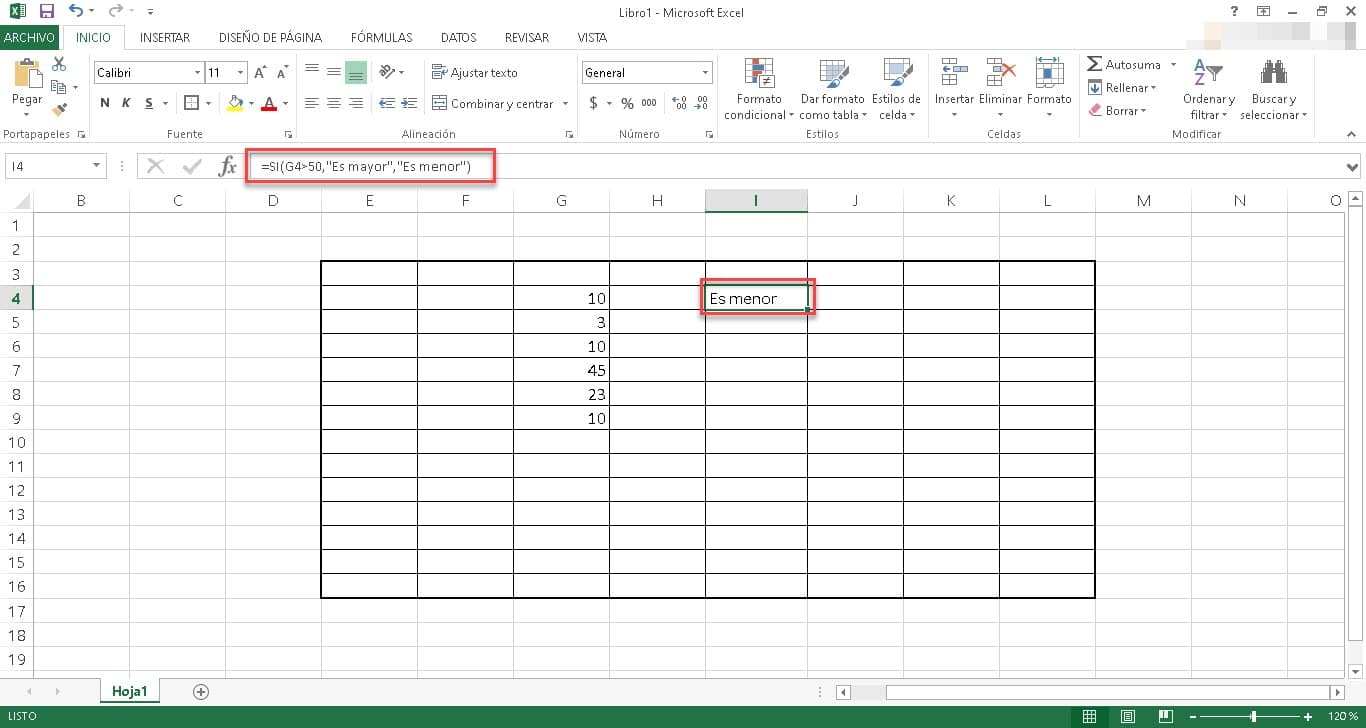
De ALS-functie maakt deel uit van de voorwaardelijke formules, best handig voor wanneer we moeten controleren of een scenario waar is of niet. Dit wordt vooral gebruikt in gebieden zoals academici, waar we bijvoorbeeld een lijst met studenten kunnen hebben met hun cijfers en ernaast een notitie die aangeeft of ze zijn geslaagd of niet. Op deze manier moeten we de formule zo instellen dat deze valideert of aan de voorwaarde wordt voldaan.
In die zin is de syntaxis als volgt:
=ALS(Voorwaarde, Waarde indien waar, Waarde indien niet waar)
Dus als het voldoende cijfer 50 is, hebben we een voorbeeld als dit:
= JA (B2>=50, GESLAAGD, MISLUKT)
ZAL TELLEN
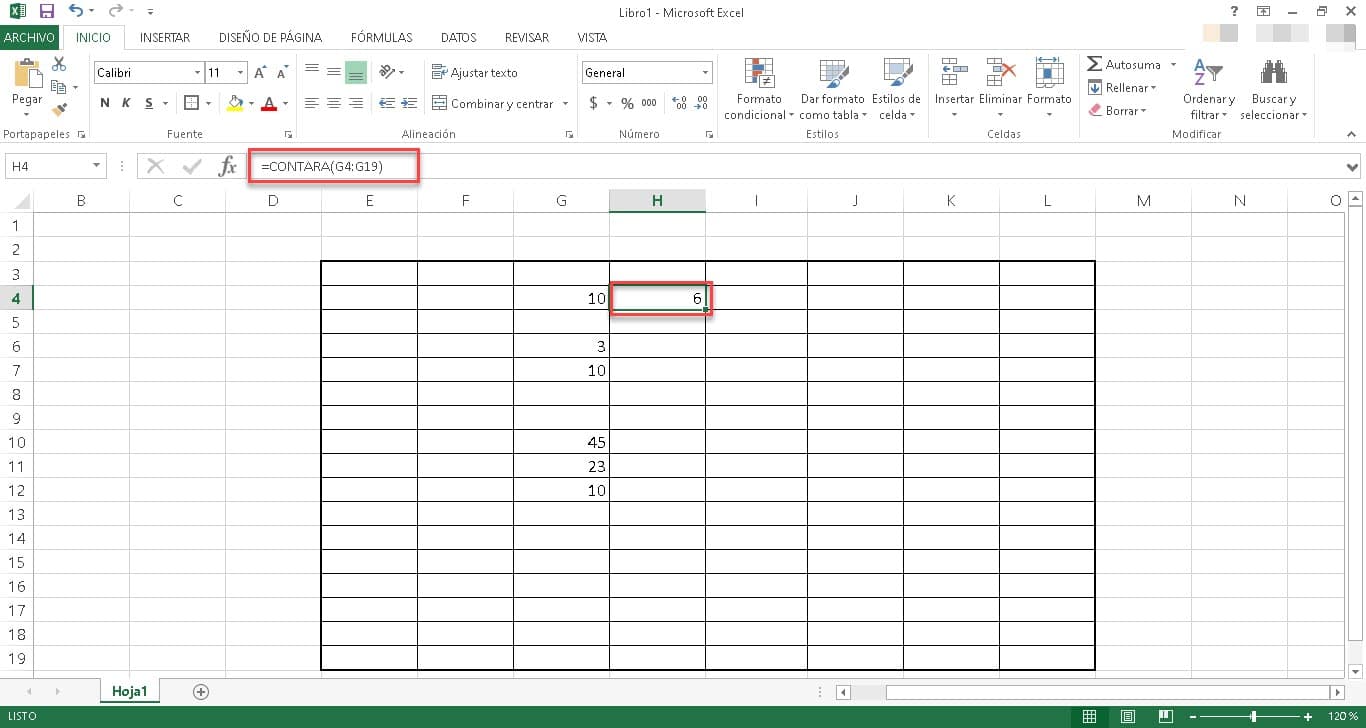
COUNTA is een van de basisformules om Excel te leren gebruiken die we moeten hanteren vanwege het grote nut ervan. Hiermee kunt u het aantal cellen met gegevens tellen dat in een bepaald bereik bestaat. Op deze manier, als u het aantal elementen in een kolom moet weten en dat deze ook moet worden bijgewerkt, kunt u deze gebruiken.
Om dit te doen, is de syntaxis als volgt:
AANTALLEN (A1:B3)
Binnen de haakjes kun je het cellenbereik invoeren dat je moet valideren en je hebt meteen het resultaat.
HYPERLINK
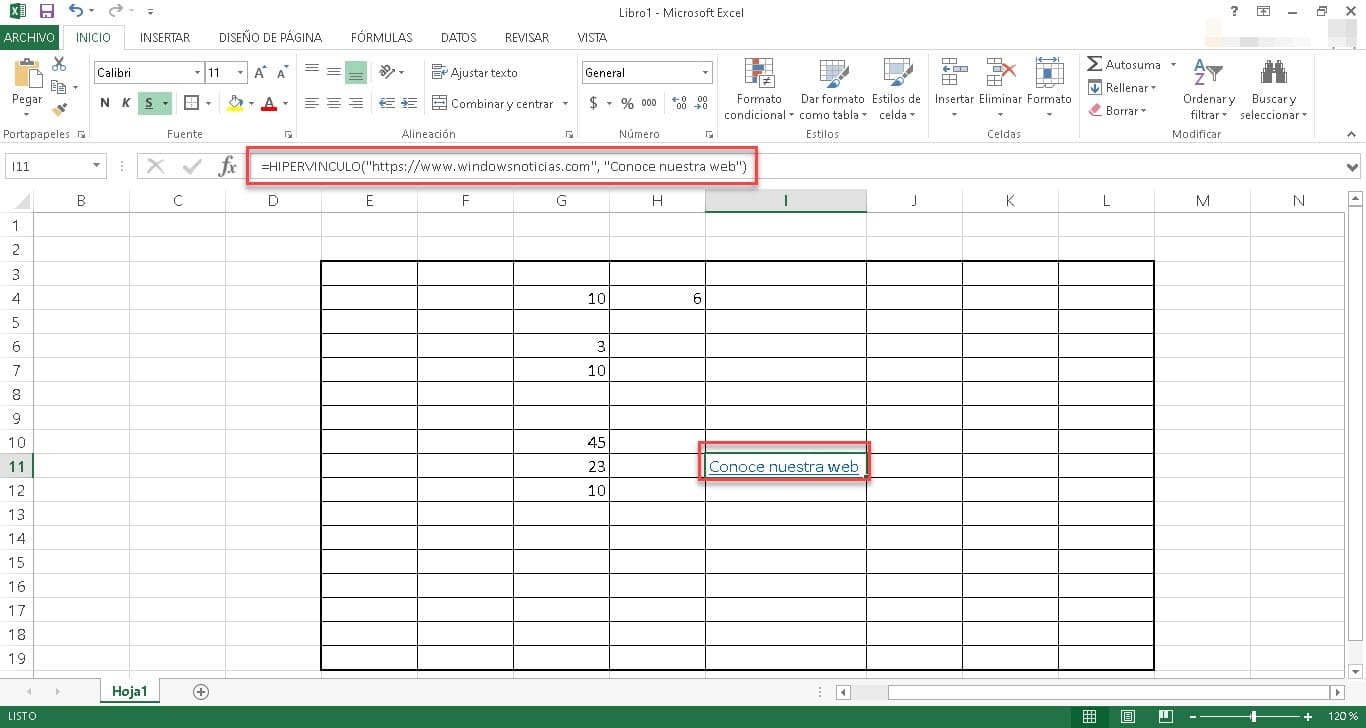
Hoewel Excel de links herkent wanneer we ze invoegen en ze onmiddellijk omzet in een link die toegankelijk is vanaf de klik, gaat de HYPERLINK-formule deze mogelijkheid iets verder. In die zin kunnen we de hyperlinktekst aanpassen, zodat er wat tekst verschijnt in plaats van de link.
De formule is als volgt:
=HYPERLINK(link, tekst)
=HYPERLINK(“www.windowsnoticias.com”, “Maak kennis met onze website”)
VERT.ZOEKEN
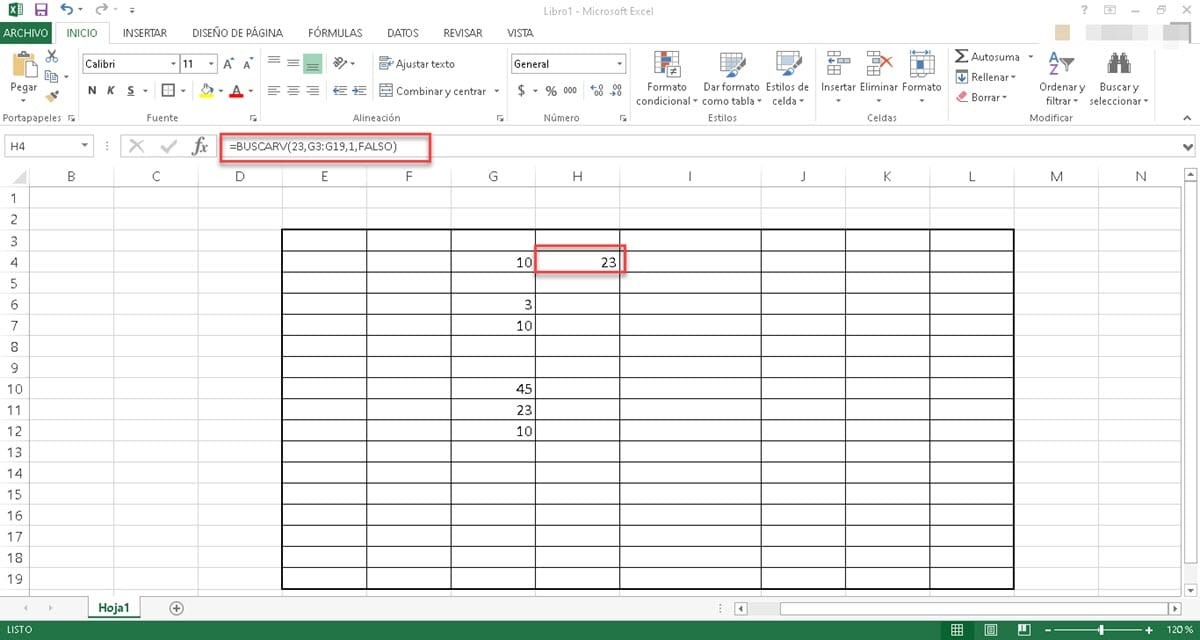
VERT.ZOEKEN is een van de meest populaire functies in Excel en stelt u in staat de gewenste waarde binnen een celbereik te vinden. Op deze manier kunt u voorkomen dat u door elke cel gaat om de gegevens te vinden die u nodig hebt en in plaats daarvan volstaat het om de betreffende formule toe te passen. De syntaxis is als volgt:
=LOOKUP(ZOEKEN NAAR WAARDE, BEREIK VAN CELLEN, AANTAL KOLOMMEN WAAR DE ZOEKGEGEVENS WORDEN GEVONDEN, BESTELD)
In die zin is de eerste parameter die moet worden ingevoerd de gezochte waarde, die niets meer is dan de referentie die we zullen gebruiken om de betreffende gegevens te lokaliseren. Vervolgens is het de beurt aan het cellenbereik waar de zoekopdracht zal worden uitgevoerd en voeg vervolgens het kolomnummer toe waar de gegevens die we willen vinden zich bevinden.. De kolommen beginnen te nummeren vanaf degene die u hebt geselecteerd. Ten slotte verwijst Gesorteerd naar de vraag of de zoekopdracht een exacte of geschatte overeenkomst oplevert. Voer FALSE in voor exacte overeenkomsten.